 穴テーブル
穴テーブル
![]()
![]()
Part Studio に存在する、[フィーチャーツールバー] の [穴] ツールを使用して作成された穴を表示します。
この記事では、Part Studio の穴テーブルについて説明します。図面での穴テーブルの使用方法については、図面の穴テーブルの記事を参照してください。
穴テーブル: デスクトップ
Part Studio で穴フィーチャーを作成すると、グラフィック領域の右側に穴テーブルのアイコンが表示されます。穴テーブルアイコンをクリックしてパネルを開きます。テーブルには、Part Studio のすべての穴のリストが含まれます。テーブルは、新しい穴が作成されると自動的に更新されます。テーブルの行にカーソルを合わせると、グラフィック領域のモデル上の穴が強調表示されます。テーブルの行をクリックして、グラフィック領域の穴を選択します。選択を解除するには、もう一度クリックします。省略記号アイコンをクリックし、[テーブルをコピー] を選択してテーブルをコンピュータのクリップボードにコピーし、スプレッドシートに貼り付けることができます。列を右クリックするとコンテキストメニューが表示されます。コンテキストメニューでは、必要に応じて列を左右に移動したり、列を削除したり復元したりできます。穴テーブルアイコンをもう一度クリックしてパネルを閉じます。
[穴] フィーチャーが作成されている、[外観] パネルと [コンフィギュレーション] パネルが配置されるグラフィック領域の右側に、[穴テーブル] アイコンが表示されます。
![]()
[穴テーブル] アイコンをクリックして、パネルを開きます。
![]()
[穴テーブル] アイコンは、[穴] が作成された後にしか表示されないため、テーブルには Part Studio のすべての穴のリストが含まれます。テーブルは、[穴] フィーチャーが作成されると自動的に更新されます。
穴テーブルを使用してできること
テーブルの行にカーソルを合わせると、モデル上のグラフィック領域の穴が強調表示されます。
![]() アイコンをクリックし、[テーブルのコピー] を選択してテーブルをコンピュータのクリップボードにコピーします。テーブルは、必要に応じてスプレッドシートに貼り付けることができます。
アイコンをクリックし、[テーブルのコピー] を選択してテーブルをコンピュータのクリップボードにコピーします。テーブルは、必要に応じてスプレッドシートに貼り付けることができます。
列を右クリックすると、コンテキストメニューが表示されます。
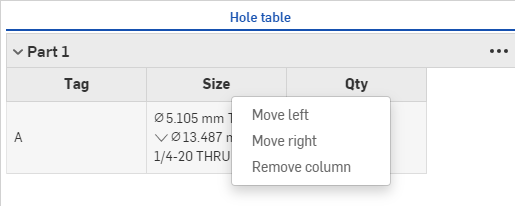
列を削除したあとで、![]() メニューを使用して <column-name> を表示し、削除した列を復元できます。
メニューを使用して <column-name> を表示し、削除した列を復元できます。