バージョンの操作
完了予定時間は 8 分です。
Onshape では、編集が完了するたびに、ワークスペース内のすべてのタブの状態がキャプチャされます。すべてのユーザーによるすべての編集は、すべてのセッションでキャプチャされるため、ドキュメントで行われたすべてのアクションの完全な履歴が常に保持されます。Onshapeでは、すべてのドキュメントで実行されたアクションの履歴を保持するだけでなく、任意の時点でドキュメントの不変バージョンをキャプチャする方法を提供します。
このレッスンでは、バージョンを作成して特定の時点でドキュメントの特定の状態を保持する方法と、そのバージョンを作成した後に実行できる操作について説明します。
Onshape のワークスペース
バージョンについて議論する前に、Onshape ワークスペースとは何かを理解することが重要です。基本的に、作業場所はワークスペースです。すべての Onshape ドキュメントは、メイン と呼ばれるワークスペースから始まります。パーツ、アセンブリ、図面の作成はすべてワークスペースで行われます。
現在開いているワークスペースまたはバージョンの名前は、ドキュメントのタイトルバーのドキュメント名の隣にグレーで表示されます。ドキュメントごとに多数のワークスペースとバージョンを持つことができるので、そこを見て、任意の時点で使用しているワークスペースまたはバージョンを確認してください (下図では青で示されています)。

ワークスペースで作業することはできますが、表示できるのはバージョンのみです。
ワークスペースをサンドボックスと考えます。新しいことを試したい場合は、試しに新しいワークスペースを (新しいブランチに) 作成します。
ドキュメントの初期履歴
すべてのドキュメントは、開始 と メイン という名前のワークスペースで始まります。[開始] バージョンは不変です (すべてのバージョンと同様)。これは、すべてのドキュメントの始点です。
[ドキュメント] パネルで [バージョンと履歴の管理] アイコン ![]() (下図では青で中抜きされています) をクリックして、以下のようにドキュメント履歴をグラフィカルに表示します。
(下図では青で中抜きされています) をクリックして、以下のようにドキュメント履歴をグラフィカルに表示します。
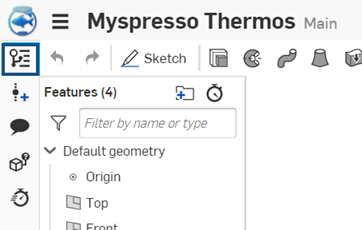
上図では青で中抜きされたアイコンをクリックして、下図の [ドキュメント] パネルで [バージョンと履歴] を開きます
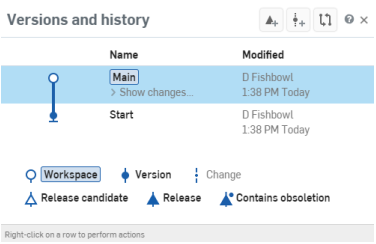
グラフのキーはその下にあります (上記参照)。アイコンの 2 行目は、リリース管理タスクとオブジェクトに関連しています。
パネルの右上にあるアイコンは次のとおりです。
![]() リリース候補を作成 - Professional アカウントと Enterprise アカウントでのみ使用できます。別のレッスンで説明します。
リリース候補を作成 - Professional アカウントと Enterprise アカウントでのみ使用できます。別のレッスンで説明します。
![]() バージョンの作成 - その特定の時点でワークスペースの不変スナップショットを作成します。
バージョンの作成 - その特定の時点でワークスペースの不変スナップショットを作成します。
![]() 履歴エントリの比較 - 履歴グラフの任意の 2 つのエントリを比較します。
履歴エントリの比較 - 履歴グラフの任意の 2 つのエントリを比較します。
ヒント
- [バージョンと履歴] パネルでの選択は、青色で強調表示されます。
- パネルのエントリの上にマウスポインタを合わせると、そのエントリは水色で強調表示されます。
- > [変更を表示] をクリックして、そのワークスペースまたはバージョンで行われたすべての変更のリストを展開します
ドキュメントの履歴の表示
ドキュメントの履歴は、すべてのセッション中およびすべてのユーザーがそのドキュメントに対して実行したすべてのアクションのリストです。履歴を表示するには、次の操作に従ってください。
- [ドキュメント] パネルで
 をクリックして、[バージョンと履歴] を開きます。
をクリックして、[バージョンと履歴] を開きます。 - [変更を表示] をクリックして、特定のバージョン、ワークスペース、またはリリースに対する変更のリストを表示します。
![[バージョンと履歴] パネルでのバージョンの変更](../Resources/Images/primer/historygraph_changes-01.png)
メインワークスペースの履歴 (変更の一覧) で、6 つの変更はすべて Part Studio 1 で行われました。
特定の変更エントリにカーソルを合わせると、変更したユーザーとその日時が表示されます。
展開されたリストの履歴モーメント (変更) には、いくつかのアクションを実行できます。エントリを右クリックすると、コンテキストメニューにアクセスできます。
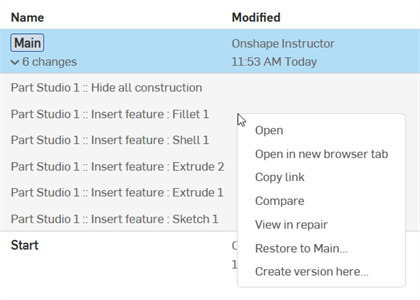
ユーザーが Onshape の従業員の場合、グラフの [変更済み] 列の下のユーザー名の左側に Onshape のロゴアイコンが表示されます。
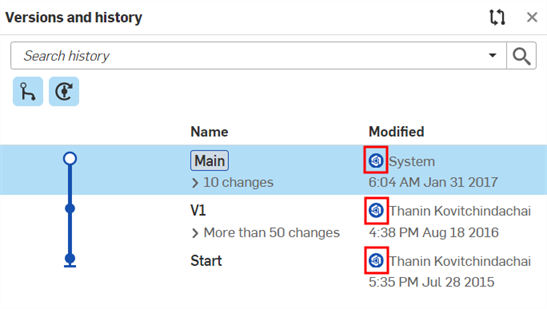
ヒント
- 各ドキュメントには、複数のブランチ、ブランチごとに 1 つのワークスペース、多数のバージョン、および多数のリリースを含めることができます。
- 変更は、グラフ内で明色のテキストと破線で各変更ごとに小さな実線で識別されます。
バージョンの作成
特定の時点でワークスペースを保持することをシステムに示すバージョンを作成します。バージョンは不変であり、バージョンを変更または編集することはできません。バージョンから新しいブランチ (およびワークスペース) を作成できます。
- [バージョンと履歴] を使用して [ドキュメント] パネルで開き、バージョンの作成元となる変更エントリを右クリックします。
- 変更行を右クリックし、[ここにバージョンを作成] を選択します。
- バージョンの情報を入力します。
- [作成] をクリックします。
バージョンと履歴グラフに新しいバージョンノードが追加されることに注意してください。
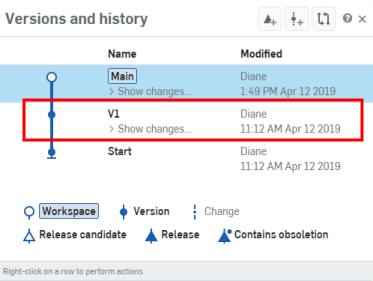
V1 (バージョン) が作成されました
バージョン変更を拡張すると、メイン (青) ブランチに沿った変更は、メインブランチに沿って青いチェックマークで示されます。
ワークスペースと [バージョンと履歴] パネルを開いた状態でワークスペースからバージョンを作成するには、![]() をクリックしてダイアログに入力します。
をクリックしてダイアログに入力します。
開く
履歴エントリを選択し ([変更を表示] をクリックして履歴エントリのリストを表示します)、その時点でのドキュメントを表示するか、エントリを右クリックして [開く] または [新しいブラウザタブで開く] を選択します。
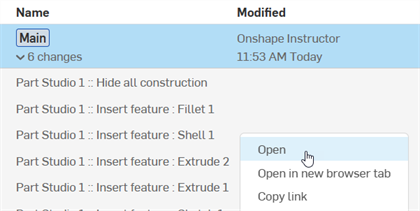
表示しているワークスペース (またはバージョン) の名前は、常にドキュメントツールバーのドキュメント名の横に表示されます。バージョンを表示すると、そのすぐ右側のワークスペースの上部に [復元] のリンクがあり、これを選択するとワークスペースの状態を元に戻します。また、ワークスペースの上部には [戻る] リンクもあり、これを選択するとワークスペースのビューに戻ります。

比較
ワークスペース、バージョン、またはワークスペースとバージョンの間でドキュメントでの作業の違いがわからない場合は、それらを比較できます。Onshape では、2 つのエンティティ (2 つのバージョン、2 つのワークスペース、または 1 つずつ) を同時に比較できます。
右上隅にある ![]() アイコンを使用して、[ドキュメント] パネルにある [バージョンと履歴] で比較を開始します。
アイコンを使用して、[ドキュメント] パネルにある [バージョンと履歴] で比較を開始します。
- [ドキュメント] パネルで [バージョンと履歴] を使用して開き、
 をクリックします。
をクリックします。 - ワークスペース、バージョン、またはワークスペース内またはバージョン内の特定の履歴エントリの 2 つのエントリを選択します。
- 最初の選択が青で強調表示され、2 番目の選択をクリックすると、比較ダイアログが開きます。

比較ダイアログは色分けされ、一方のバージョンで行われた変更は青色、もう一方のバージョンで行われた変更は赤色で色分けされます。
左側のフィーチャーリストでフィーチャーを選択すると、作成または編集されたフィーチャーと、その詳細が一覧表示された別のダイアログが開きます。
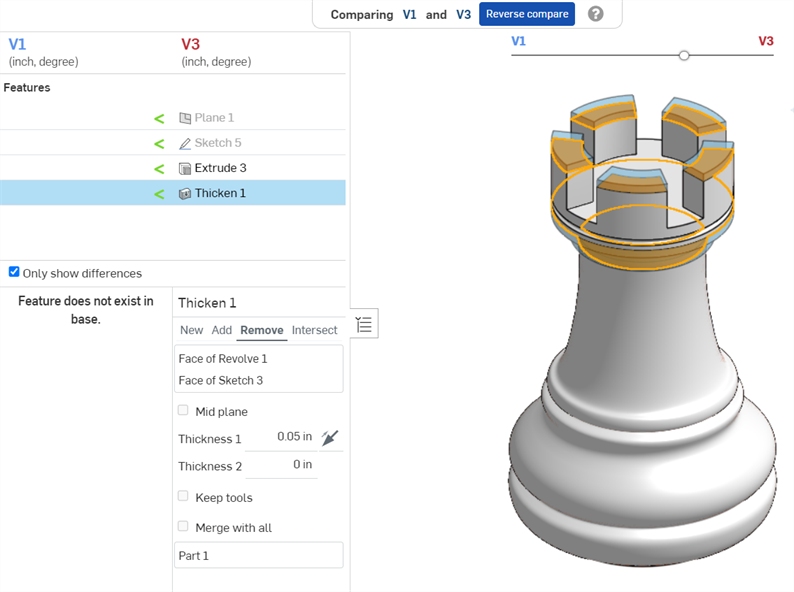
左で選択されたフィーチャーも、モデル内で強調表示されます。モデルの上のスライダを使用して、表示の強調を 1 つのワークスペースまたは別のワークスペースに向けて変更します。[比較] フライアウトでは、フィーチャーに表示されるフィールドは閲覧専用です。
<ワークスペース> への復元
復元は、より大きなドキュメントとユーザースケールでの [元に戻す] アクションに似ています。ここでは、すべてのセッションにわたるすべてのユーザーによるすべてのアクションが一覧表示されるため、ワークスペースを復元する特定のアクションを選択できます。[ドキュメント] パネルにある [バージョンと履歴] で変更点を右クリックし、[<name>: に復元] を選択します。
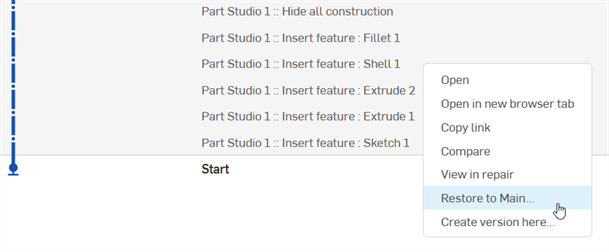
[履歴] の [復元] アクションの直前に実行されたアクションに復元することで、復元アクションでも「元に戻す」ことができますのでご安心ください。
その他のリソース
ラーニングセンターのその他のリソースについては、こちらの自習コース:ドキュメント履歴とバージョン(Onshape アカウントが必要です) と比較の使用 (Onshape アカウントが必要です) を参照してください。技術説明の記事はこちら: ドキュメントの履歴データとその操作について (Onshape アカウントが必要です)と Gitflow バージョン管理 (Onshape アカウントが必要です)も参照できます。