ブランチの操作
完成予定時間は 5 分です。
Onshape で作業する場合は、ワークスペースでモデリングを行います。作業しているのが、パーツ、アセンブリ、図面、およびインポートされたデータのどれかにかかわらず、すべての作業はワークスペースで行われます。1 つのドキュメントに複数のワークスペースを含めることができ、1 つのドキュメント内のワークスペースは互いに完全に独立していることに注意してください。ワークスペースは、エンジニアが、お互いの作業を中断させる恐れなしで、新しい設計のバリエーションを試すことができるサンドボックスと考えることができます。
このレッスンでは、ブランチを作成して新しいワークスペースを作成する方法をご紹介します。
最初に行うこと
要約し、Onshape で 開始という名前で始まるバージョン、およびメイン という名前のワークスペースのすべてのドキュメントを確認しましょう。[メイン] ワークスペースは作業を開始する場所です。[開始] バージョンは、始点のまま変更されず、データはなく、永久的に閲覧専用です。バージョンはワークスペースのある時点であり、変更できません。
ドキュメントには多数のワークスペースを作成できるため、エンジニアが他のユーザーの作業を中断させることなくメインの設計を試すことができる、サンドボックスを多数作成できます。
設計に満足したら、それを別のワークスペースにマージして戻し、メインの設計に完全に統合することにより、すべてのユーザーが再び作業できるようになります。
分岐する前
ドキュメントをブランチするには、まず次をクリックしてバージョンを作成します。![]()
ブランチは、別のファイルでも、コピーでもなく、ドキュメント内に存在する、単にそのドキュメント内で独立したワークスペースであることを覚えておいてください。1 つのワークスペースの設計やデータを、他のワークスペースのデータに影響を与えることなく変更できます。
別のワークスペースを作成するプロセスは、ブランチ作成と呼ばれます。これは、別のワークスペースを作成したときに、[バージョンおよび履歴] グラフに起こる内容を示します。グラフの別のブランチを作成します。
覚えておくべき最も重要なことは、ブランチを作成するには、最初にバージョンがなければならないということです。ブランチはバージョンからのみ作成されます。
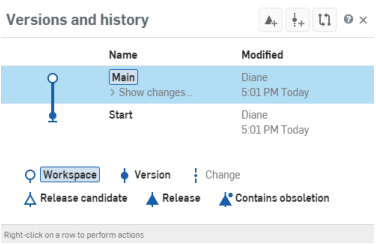
上記ドキュメントの [バージョンおよび履歴] グラフ
バージョンを作成するには、単に、以下の赤枠の [ドキュメント] パネルで [バージョンの作成] アイコンをクリックします。
![]()
バージョンの名前と任意の説明を入力し、[作成] をクリックします。[バージョンと履歴] グラフでは、グラフに新しいバージョン V1 が表示されます。
![[バージョンと履歴] パネルでの新しいバージョン](../Resources/Images/primer/version-graph-newv1.png)
ワークスペースの作成: ブランチ作成
バージョンを作成したら、そのバージョンからブランチを作成できます。[バージョンと履歴] グラフでバージョンを右クリックし、[ブランチしてワークスペースを作成] を選択します。新しいワークスペースの名前と説明を入力し、[作成] をクリックします。
新しいブランチ B1 がグラフに表示されます。
![[バージョンと履歴] パネルでの新しいブランチ](../Resources/Images/primer/new-version-ingraph-01.png)
ブランチは色分けされ、ブランチの色に従うと、その完全な履歴が表示されることに注意してください。
次に、グラフ内でバージョンを右クリックし、以下を選択します。
ブランチしてワークスペースを作成
新しいブランチとワークスペースを作成すると、[ドキュメント] タイトルバーで、ドキュメント名の横に新しいワークスペース名が表示され、そのワークスペースに移動します。
複数のブランチでの作業
ドキュメントに複数のワークスペースがあるので、現在どのワークスペースを使用していて、ワークスペース間を移動するにはどうするか理解することが重要です。どのワークスペースを使用しているか確認する最も簡単な方法は、インターフェイスの先頭を見ることです。ドキュメント名の横に、ワークスペース名 (バージョンを使用している場合はバージョン名) が表示されます。バージョンを使用している場合、バージョンは閲覧専用であるため、ツールバーやフィーチャーリストが表示されないことに注意してください。
[ドキュメント] パネルにある [バージョンと履歴の管理] アイコン ![]() をクリックして、アクティブなワークスペースを表示することもできます。
をクリックして、アクティブなワークスペースを表示することもできます。
アクティブなワークスペースは、グラフ内で強調表示されます。
それでは、異なるワークスペース間の移動方法は?グラフ内で、開くブランチを選択するだけです。グラフはいつでも閉じることができます。表示しているワークスペースには影響しません。
ブランチはドキュメント内で完全に独立したワークスペースであるため、元のワークスペースと同じ方法でブランチにバージョンを作成できることを覚えておいてください。
その他のリソース
ラーニングセンターのその他のリソースについては、こちらの自習コース:分岐と結合 (Onshape アカウントが必要です) を参照してください。技術説明の記事はこちら: ドキュメントの履歴データとその操作について (Onshape アカウントが必要です) と Gitflow バージョン管理 (Onshape アカウントが必要です)も参照できます。