Comprendere i team
![]()
![]()
![]()
Disponibile solo per
Gli utenti hanno bisogno dell'autorizzazione per creare team e assegnare altri utenti ai team. In particolare, un utente necessita dell'autorizzazione globale Gestisci utenti e team per creare team e assegnare altri utenti a un team. Negli abbonamenti Professional e Standard, invece, chiunque può creare team.
È possibile trovare i team nelle Impostazioni Enterprise nel menu utente dell'account. Al momento della creazione di un'Enterprise, tutti i membri dell'azienda vengono aggiunti automaticamente al team Tutti gli utenti aziendali.
Puoi creare team per raggruppare gli utenti allo scopo di rendere più efficiente la condivisione di documenti. Una volta creato il team, puoi selezionare il nome del team invece di inserire gli indirizzi email individuali di molti utenti durante un'operazione di condivisione.
Non è necessario che i membri di un team abbiano qualcosa in comune, solo che facciano parte della stessa Enterprise.
Qualsiasi utente con l'autorizzazione globale Gestisci utenti e team crea un team e, quindi, aggiunge altri utenti. I membri del team ricevono email di notifica quando vengono aggiunti e rimossi da un team. Gli utenti possono appartenere a più di un team contemporaneamente.
Qualsiasi utente può condividere un documento con un team di proprietà di Enterprise, anche se non è membro del team. Tuttavia, per condividere un documento con un team esterno a Enterprise, l'utente deve essere membro di tale team.
La condivisione di un documento con un team non fornisce a nessun membro del team autorizzazioni aggiuntive sul documento diverse da quelle consentite dal proprietario/creatore del documento durante l'operazione di condivisione.
In qualsiasi momento, qualunque utente con le autorizzazioni corrette può rimuovere qualsiasi membro dal team, eliminando, in tal modo, le autorizzazioni di condivisione precedentemente effettuate tramite il team (ma non le autorizzazioni di condivisione effettuate su base individuale).
Quando un utente viene rimosso da un team, qualsiasi documento condiviso con tale utente tramite il team diventa non condiviso e viene rimosso dall'elenco Documenti.
Qualsiasi utente con l'autorizzazione corretta può eliminare il team in qualsiasi momento. Dopo l'eliminazione del team, per tutti i documenti condivisi con il team viene annullata la condivisione con i membri del team ed essi vengono rimossi dagli elenchi dei documenti.
Come per tutte le operazioni di condivisione, è possibile assegnare le seguenti autorizzazioni durante l'operazione di condivisione:
- Proprietario: autorizzazione completa al documento comprendente: Modifica, Condividi, Commenta e Trasferisci proprietà
- Può modificare: autorizzazione per modificare il e commentare il documento.
- Può visualizzare: autorizzazione unicamente per visualizzare il documento (sola lettura).
Tieni presente che le autorizzazioni Modifica e Visualizza includono l'autorizzazione Commento. Utilizza le singole caselle di controllo sotto il campo dell'indirizzo email per includere una delle seguenti autorizzazioni:
- Copia - Capacità di fare una copia del documento
- Link a documento - Possibilità di creare un collegamento a questo documento da un altro documento (inserendo un assieme, una parte, un'immagine, un disegno ecc.)
- Esporta - Capacità di esportare il documento
- Condividi - Capacità di ricondividere il documento con un altro utente
- Commento - Capacità di fare commenti all'interno del documento
Tutte le autorizzazioni consentono agli utenti di collaborare nella stessa area di lavoro. Un utente con autorizzazione di sola visualizzazione può trovarsi nella stessa area di lavoro di un utente con autorizzazione di modifica. L'utente che ha solo l'autorizzazione a visualizzazione non può modificare l'area di lavoro ma può vedere eventuali modifiche apportate all'area di lavoro in tempo reale.
Di seguito sono riportate le istruzioni per:
- Creazione di team e aggiunta di membri
- Rimozione di membri e amministratori
- Eliminazione di un team
- Vedi inoltre le informazioni su Condivisione e assegnazione delle autorizzazioni ai documenti.
- Espandi il menu sotto il tuo nome utente nell'angolo in alto a destra della pagina e seleziona Impostazioni Enterprise:
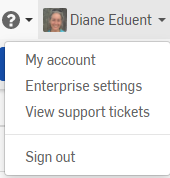
- Nella pagina visualizzata, seleziona Team dal pannello a sinistra.
- Nell'angolo in alto a sinistra, fai clic sul pulsante Crea squadra
 .
. - Inserisci un nome per il team e una descrizione o una dichiarazione di scopo:
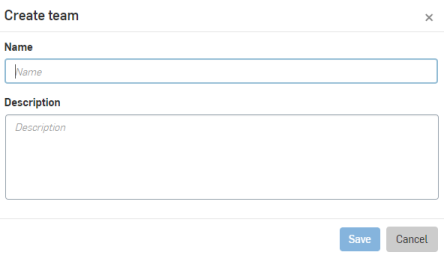
- Fai clic su Salva. Verrà creato il team e tu sarai aggiunto automaticamente come primo membro.
-
Per aggiungere gli altri membri del nuovo team, fai clic su Aggiungi utenti.
- Aggiungi membri inserendo singoli indirizzi email (o copia/incolla un elenco di indirizzi separati da virgole) e fai clic su Aggiungi:
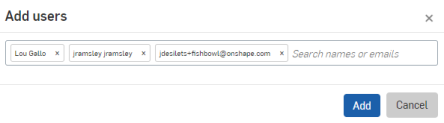
- Al termine dell'aggiunta di membri del team e dell'assegnazione di ruoli, fai clic su Team a sinistra del nome specifico del team appena creato (nella parte superiore della pagina) per tornare all'elenco dei team.
Il nuovo team è elencato nella pagina Team.
La creazione di un team aggiunge anche un filtro per tale team nei filtri Documenti di ciascun membro nella pagina dei documenti. Questi filtri elencano tutti i documenti condivisi con un determinato team.
A ogni team viene assegnato un Team ID che può essere utilizzato in un rilascio personalizzato o in un flusso di lavoro obsoleto. Modifica i dettagli del team per visualizzare questo ID e copiarlo negli appunti per utilizzarlo in un flusso di lavoro personalizzato. Per ulteriori informazioni sulla personalizzazione dei flussi di lavoro rilascio e obsoleto, consulta Creazione di un flusso di lavoro di rilascio personalizzato.
Solo gli utenti con l'autorizzazione appropriata (autorizzazione globale Gestisci utenti e team) possono rimuovere se stessi o un membro da un team, purché non siano l'unico utente con tale autorizzazione rimasto. Gli utenti rimossi da un team ricevono una notifica via email e vengono rimossi dall'elenco di condivisione di qualsiasi documento condiviso con il team. Tali documenti vengono rimossi dalla pagina dei documenti dell'utente.
- Espandi il menu sotto il nome utente nell'angolo in alto a destra della pagina e seleziona Impostazioni Enterprise:
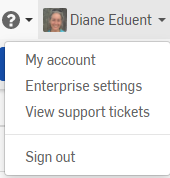
- Seleziona Team nel pannello a sinistra per accedere all'elenco dei team.
- Seleziona il team nell'elenco da cui desideri rimuovere te o un altro membro.
- Fai clic con il pulsante destro del mouse sul nome utente e seleziona Rimuovi utente.
Qualsiasi membro del team con l'autorizzazione appropriata può eliminare il team in qualsiasi momento. Ciò rimuove immediatamente le autorizzazioni di condivisione per tutti i documenti condivisi con il team e rimuove i documenti dall'elenco Documenti di ciascun membro. Fai clic con il pulsante destro del mouse sul nome del team e seleziona Elimina oppure fai clic su Elimina ![]() pulsante nell'angolo in alto a sinistra.
pulsante nell'angolo in alto a sinistra.
Il supporto iOS e Android per i team è limitato alla sola visualizzazione. È possibile creare e modificare team solo nella piattaforma desktop (browser).