 Inserisci immagine
Inserisci immagine
![]()
![]()
![]()
Utilizza un'immagine importata come base per uno schizzo. Carica un'immagine sul documento, quindi apri l'immagine in uno schizzo. Crea la geometria dello schizzo usando l'immagine come guida. I tipi di immagine supportati includono: PNG, JPEG e BMP.
Lo strumento schizzo Inserisci immagine consente di utilizzare un'immagine importata come base per uno schizzo. Carica un'immagine nel documento, quindi apri tale immagine in uno schizzo. Crea la geometria dello schizzo usando l'immagine come guida. I tipi di immagine supportati includono: PNG, JPEG e BMP.
Fai clic sulla funzione Schizzo nella barra delle funzioni per creare un nuovo schizzo. Seleziona un piano nell'area grafica.
Fai clic sullo strumento schizzo Inserisci immagine nella barra strumenti dello schizzo. Si apre la finestra di dialogo Inserisci un'immagine. Da qui puoi cercare i file di immagine utilizzando il campo Cerca file di immagine. Puoi anche selezionare un'immagine già esistente nell'elenco oppure puoi fare clic sul pulsante Importa.
Cerca e seleziona un'immagine nella finestra di dialogo Apri e fai clic sul pulsante Apri, importando così l'immagine nella finestra di dialogo. Fai clic sull'immagine nella finestra di dialogo. Il cursore assume la forma di un segno più. Fai clic e trascina dall'angolo superiore sinistro all'angolo inferiore destro: quando rilasci, l'immagine è inserita all'interno dello schizzo.
Passaggi
- Fai clic su
 .
. - Nella finestra di dialogo visualizzata (per impostazione predefinita appare sopra l'elenco funzioni), immetti una frase di ricerca per individuare un file immagine o selezionane una dall'elenco. Se non sono elencati file immagine, utilizza il collegamento Importa nella parte inferiore della finestra di dialogo.
- Fai clic e trascina per posizionare l'immagine nell'area grafica. (Le proporzioni dell'immagine sono mantenute e indicate da una linea tratteggiata durante il trascinamento.)
Nota: per impostazione predefinita viene applicato un vincolo orizzontale al bordo inferiore della casella.
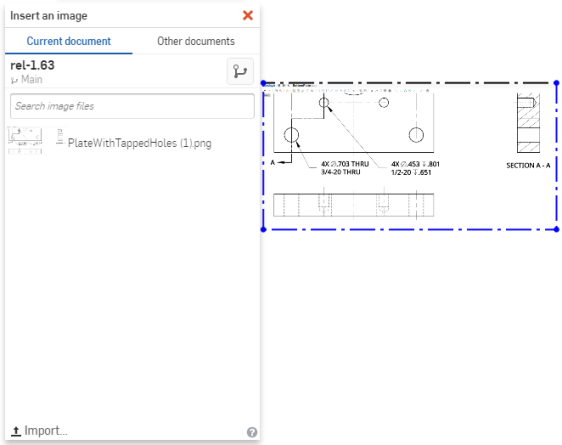
- Fai clic e trascina l'immagine per riposizionarla.
Nota che l'immagine diventa semitrasparente man mano che la sposti, per una migliore visibilità durante il posizionamento.
- Per ruotare l'immagine, elimina prima il vincolo orizzontale applicato perm impostazione predefinita, quindi fissa un angolo dell'immagine e trascina un altro angolo.
Inoltre puoi fare clic su Sfoglia documenti nella finestra di dialogo per cercare un documento che ha già un file immagine caricato. Inserire un'immagine da un altro documento Onshape (che possiedi o è stato condiviso con te) collega i documenti. Puoi collegare solo documenti che hanno almeno una versione creata.
È possibile creare uno schizzo nella parte superiore dell'immagine. Il dimensionamento della geometria dello schizzo la prima volta ridimensiona anche l'immagine.
Suggerimenti
- La dimensione massima dell'immagine dipende dalla GPU del dispositivo, che è possibile verificare all'indirizzo https://webglreport.com. Assicurati che la larghezza e l'altezza dell'immagine siano uguali o inferiori al limite di pixel della Dimensione massima della trama.
- Per ruotare un'immagine, rimuovi il vincolo orizzontale, fissa un angolo e trascina un altro angolo.
- Per spostare un'immagine, rimuovi tutti i vincoli, quindi fai clic e trascina l'immagine nella posizione desiderata.
- È possibile creare uno schizzo nella parte superiore dell'immagine.
- La quotatura della geometria dello schizzo ridimensiona anche l'immagine, ma solo la prima quota applicata ridimensiona l'immagine. Per ridimensionare ulteriormente l'immagine, rimuovi le quote aggiuntive e regola la sola quota rimanente.
- Quando applichi Mostra/Nascondi a uno schizzo, anche l'immagine viene mostrata o nascosta.
- Questa funzione rispetta il canale alfa, quindi se è trasparente, rimarrà tale in Onshape.
- È possibile copiare/incollare un'immagine (come entità dello schizzo) all'interno di un Part Studio e da un Part Studio a un altro.
- È possibile utilizzare il menu contestuale e il comando Modifica immagine per selezionare un altro file immagine o caricarne uno nuovo.
- Se l'origine dell'immagine cambia, è possibile aggiornarla nella sua scheda utilizzando l'opzione Aggiorna nel menu contestuale della scheda. Questo procedimento aggiorna anche l'immagine ovunque sia utilizzata nel documento.
Utilizza un'immagine importata o una foto come base per uno schizzo. Carica un'immagine sul documento dal tuo dispositivo mobile o seleziona una foto dal tuo dispositivo mobile, quindi apri l'immagine in uno schizzo. Crea la geometria dello schizzo usando l'immagine come guida. I tipi di immagine supportati includono: PNG, JPEG e BMP.
Passaggi
-
Tocca lo strumento Nuovo schizzo per creare un nuovo schizzo.
- Seleziona un piano.
- Tocca
 .
. Nella finestra di dialogo visualizzata, seleziona i criteri di ricerca per individuare un file immagine nel documento corrente o in un altro documento oppure seleziona una foto dal dispositivo.
Per utilizzare un'immagine in un altro documento, deve prima essere realizzata una versione di tale documento. È inoltre possibile cercare un disegno per nome.
-
Tocca per selezionare il disegno che vuoi inserire.
- Tocca il segno di spunta per chiudere la finestra di dialogo.
- Tocca per impostare il primo angolo dell'immagine e tocca di nuovo per impostare l'angolo opposto. (Le proporzioni dell'immagine sono mantenute e indicate da una linea tratteggiata durante il trascinamento.)
- Per ruotare l'immagine, fissa un angolo e trascinane un altro.
- È possibile creare uno schizzo nella parte superiore dell'immagine. Il dimensionamento della geometria dello schizzo la prima volta ridimensiona anche l'immagine:
Le immagini inserite collegate a un altro documento sono indicate nell'elenco delle funzionalità da un'icona di collegamento. ![]()
Quando viene creata una versione più recente del documento da cui è stata inserita l'immagine, l'icona del collegamento nell'elenco delle funzionalità viene evidenziata in blu e nella scheda Part Studio viene visualizzata un'icona identica. ![]()
Suggerimenti
- La dimensione massima dell'immagine dipende dalla GPU del dispositivo, che è possibile verificare all'indirizzo https://webglreport.com. Assicurati che la larghezza e l'altezza dell'immagine siano uguali o inferiori al limite di pixel della Dimensione massima della trama.
- Per ruotare un'immagine, rimuovi il vincolo orizzontale, fissa un angolo e trascina un altro angolo.
- Per spostare un'immagine, rimuovi tutti i vincoli, quindi fai clic e trascina l'immagine nella posizione desiderata.
- È possibile creare uno schizzo nella parte superiore dell'immagine.
- La quotatura della geometria dello schizzo ridimensiona anche l'immagine, ma solo la prima quota applicata ridimensiona l'immagine. Per ridimensionare ulteriormente l'immagine, rimuovi le quote aggiuntive e regola la sola quota rimanente.
- Quando applichi Mostra/Nascondi a uno schizzo, anche l'immagine viene mostrata o nascosta.
- Questa funzione rispetta il canale alfa, quindi se è trasparente, rimarrà tale in Onshape.
- È possibile copiare/incollare un'immagine (come entità dello schizzo) all'interno di un Part Studio e da un Part Studio a un altro.
- Se l'origine dell'immagine cambia, è possibile aggiornarla utilizzando l'opzione Aggiorna nel menu contestuale della scheda. Questo procedimento aggiorna anche l'immagine ovunque sia utilizzata nel documento.