Simulazione 
![]()
Disponibile solo per
La simulazione è utilizzata per valutare le sollecitazioni e gli spostamenti tra le istanze caricate esternamente in un assieme, consentendo di esaminare come un assieme riflette i carichi, i materiali e le condizioni del bordo riscontrabili nell'uso reale.
La simulazione attualmente supporta l'analisi strutturale lineare statica agli elementi finiti, descritta di seguito, e l'analisi modale, o più specificamente, l'analisi della frequenza naturale, descritta nel Simulazione modale argomento. La simulazione non supporta l'analisi fluida o termica.
Ogni simulazione diventa parte dell'assieme, così come i carichi strutturali che la caratterizzano. Questi carichi possono essere riconfigurati attraverso più simulazioni e ogni simulazione può essere riapplicata su più configurazioni di assemblaggio. Le interazioni tra le istanze vengono dedotte da Mates, eliminando così l'inutile ri-creazione del modello. I risultati della simulazione riflettono sempre lo stato attuale del modello.
I progettisti e gli ingegneri di prodotto possono utilizzare la simulazione per testare i modelli nelle prime fasi del processo di progettazione e prototipazione. Modifica in modo interattivo materiali, carichi, vincoli o risultati e confronta più simulazioni, visualizzando immediatamente questi risultati. Ciò riduce la necessità di costose iterazioni dei prototipi e ottimizza i modelli per meglio soddisfare criteri di progettazione specifici.
La simulazione è utilizzata per valutare le sollecitazioni e gli spostamenti tra le istanze caricate esternamente in un assieme, consentendo di esaminare come un assieme riflette i carichi, i materiali e le condizioni del bordo riscontrabili nell'uso reale. Assicurati di avere prima un assieme completo.
Prima di creare la simulazione è necessario che siano soddisfatte due condizioni. Innanzitutto, è necessario correggere almeno un'istanza nell'assieme. Fai clic con il pulsante destro del mouse sull'asse e seleziona Correggi dal menu contestuale. In secondo luogo, tutte le istanze tranne quella fissa richiedono un materiale assegnato. Questa operazione può essere eseguita in Part Studio per ogni parte o nella tabella BOM dell'assieme. Apri la tabella e fai doppio clic sul campo Materiale per la riga dell'istanza associata (in questo esempio, la staffa porta pinza) e seleziona un materiale dalla finestra di dialogo Materiale.
Visualizza le connessioni accoppiamento nell'assieme. Apri il pannello Simulazione e seleziona Mostra connessioni. Se necessario, seleziona un metodo alternativo per determinare in che modo le istanze dell'assieme sono collegate (unite insieme). Il metodo di connettività e la visualizzazione possono essere modificati in qualsiasi momento prima, durante e dopo la simulazione.
Fai clic su uno dei cinque strumenti di simulazione sulla barra degli strumenti assieme: Forza, Momento, Portante, Pressione o Accelerazione. Qui, è selezionato lo strumento Forza. Si apre la finestra di dialogo Forza. Nota che puoi passare da un tipo di simulazione all'altro utilizzando il menu a discesa nella parte superiore della finestra di dialogo.
Quindi seleziona un'istanza, in questo caso la staffa di costrizione. Seleziona una direzione di carico utilizzando un mate connector implicito o esplicito o un bordo dell'istanza. Immetti la magnitudine del carico lungo uno dei tre assi (X, Y e/o Z). Queste sono le forze che gravano sull'istanza fissa. In questo esempio un carico di 50 N è applicato all'asse Z.
Per impostazione predefinita, il carico è applicato a tutto il corpo. Se necessario, seleziona Regione di carico, quindi seleziona Facce da caricare per restringere il carico a una regione specifica. Fai clic sul segno di spunta per chiudere la finestra di dialogo Carica.
Seleziona Mostra risultati. Man mano che i risultati sono calcolati, una barra di avanzamento blu indica il tempo rimanente prima della visualizzazione del calcolo finale. Le prime iterazioni sono visualizzate nella scala delle sollecitazioni. Al termine, la barra di avanzamento blu è completata e il segno di spunta è posizionato accanto allo Stato.
Fai clic sul menu a discesa sulla barra degli strumenti della simulazione per selezionare tra 5 diverse metriche dei risultati. Passa il mouse sull'istanza nell'area grafica per visualizzare una lettura numerica accanto al cursore. Indica l'entità della sollecitazione o dello spostamento dell'istanza posizionata sotto il cursore. Per animare la simulazione, fai clic sull'interruttore Riproduci sopra la scala dei colori. Per interrompere la riproduzione, premi l'interruttore Stop. Seleziona Mostra deformazione per visualizzare la deformazione sovrapposta a una vista dell'assieme originale sotto forma di cornice metallica.
Le simulazioni si trovano nella parte superiore dell'elenco degli Assiemi sul lato sinistro dello schermo, appena sopra l'elenco delle istanze. Tutti i carichi di simulazione sono aggiunti automaticamente in un menu a discesa Carichi nell'albero delle istanze, tra le istanze di assiemi e gli Accoppiamenti. Entrambi sono descritti nell'immagine seguente:
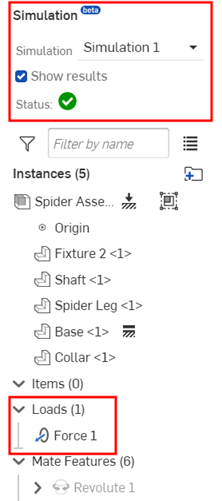
-
Simulazione - Titolo dell'area di simulazione nella lista assiemi.
-
Simulazione - L'etichetta modificabile per la simulazione corrente. Inserisci qui il nome della simulazione corrente.
-
Mostra risultati - Una volta selezionato, inizia a mostrare i risultati della simulazione. Man mano che i risultati sono calcolati, una barra di avanzamento blu indica il tempo che rimane prima della visualizzazione del calcolo finale. Le prime iterazioni sono visualizzate nella scala delle sollecitazioni. Un segno di spunta verde accanto allo Stato indica che il calcolo (convergenza) è completo.
-
Stato - Indica lo stato attuale della simulazione. Se la simulazione è in stato di errore, un'icona di avviso gialla è visibile a destra dell'etichetta Stato. Passando con il mouse sull'icona è visualizzato un suggerimento che indica l'errore e come correggerlo. Se la simulazione è pronta per procedere, è visibile un'icona grigia con informazioni che indica che è possibile verificare i risultati dell'evento di simulazione per avviare la simulazione:
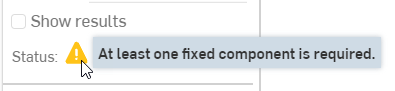
Stato con indicatore di avviso che spiega che è necessaria un'istanza fissa prima di eseguire una simulazione.
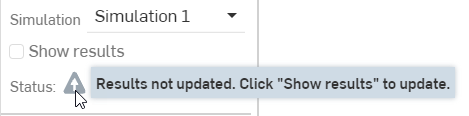
Prima dell'esecuzione della simulazione è necessario uno stato con un indicatore informativo che spieghi Mostra risultati.
I valori di massa sovrascritti vengono ignorati nei risultati della simulazione. Se esiste una sovrascrittura di massa, viene visualizzato un suggerimento sia prima sia dopo l'attivazione della casella di controllo Mostra risultati. Passa il mouse sull'icona Stato per visualizzare l'avviso:
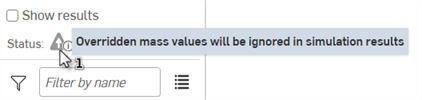
Non è possibile eseguire una simulazione finché non è assegnato almeno un carico all'assieme. I carichi sono assegnati istanza per istanza, senza limiti al numero o al tipo che possono essere assegnati a qualsiasi istanza, a eccezione di una parte/istanza fissa che, in riferimento alla simulazione, è immutabile. Un carico non può influire su alcuna modifica a o attraverso una parte/istanza fissa.
Gli strumenti di caricamento della simulazione si trovano nella parte superiore dello schermo, all'estremità destra della barra strumenti assieme. Esistono cinque strumenti di carico: Forza, Momento, Portata, Pressione e Accelerazione. Ciascuno di essi è descritto di seguito:
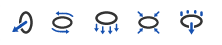
Forza 
Simula l'effetto di una forza lineare distribuita uniformemente su un'istanza. Per impostazione predefinita, la forza è distribuita su tutto il volume dell'istanza. Se invece è abilitata una regione di carico e sono selezionate facce specifiche dell'istanza, la forza è distribuita uniformemente sulle facce.
Momento 
Simula l'effetto di un Momento (coppia) distribuito uniformemente su un'istanza. Per impostazione predefinita, questo momento è distribuito su tutto il volume dell'istanza. Se invece è abilitata una regione di caricamento e sono selezionate facce specifiche dell'istanza, il momento è distribuito uniformemente sulle facce.
Portante 
Simula l'effetto di un carico portante sulle facce di un'istanza. Questo carico portante produce il carico totale equivalente sotto forma di forza, ma è applicato solo alle facce di un'istanza e la sua distribuzione non è uniforme (tranne nel caso in cui tutte le facce sono complanari). Invece di una distribuzione uniforme, Portante distribuisce il carico in modo proporzionale al grado in cui è allineato normalmente e rivolto verso le facce caricate. Un carico portante che non presenti alcuna proiezione positiva sulle facce caricate, non contribuisce al carico della simulazione.
Pressione 
Simula l'effetto di una pressione distribuita uniformemente sulle facce di un'istanza. Analogamente a un carico portante, la pressione è applicata solo alle facce di un'istanza. L'entità della pressione è solo positiva, ma attivando o disattivando la freccia della direzione del carico, la pressione spinge verso la faccia (impostazione predefinita) o si allontana dalla faccia (aspirazione).
Per applicare un carico di pressione:
-
Nel campo Istanza, seleziona un'istanza Assieme.
-
Seleziona tutte le facce su cui desideri applicare la pressione (Facce da caricare). Questa operazione applica la pressione alle facce selezionate dell'istanza.
Accelerazione 
Simula l'effetto di un'accelerazione statica, uniforme e lineare che agisce su un'istanza. L'accelerazione è applicata solo all'intera istanza; non è possibile caricare singole facce. Il risultato di un carico di accelerazione su un'istanza è esattamente equivalente a quello di una forza proporzionale applicata alla stessa istanza, nella stessa direzione, se si tiene conto della massa dell'istanza.
Finestra di dialogo Carica strumenti
Una volta selezionato uno strumento di caricamento della simulazione, si apre la finestra di dialogo di caricamento. Questa è una finestra di dialogo comune condivisa da tutti e 5 gli strumenti:
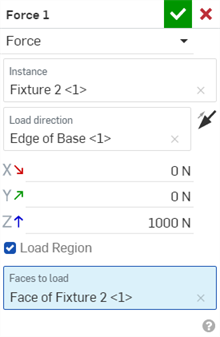
-
Forza (carico) 1 - Etichetta di carico modificabile, utilizzata nel menu a discesa Carichi nell'elenco delle istanze assiemi e nel pannello Simulazione.
-
Elenco a discesa Forza (carico) - La finestra di dialogo di caricamento è comune a tutti e 5 gli strumenti. Usa questo menu a discesa per passare da uno strumento all'altro per il carico corrente, ad esempio da Forza a Momento:
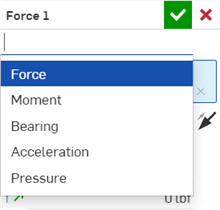
-
Istanza - Istanza dell'assieme su cui è applicato il carico. È possibile selezionare una sola istanza in questo campo. Le istanze multiple non sono supportate.
-
Facce da caricare (solo carichi portanti e a pressione) - Con i carichi portanti e a pressione, i carichi devono essere applicati direttamente alle facce dell'istanza. È possibile selezionare un numero qualsiasi di facce, ma devono appartenere tutte all'Istanza identificata nel campo Istanza.
-
Direzione del carico - Con questo campo evidenziato, seleziona un mate connector esistente o fai clic su una posizione per creare un nuovo mate connector che guidi la direzione del carico. Per impostazione predefinita, i carichi sono allineati con l'asse Z del mate connector; fai clic sull'icona della freccia inversa
 per invertire la direzione del carico. Un carico di pressione non richiede un mate connector per definirne la direzione. Usa l'icona della freccia inversa per passare da una pressione esercitata in direzione della faccia a un allontanamento dalla faccia. La direzione del carico è configurabile simulazione per simulazione.
per invertire la direzione del carico. Un carico di pressione non richiede un mate connector per definirne la direzione. Usa l'icona della freccia inversa per passare da una pressione esercitata in direzione della faccia a un allontanamento dalla faccia. La direzione del carico è configurabile simulazione per simulazione. -
Magnitudine X/Y/Z - Il valore numerico del carico sopportato dall'istanza. La pressione richiede solo una singola immissione di magnitudine. Quando si applica una direzione di carico nella finestra di dialogo Carica, gli assi X, Y e Z del mate connector sono utilizzati come sistema di coordinate per guidare gli assi X, Y e Z della direzione di carico corrispondente e i relativi carichi direzionali. Le grandezze sono configurabili in modo diverso per ciascuna simulazione.
-
Regione di carico - Per impostazione predefinita il carico è sostenuto dall'istanza. Se invece desideri localizzare il carico applicato solo su una parte dell'istanza, seleziona la casella Regione di caricamento. Quindi, seleziona una o più facce dell'istanza su cui pesa il carico. Cuscinetto e Pressione non dispongono di una casella di controllo relativa alla regione di carico, ma richiedono la selezione delle facce da caricare. L'accelerazione non dispone di un'opzione Regione di carico.
Un mate connector creato qui non è referenziabile in nessun'altra parte dell'assieme.
Onshape sospende automaticamente i nuovi carichi per le simulazioni non attive.
Freccia di direzione del caricamento e menu contestuale
Quando si selezionano una variante e una direzione di carico nella finestra di dialogo Carica, una linea continua si estende dall'istanza verso l'esterno e una freccia per la direzione del carico è posizionata alla fine della linea. A ogni carico è associata un'icona univoca. Se sono selezionate nell'area grafica, l'icona e la regione dell'istanza caricata diventano arancioni.
Facendo clic con il pulsante destro del mouse sulla freccia della direzione del carico si apre il seguente menu contestuale:

I comandi relativi alla simulazione sono:
-
Modifica forza (carico) 1 - Apre la finestra di dialogo di caricamento selezionata.
-
Elimina forza (carico) 1 - Elimina il carico selezionato dall'assieme.
Per informazioni sugli altri elementi presenti in questo menu contestuale, vedi Menu contestuali.
Quando i risultati sono caricati per una simulazione, la scala di colore e i risultati sono visualizzati nella parte superiore dell'area grafica. I sei segni di spunta lungo la parte inferiore della banda colorata indicano la magnitudine della sollecitazione a ciascuna tonalità diversa:

L'utente può regolare i segni di spunta del valore inferiore (minimo) e del valore superiore (massimo). Quando fai clic sul valore, si apre un campo in cui puoi immettere il nuovo valore. Un asterisco (*) è utilizzato per indicare che il valore originale è stato modificato. Fai clic sul pulsante Ripristina (![]() ) per tornare al valore originale:
) per tornare al valore originale:
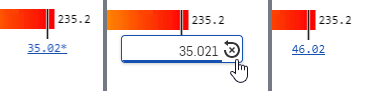
Valore massimo di sollecitazione ridotto (immagine a sinistra), ripristinato (immagine centrale) e con la legenda ripristinata al valore massimo originale (immagine a destra).
Opzioni dei risultati
Puoi selezionare tra 5 diverse opzioni di risultato:
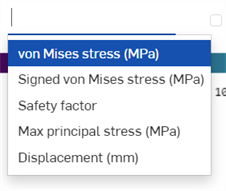
-
Sollecitazione di von Mises: un valore scalare della sollecitazione che è possibile calcolare e che è utilizzato per prevedere la resa di materiali sottoposti a carichi complessi in base ai risultati delle prove di trazione uniassiali. La sollecitazione di von Mises soddisfa la proprietà in cui due stati di sollecitazione con uguale energia di distorsione hanno una sollecitazione di von Mises uguale. È una misura della densità di energia, al contrario della sollecitazione principale, che è una sollecitazione reale.
Il segno di spunta del valore minimo impostato deve essere inferiore al segno di spunta del valore massimo impostato, e il segno di spunta del valore massimo impostato deve essere superiore al segno di spunta del valore minimo impostato.
Il valore minimo è sempre impostato su 0, anche se il valore di sollecitazione più basso presente nei risultati è maggiore di 0.
A destra del segno di spunta del valore massimo e della barra dei colori è visualizzato un numero che indica il valore di sollecitazione più elevato presente nei risultati. Spesso questo valore è vicino a una singolarità computazionale e non è un valore utile.
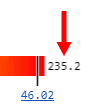
Onshape esegue un'analisi statistica e imposta un valore massimo utile inferiore a questo valore massimo. È utilizzato per il limite superiore dell'intervallo della barra dei colori. L'analisi statistica è condotta come segue:
-
Per ogni parte dell'assieme, Onshape crea un campione di punti uniforme su ogni superficie della parte.
-
Questi punti sono disposti in ordine crescente di sollecitazione. Il valore in punti che segna il 95° percentile è considerato il 'valore massimo utile della legenda' per tale parte.
-
Dopo aver trovato ogni 'legenda utile massima' per tutte le parti assieme, tali valori sono disposti in ordine crescente. Il valore più alto di tutti diventa il valore predefinito per il segno di spunta del valore massimo.
Per impostazione predefinita, la sollecitazione è impostata in MPa, tranne quando le unità sono impostate su una misura diversa (in Account > Preferenze > Unità).
-
-
Sollecitazione di von Mises con firma : simile alla sollecitazione di von Mises, tranne per il fatto che il segno di spunta minimo non è preimpostato su 0. La stessa analisi statistica descritta sopra è invece eseguita qui per entrambi i lati della legenda della sollecitazione di von Mises con firma. Di conseguenza i valori all'estrema sinistra e all'estrema destra della barra dei colori indicano i valori più bassi e più alti trovati nei risultati della simulazione, mentre il segno di spunta più a sinistra e il segno di spunta più a destra rappresentano il limite inferiore e superiore statisticamente significativo per la legenda.
Per impostazione predefinita, la sollecitazione è impostata in MPa, tranne quando le unità sono impostate su una misura diversa (in Account > Preferenze > Unità).
-
Fattore di sicurezza - Resistenza allo snervamento divisa per la sollecitazione di von Mises. Ciò consente di visualizzare in che modo i livelli di sollecitazione per una determinata istanza si relazionano alla resistenza allo snervamento di quella istanza. Aiuta a evidenziare le aree di sollecitazione problematiche e non problematiche nella simulazione.
Per impostazione predefinita, il fattore di sicurezza presenta sempre la stessa legenda, indipendentemente dai risultati della simulazione. A differenza di qualsiasi altro tipo di risultato, i valori diminuiscono da sinistra a destra, poiché fattori di sicurezza più elevati (a sinistra) sono associati a sollecitazioni e deformazioni inferiori (come tutti gli altri tipi di risultati). Il segno di spunta del valore minimo è impostato su 3,5 e il segno di spunta del valore massimo è impostato su 1,0. Questa è una gamma di design standard per chi desidera lavorare su componenti ad alte prestazioni. Il valore all'estrema sinistra della barra dei colori è impostato su 1.000 e il valore all'estrema destra della barra dei colori è impostato su 0.
-
Sollecitazione massima principale : la sollecitazione principale massima è la massima sollecitazione normale che agisce all'interno del componente e nella sua posizione.
La legenda e la presentazione dei risultati per la sollecitazione massima principale hanno esattamente lo stesso comportamento che per la sollecitazione di von Mises.
Per impostazione predefinita, la sollecitazione è impostata in MPa, tranne quando le unità sono impostate su una misura diversa (in Account > Preferenze > Unità).
-
Spostamento: visualizza il risultato della simulazione come misura dello spostamento.
Per impostazione predefinita, i risultati dello Spostamento non mostrano i valori all'estrema sinistra e all'estrema destra della scala di colore. Il segno di spunta del valore minimo è sempre impostato su 0 per impostazione predefinita e il segno di spunta del valore massimo è sempre impostato sul valore di spostamento più alto presente nei risultati della simulazione. Se l'utente sceglie di modificare uno di questi limiti della legenda, è visualizzato un valore all'estrema sinistra o all'estrema destra, uguale ai valori originari sinistra/destra.
Per impostazione predefinita, lo spostamento è impostato in mm, tranne quando le unità sono impostate su una misura diversa (in Account > Preferenze > Unità).
Opzioni aggiuntive per la scala di colore
-
Mostra deformazione - Attiva questa casella di controllo per visualizzare la deformazione (sollecitazione/spostamento) del carico. L'abbassamento della scala mostra una minore deformazione. L'impostazione della scala più alta mostra una maggiore deformazione.
-
Icona di animazione - Questa icona
 anima la simulazione. L'animazione si ripete finché l'animazione è abilitata. Durante l'animazione, la posizione iniziale è mostrata come un contorno delle istanze e l'assieme si sposta in base al carico applicato. L'icona è un interruttore: una volta attivata, l'icona diventa l'icona del pulsante di arresto
anima la simulazione. L'animazione si ripete finché l'animazione è abilitata. Durante l'animazione, la posizione iniziale è mostrata come un contorno delle istanze e l'assieme si sposta in base al carico applicato. L'icona è un interruttore: una volta attivata, l'icona diventa l'icona del pulsante di arresto  . Premendo questa icona, si interrompe l'animazione.
. Premendo questa icona, si interrompe l'animazione. -
Scala di deformazione - Consente di impostare una scala più bassa o più alta, per visualizzare visivamente una deformazione maggiore o minore. Quando Mostra deformazione è abilitato (selezionato) e/o la simulazione è animata, questa scala è applicata alla deformazione. La scala di deformazione si basa sulla deformazione massima in tutto l'assieme; l'impostazione predefinita è impostata in modo tale che la deformazione sia pari al 15% della diagonale complessiva del bounding box: il movimento complessivo è sempre lo stesso su qualsiasi assieme di scala.
-
Scala di colori - La scala di colore rappresenta le misurazioni del carico dal più basso al più alto. Fai clic sul collegamento della scala inferiore o superiore per inserire numericamente i valori di scala minimo e massimo, rispettivamente. Fai clic sull'icona Ripristina a destra di questi numeri per ripristinare il valore minimo o massimo al valore predefinito. Trascina le linee di scala verticale minima e massima per aumentare i limiti di scala minimi o diminuire i limiti di scala massimi.
Non è necessario selezionare la casella di controllo Mostra deformazione per visualizzare le deformazioni durante l'animazione della simulazione.
Il pannello Simulazione è accessibile all'estrema destra della finestra e contiene la tabella di simulazione in alto e le impostazioni di simulazione nella parte inferiore.
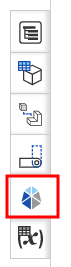
La tabella di simulazione consente di gestire le simulazioni e riconfigurare i carichi. Confronta varie simulazioni ed esamina i dati nella tabella. L'intestazione della colonna della simulazione attualmente attiva è evidenziata in blu (Simulazione 3 nell'esempio seguente):
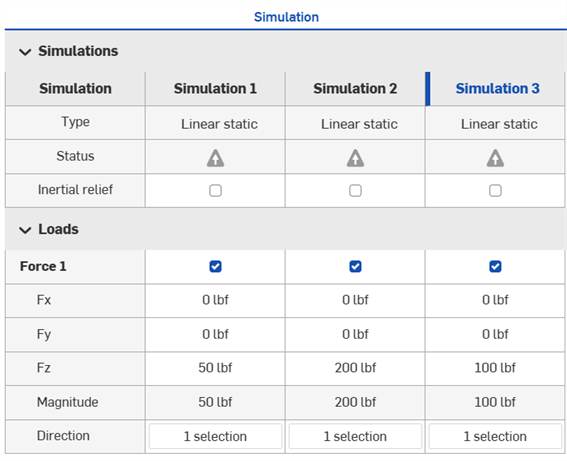
Fai clic su Aggiungi simulazione > Aggiungi il pulsante di simulazione statica lineare nella parte superiore della tabella per aggiungere una nuova simulazione:
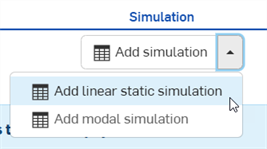
Se sono già state aggiunte simulazioni nell'assieme, questo pulsante si trova nella parte inferiore del pannello Simulazione.
Vedi Simulazione modale per ulteriori informazioni sull'analisi modale, un tipo aggiuntivo di simulazione offerto da Onshape.
Quando è aggiunta una nuova simulazione, è possibile accedervi tramite il campo Simulazione nell'elenco degli assiemi. Se l'elenco contiene molte simulazioni, inizia a digitare il nome della simulazione per cercare automaticamente la simulazione desiderata.
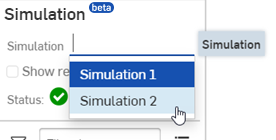
Di seguito sono illustrate le righe e le colonne presenti nella tabella di simulazione:
-
Colonne - Indica le simulazioni eseguite individualmente.
-
Righe - Ogni riga contiene una voce per tutte le simulazioni della tabella. Le due righe seguenti visualizzano le informazioni per tutti i carichi riportati di seguito:
-
Tipo: indica il tipo di simulazione. È attualmente limitato all'analisi statica lineare strutturale e all' analisi modale.
-
Stato - Visualizza un'icona di avviso
 quando la simulazione non è corretta o mancano informazioni. Visualizza un'icona grigia con punto esclamativo
quando la simulazione non è corretta o mancano informazioni. Visualizza un'icona grigia con punto esclamativo  se la simulazione è pronta ma non sono visualizzati risultati. Visualizza un segno di spunta verde
se la simulazione è pronta ma non sono visualizzati risultati. Visualizza un segno di spunta verde  quando la simulazione è eseguita con successo.
quando la simulazione è eseguita con successo. -
Scarico inerziale: seleziona l'opzione per simulare un evento dinamico come se esistesse in uno stato di equilibrio perpetuo passando da una cornice di riferimento inerziale a una cornice di riferimento accelerato. Per ulteriori informazioni, vedi Eseguire una simulazione statica lineare con scarico inerziale.
-
- Nome del carico - Il nome del carico derivato dall'etichetta di caricamento modificabile della finestra di dialogo Carica.
- Fx - Carica il componente (valore) lungo l'asse x del mate connector associato.
- Fy - Componente di carico (valore) lungo l'asse y del mate connector associato.
- Fz - Carica il componente (valore) lungo l'asse z del mate connector associato.
- Magnitudine - Campo non modificabile che mostra il valore di magnitudine totale derivato da tutti e 3 gli assi del mate connector associati (Fx, Fy e Fz).
- Direzione - Mostra la direzione del carico. Fai doppio clic sulla cella per aprire la finestra di dialogo Carica con particolare attenzione sul campo Direzione del carico. Seleziona un nuovo mate connector nell'area grafica per aggiornare la direzione del carico e/o fai clic sulla freccia per invertire la direzione del carico.
Modifica nella tabella di simulazione
È possibile eseguire molte attività direttamente nella tabella di simulazione:
-
Fai clic con il pulsante destro del mouse sull'intestazione della colonna Simulazione per effettuare le seguenti operazioni:

-
Imposta come attivo - Può essere attiva una sola simulazione alla volta. Usa Imposta come attivo per rendere attiva la simulazione corrente. Quando una simulazione è attiva, il testo del titolo è blu:
-
Elimina - Elimina la simulazione dalla tabella:
-
Sposta a sinistra/destra - Sposta la colonna Simulazione corrente a sinistra o a destra.
-
-
Per modificare il nome della simulazione, fai doppio clic sul titolo e inserisci un nuovo nome:
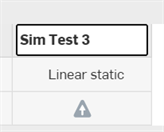
-
Fai clic per disattivare il segno di spunta nella cella della tabella Carica della colonna di simulazione per disabilitare i carichi per quella simulazione. Inserisci di nuovo il segno di spunta per riattivare i carichi:
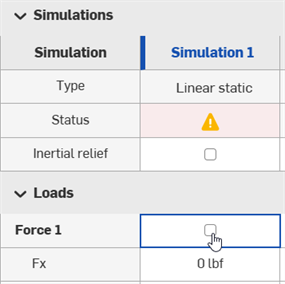
-
Fai doppio clic sulla cella del componente di carico Fx/Fy/Fz nella tabella per inserire un nuovo valore di carico:
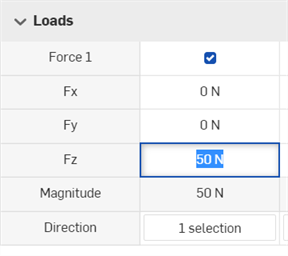
-
Fai doppio clic sulla cella Direzione nella colonna di simulazione per aprire la finestra di dialogo Carica incentrata sul campo Direzione del carico. Seleziona un nuovo mate connector nell'area grafica per aggiornare la direzione del carico e/o fai clic sulla freccia per invertire la direzione del carico.
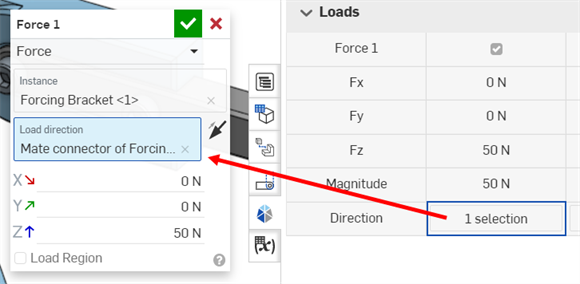
Se i risultati sono stati visualizzati in precedenza, fate clic su Mostra risultati nell'elenco degli assiemi per visualizzare nuovamente i risultati della simulazione: 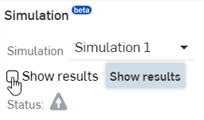
Sotto la tabella sono riportate le impostazioni di simulazione. Queste sono suddivisi in due aree principali, Didascalia e Metodo di connettività e visualizzazione, descritte di seguito:
Didascalia
-
Colori - Passa tra le seguenti quattro opzioni di colore per la scala di sollecitazione/spostamento:
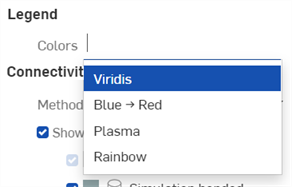
-
Viridis - Varia dal blu scuro (minore sollecitazione/spostamento minimi) al giallo brillante (maggiori sollecitazione/spostamento), con il ciano e il verde nella gamma media. Questa è la scala predefinita.
-
Blu → Rosso - Varia dal blu chiaro (minore sollecitazione/spostamento) al rosso scuro (maggiore sollecitazione/spostamento).
-
Plasma - Varia dal blu scuro (minore sollecitazione/spostamento) al giallo brillante (maggiore sollecitazione/spostamento), con il viola e il rosa nella gamma media.
-
Arcobaleno - Utilizza tutti i valori dello spettro dei colori; varia dal blu (sollecitazione/spostamento minimi) al rosso (maggiori sollecitazione/spostamento). Questa è la scala più familiare agli utenti di altri software di simulazione.
-
Metodo e visualizzazione della connettività
In quest'area è possibile impostare il metodo di connettività per le simulazioni e visualizzare le connessioni tra le istanze dell'assieme:
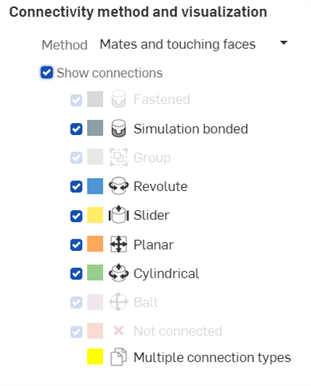
-
Metodo - Il metodo utilizzato dalla simulazione per determinare il modo in cui le istanze dell'assieme sono collegate (unite). Il metodo scelto determina i risultati della simulazione e della simulazione. Le opzioni sono:
-
Accoppiamenti e facce che toccano - Sia gli accoppiamenti sia eventuali facce che toccano altri elementi sono visti come uniti dalla simulazione. Questo è il metodo predefinito. Ovunque due istanze si tocchino, interagiscono in qualche modo. Se esistono Accoppiamenti o un Gruppo tra queste due istanze, la simulazione rispetta qualsiasi relazione cinematica definita da esse. Se non esistono accoppiamenti o gruppi, la simulazione considera tali regioni come unite (come un accoppiamento o un gruppo fissato). Questo metodo è utile quando si costruisce inizialmente il modello; consente di aggiungere sistematicamente accoppiamenti al modello uno alla volta e garantisce che la simulazione rimanga sufficientemente vincolata.
-
Accoppiamenti - Con questo metodo, tutte le interazioni di simulazione sono prese rigorosamente da accoppiamenti o gruppi presenti nel modello. Tutte le istanze non accoppiate/raggruppate che si toccano sono trattate come organismi indipendenti.
-
Unisci tutte le facce che toccano - Con questo metodo, tutti gli accoppiamenti, incluse tutte le Connessioni simulazione accoppiamento, sono ignorati. Qualsiasi regione di qualsiasi istanza che tocca una regione di qualsiasi altra istanza è considerata unita. Questo è lo stesso comportamento dell'aggiunta di tutte le istanze di assiemi in un singolo gruppo e della soppressione di tutti gli accoppiamenti. Sebbene ciò irrigidisca artificialmente il modello, ottiene risultati di simulazione immediati ed è l'opzione di flusso di lavoro più semplice.
Durante la simulazione è possibile che le istanze non accoppiate passino l'una attraverso l'altra.
-
-
Mostra connessioni - Se selezionata, questa opzione mostra le connessioni tra le istanze nell'area grafica dell'assieme come un riempimento diffuso, con colori diversi a seconda del tipo di connessione, in modo da visualizzare le connessioni collegate. Qualsiasi tipo di connessione non presente nel modello è disattivato. Per isolare una connessione specifica, deseleziona sistematicamente ogni tipo di connessione e/o sospendi gli accoppiamenti nell'elenco degli assiemi.
-
Fissaggio - Se l'opzione è selezionata, sono visualizzate le connessioni accoppiamento fissaggio. Le connessioni accoppiamento fissaggio collegano due istanze sulla loro interfaccia. Le istanze si deformano all'unisono; non è consentito alcun spostamento relativo su questa interfaccia.
-
Simulazione unita - Quando questa opzione è selezionata, sono visualizzate le connessioni legate alla simulazione. Le connessioni legate alla simulazione sono possibili solo quando Metodo è impostato su Accoppiamenti e facce che toccano oppure su Unisci tutte le facce che toccano. Simulazione unita agisce come Fissaggio.
-
Gruppo - Quando questa opzione è selezionata, sono visualizzati i raggruppamenti di istanze. Tutte le istanze all'interno di una connessione di gruppo sono trattate come se fossero fissate su ciascuna delle relative interfacce.
-
Rotazione - Se selezionato, vengono visualizzate le connessioni accoppiamento rotazione. Le connessioni accoppiamento rotazione vietano qualsiasi movimento relativo tra due istanze sulla loro interfaccia, a eccezione delle rotazioni attorno all'asse centrale di Rotazione.
-
Scorrimento - Quando l'opzione è selezionata, sono visualizzate le connessioni accoppiamento scorrimento. Le connessioni accoppiamento scorrimento vietano qualsiasi movimento relativo rotazionale tra le istanze sulla loro interfaccia, così come il movimento relativo traslatorio attraverso l'interfaccia, tranne che lungo una direzione singolare (scorrevole).
-
Planare - Quando questa opzione è selezionata, sono visualizzate le connessioni con accoppiamento planare. Le connessioni con accoppiamento planare proibiscono qualsiasi movimento relativo rotazionale tra le istanze attraverso la loro interfaccia, così come qualsiasi movimento relativo di traslazione fuori dal piano tra le istanze.
-
Cilindrico - Quando questa opzione è selezionata, sono visualizzate le connessioni con accoppiamento cilindrico. Le connessioni con accoppiamento cilindrico consentono il movimento relativo rotazionale/traslazionale tra le istanze attraverso la loro interfaccia attorno o lungo l'asse centrale cilindrico. Ogni altro movimento relativo è vietato.
-
Sfera - Quando l'opzione è selezionata sono visualizzate le connessioni Accoppiamento sfera. Le connessioni Accoppiamento sfera proibiscono qualsiasi movimento relativo di traslazione tra le istanze della loro interfaccia, sebbene consentano qualsiasi movimento relativo rotazionale attorno al punto centrale della sfera.
-
Connessione assente - Se l'opzione è selezionata, le istanze che si trovano in prossimità dell'interazione di simulazione e che potrebbero essere collegate ma non lo sono (non hanno alcuna interazione di simulazione prescritta) sono visualizzate e codificate a colori in rosso.
-
Vari tipi di connessione - È visualizzato solo se nella stessa posizione sono utilizzati più tipi di connessione, come spesso accade quando più istanze sono unite strettamente. Queste connessioni sono codificate a colori in giallo. Vedi l'esempio più avanti.
Questa categoria considera Connessione assente un tipo di interazione valido. Ad esempio, se l'angolo di un'istanza A è fissato all'istanza B e adiacente all'istanza C, ma non è definita alcuna interazione tra A e C, l'angolo dell'istanza A viene contrassegnato come tipo di connessione multipla (di colore giallo), tranne nei casi in cui la casella di visualizzazione Fissata o Connessione assente sia deselezionata.
Se due istanze adiacenti non sono destinate a interagire tra loro, ignora la visualizzazione Connessione assente. Al contrario, la capacità di identificare eventuali istanze con connessione assente è utile quando crei i tuoi accoppiamenti assieme per la prima volta, poiché mostra le connessioni mancanti.
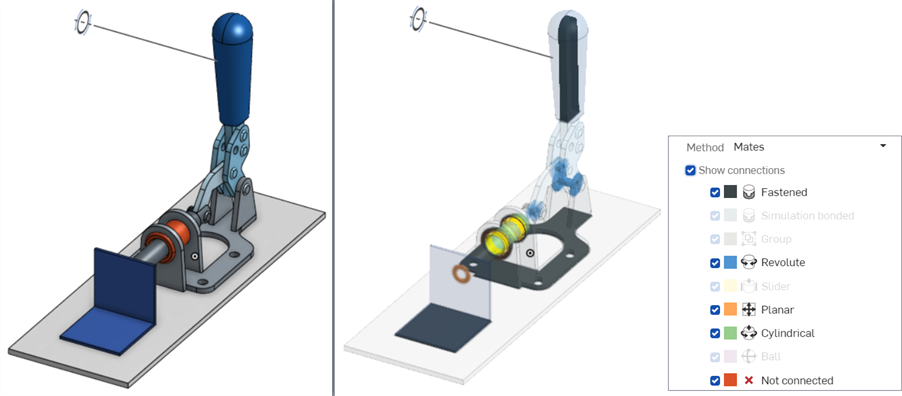
Esempio con Mostra connessioni deselezionato (a sinistra) e selezionato, con tutti i tipi di connessione selezionati (a destra).
Quando un tipo di connessione non esiste nell'assieme, il tipo di connessione è visualizzato in grigio. Se esiste, è possibile selezionarlo (mostrarlo) o deselezionarlo (nasconderlo).
Se sono utilizzati più tipi di connessione nelle stesse posizioni, sono codificati a colori in giallo:
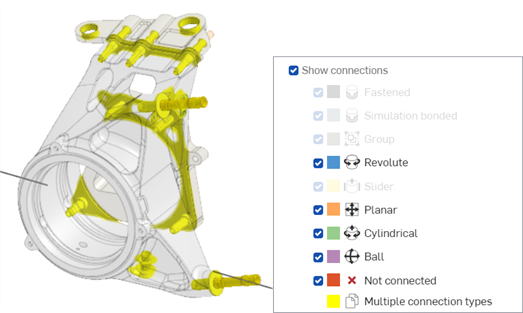
In questo esempio, entrambi i tipi Accoppiamento e Connessione assente sono visualizzati contemporaneamente.
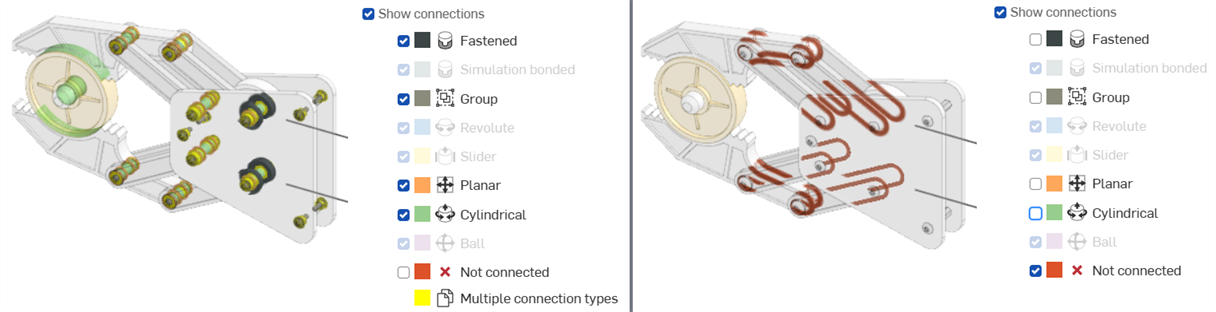
In questi esempi, sono visualizzate solo le connessioni di accoppiamento (a sinistra) e l'unico tipo visualizzato è Connessione assente (a destra).
-
L'opzione di Connessione simulazione accoppiamento si trova nella parte inferiore di tutte le finestre di dialogo accoppiamento (eccetto le finestre di dialogo degli accoppiamenti Perno, Parallelo, Tangente e Larghezza). Questa opzione offre un maggior grado di precisione e controllo su quali regioni sono collegate limitando l'effetto dell'accoppiamento a una regione specifica, anziché avere l'unione accoppiamento ovunque si tocchino due istanze accoppiate.
Controlla la connessione della simulazione e inserisci le facce da connettere:
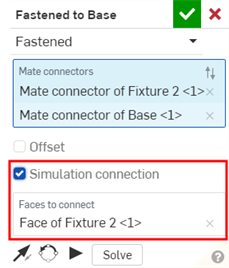
La connessione di simulazione non ha alcun impatto sul tipico comportamento di modellazione degli assiemi; è visualizzata solo durante la simulazione. Usa il Metodo di connettività e visualizzazione per verificare la differenza.
L'uso di Bond su tutte le facce che si toccano come metodo di connettività ha la precedenza su tutte le connessioni di simulazione accoppiamenti.
Questo flusso di lavoro presuppone che tu abbia un modello CAD completo in una scheda Assieme, con le istanze accoppiate e l'assieme sufficientemente vincolato. Per questo esempio di simulazione, è utilizzato un gruppo di staffe porta pinza. L'esempio contiene 4 istanze e 4 bulloni. Le 4 istanze sono: la staffa porta pinza, l'asse, la staffa di collegamento e la staffa di costrizione:
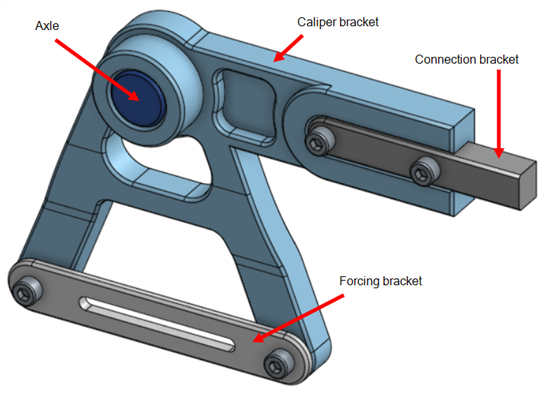
Prima di creare una simulazione, è necessario che siano soddisfatti i due criteri seguenti:
-
Almeno un'istanza deve essere corretta nell'assieme. Questa è l'istanza su cui pesa il carico. Fai clic con il pulsante destro del mouse sull'asse e seleziona Fissa dal menu contestuale. Fai lo stesso per l'istanza Connection bracket (Staffa di connessione):
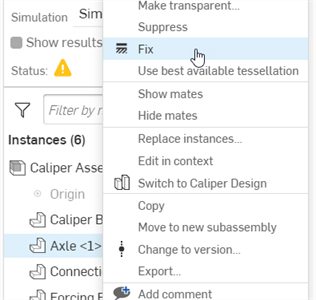
-
Tutte le istanze (incluso il contenuto standard) utilizzate nella simulazione (eccetto quelle fisse) richiedono l'assegnazione di un materiale. Effettua una delle seguenti operazioni:
-
Apri la tabella Assembly BOM. Fai doppio clic sul campo Materiale per la riga dell'istanza associata (in questo esempio, la staffa porta pinza) e seleziona un materiale dalla finestra di dialogo Materiale.
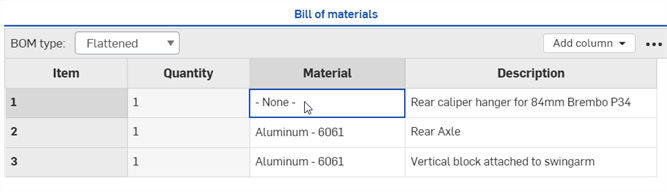
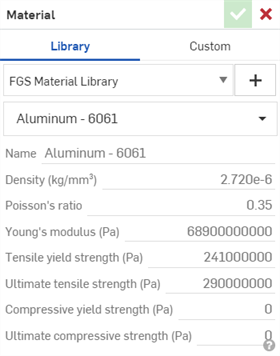
-
Dal Part Studio, fai clic con il pulsante destro del mouse sulla parte nell'elenco Parti e seleziona Assegna materiale. Quindi seleziona un materiale dalla finestra di dialogo Materiale:
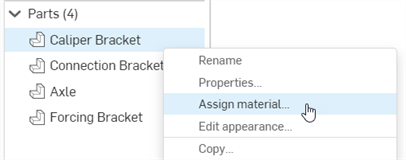
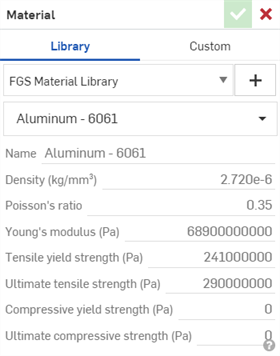
-
Per creare e caricare una simulazione:
-
Visualizza le connessioni di accoppiamento nell'assieme. Apri il pannello Simulazione e seleziona Mostra connessioni. Se necessario, seleziona un metodo alternativo per determinare in che modo le istanze dell'assieme sono collegate (unite insieme). Il metodo di connettività e la visualizzazione sono modificabili in qualsiasi momento prima, durante e dopo la simulazione:
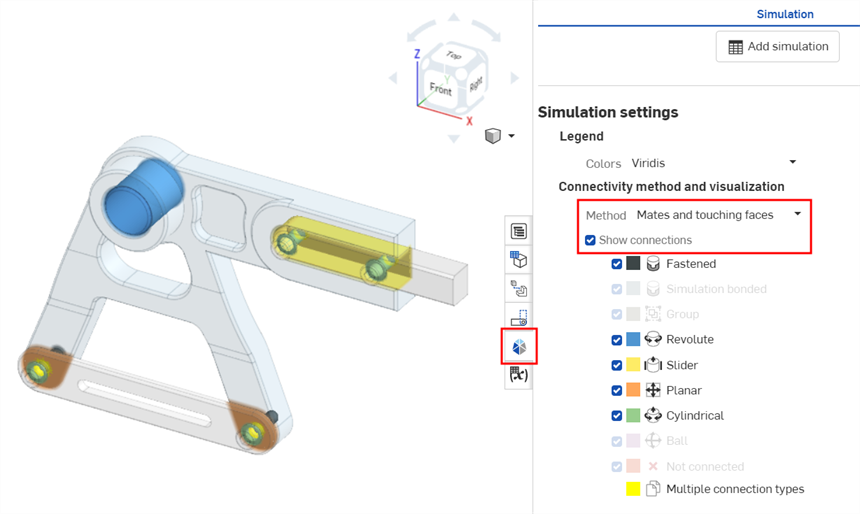
-
Dalla scheda Assieme, seleziona uno dei cinque strumenti di caricamento nella parte superiore destra della barra strumenti assieme. In questo esempio, è selezionata Forza:
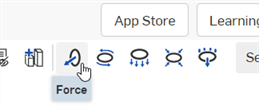
Si apre la finestra di dialogo Forza:

-
Seleziona un'istanza. È possibile selezionare una sola istanza. Le istanze multiple non sono attualmente supportate; tuttavia, è possibile creare più carichi di simulazione nello stesso assieme. Per questo esempio è selezionata l'istanza della staffa di costrizione.
-
Seleziona una direzione di carico. Seleziona un mate connector esistente o fai clic su una posizione per creare un nuovo mate connector che guidi la direzione del carico. Fai clic sull'icona della freccia inversa
 per invertire la direzione del carico. Per questo esempio un mate connector è aggiunto al bordo della staffa di costrizione, con l'asse Z rivolto a sinistra:
per invertire la direzione del carico. Per questo esempio un mate connector è aggiunto al bordo della staffa di costrizione, con l'asse Z rivolto a sinistra: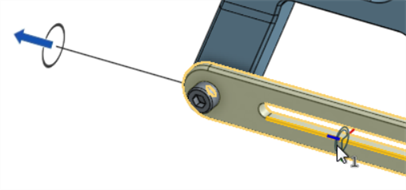
-
Immetti l'entità del carico lungo uno dei tre assi (X, Y e/o Z). Queste sono le forze che gravano sull'istanza fissa. Per questo esempio all'asse Z è applicato un carico di 50 N:
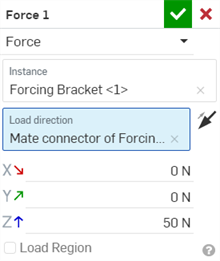
-
Per impostazione predefinita, il carico è applicato a tutto il corpo. Se necessario, seleziona Regione di caricamento e seleziona Facce da caricare per restringere il carico a una regione specifica.
-
Fai clic sul segno di spunta verde
 per chiudere la finestra di dialogo Forza.
per chiudere la finestra di dialogo Forza. -
Seleziona Mostra risultati. Man mano che i risultati sono calcolati, una barra di avanzamento blu indica il tempo rimanente prima della visualizzazione del calcolo finale. Le prime iterazioni sono visualizzate nella scala delle sollecitazioni. Al termine, la barra di avanzamento blu visualizza uno stato completo, quindi è visualizzato un segno di spunta verde accanto allo Stato, a indicare che il calcolo (convergenza) è completo:
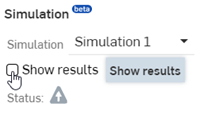
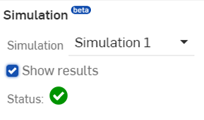
In alternativa, puoi selezionare i risultati della simulazione dagli strumenti Visualizza
 menu:
menu: 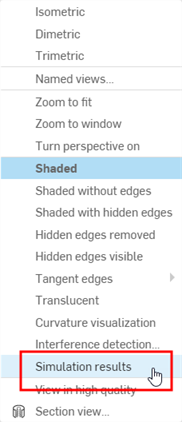
La simulazione converte la geometria dell'assieme in una mesh di simulazione e inizia il primo dei cinque passaggi adattivi prima di convergere su un risultato. Gli aggiornamenti intermedi sono trasmessi in streaming tramite il browser, offrendo risultati di simulazione iniziali. Quando i risultati sono finalizzati, la Scala è visibile nella parte superiore dello schermo e il grafico dello stress sovrappone le istanze caricate con un gradiente di colore nell'area grafica. I risultati della simulazione sono inoltre memorizzati temporaneamente nella cache.
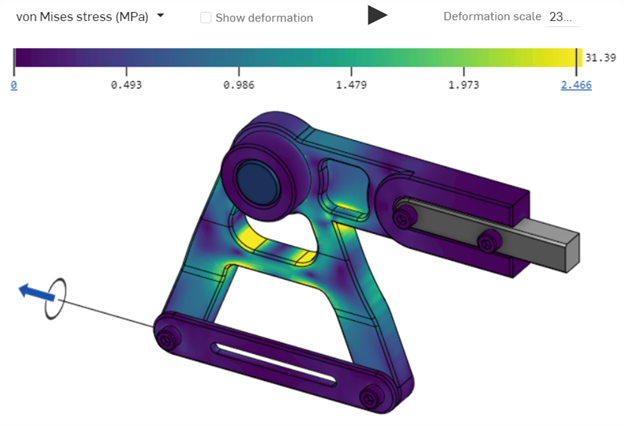
-
Seleziona tra 5 diverse metriche dei risultati. Per ulteriori informazioni, consulta Risultati della simulazione e scala cromatica :
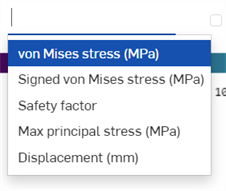
-
Passa il mouse sull'istanza nell'area grafica per visualizzare una lettura numerica accanto al cursore. Indica l'entità della sollecitazione o dello spostamento dell'istanza posizionata sotto il cursore:
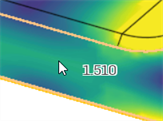
-
Per animare la simulazione, fai clic sull'interruttore Riproduci sopra la scala dei colori. Per interrompere la riproduzione, premi l'interruttore Stop:
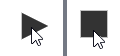
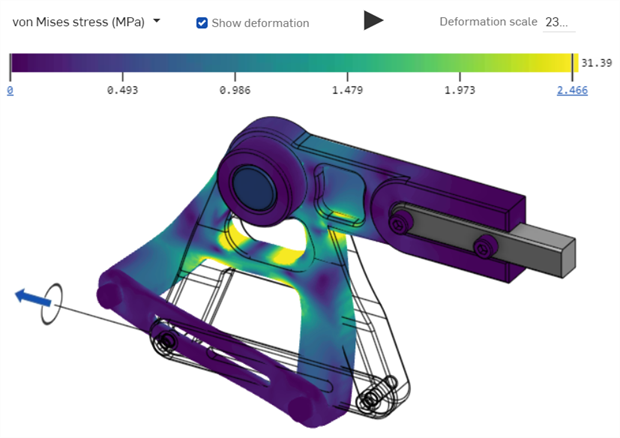
Il risultato del carico di simulazione con l'opzione Mostra deformazione selezionata. La deformazione è sovrapposta a una vista dell'assieme originale come una struttura metallica.
Quanto segue mostra un carico di simulazione alternativo utilizzando Momento, selezionando la staffa porta pinza come istanza e quindi selezionando il mate connector nel punto centrale dell'asse come direzione del carico. Un carico di 1.000e+6 N*mm è applicato lungo l'asse Z e Mostra deformazione è selezionato nella didascalia. Ciò consente di visualizzare contemporaneamente sia l'assieme originale che la deformazione risultante:
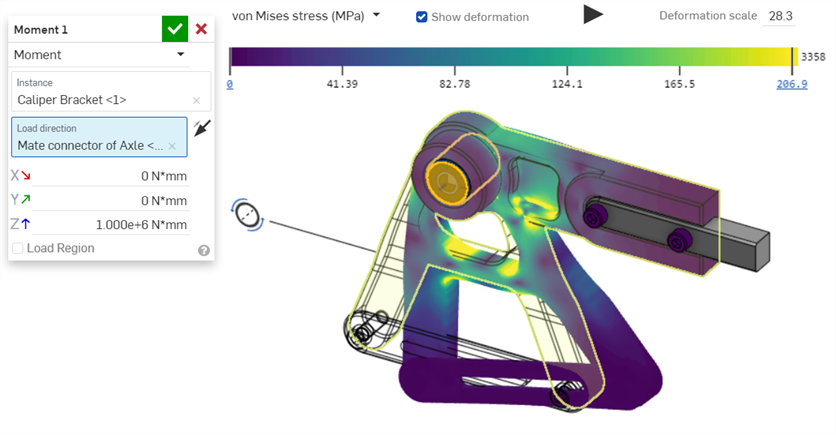
La simulazione statica lineare con scarico inerziale è un metodo che consente di simulare un evento dinamico come se esistesse in uno stato di equilibrio perpetuo passando da una cornice di riferimento inerziale a una cornice di riferimento accelerato. È ora possibile eseguire la simulazione mentre le istanze dell'assieme hanno movimento libero (non sono completamente vincolate).
Analizza le sollecitazioni e le deformazioni sperimentate in ciascuno dei corpi dell'assieme, all'interno del loro sistema di riferimento accelerato, mentre attraversano il loro movimento di corpo rigido.
Passaggi
Prima di creare una simulazione, si consiglia di acquisire familiarità con il flusso di lavoro di simulazione di base.
-
Inserisci una o più istanze in un am. Nel seguente esempio è utilizzato un albero di trasmissione:

-
Tutte le istanze (incluso il contenuto standard) utilizzate nella simulazione (eccetto quelle fisse) richiedono l'assegnazione di un materiale. Effettua una delle seguenti operazioni:
-
Apri la tabella BOM dell'assieme. Fai doppio clic sul campo Materiale per la riga dell'istanza associata e seleziona un materiale nella finestra di dialogo Materiale.
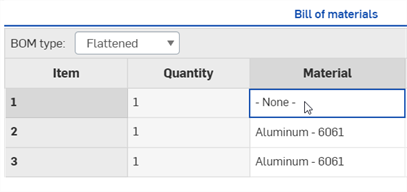
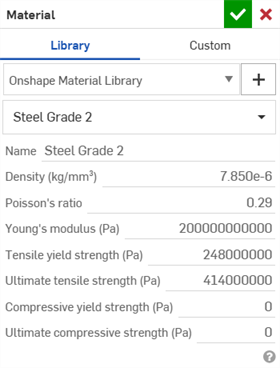
-
Dal Part Studio, fai clic con il pulsante destro del mouse sulla parte nell'elenco Parti e seleziona Assegna materiale. Quindi seleziona un materiale dalla finestra di dialogo Materiale:
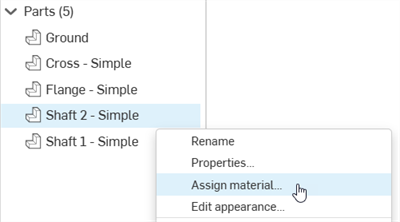
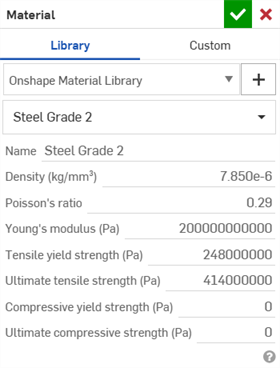
-
-
Se necessario, fissa una o più istanze:
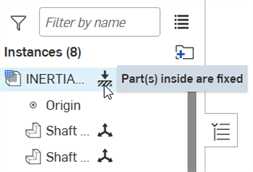
-
Se necessario, applica accoppiamenti e interazioni tattili fino a quando il modello è completamente vincolato, quindi fai clic su Mostra connessioni per esaminare le condizioni del bordo:
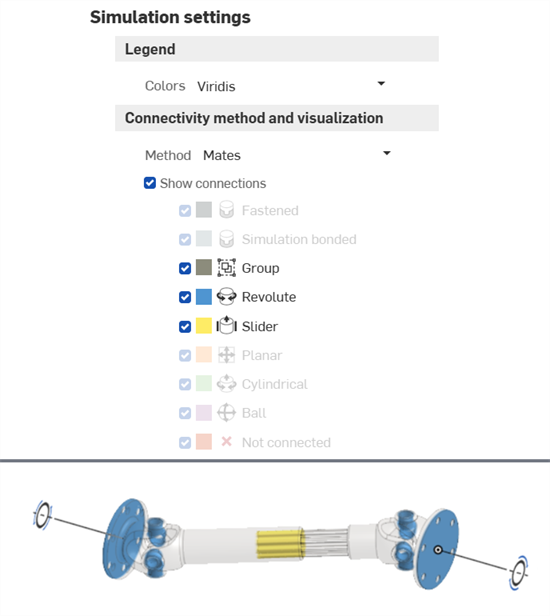
-
Applica uno o più carichi:

Due carichi del momento; il carico del momento di ingresso è applicato alla flangia a destra e il carico del momento di uscita è applicato alla flangia a sinistra
-
Apri il pannello Simulazione e seleziona Scarico inerziale:
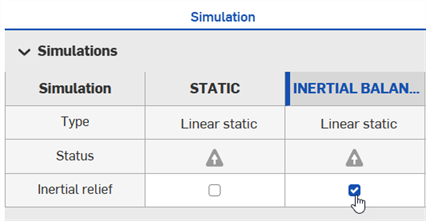
-
La selezione della casella di controllo Scarico inerziale:
-
Identifica tutte le modalità di corpo rigido dell'assieme (avvia l'esecuzione di un'analisi modale parziale).
-
Considera ogni modalità di corpo rigido come una (potenziale) funzione di base per l'applicazione di carichi corporei riparativi (combinazione di forze e/o momenti)
-
Applica la giusta proporzione a ciascuna potenziale coppia carico/modalità, in modo tale che i carichi riparatori del corpo portino l'Assieme in equilibrio statico con i carichi applicati
-
Conduce analisi statiche lineari utilizzando una serie combinata di carichi applicati e riparatori
-
-
Seleziona Mostra risultati:
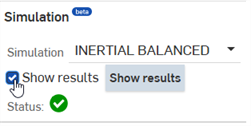
Sono visualizzati i risultati:
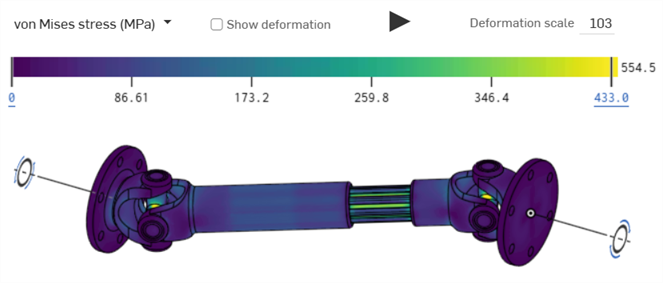
Note
-
Lo scarico inerziale non richiede il fissaggio di parti nell'Assieme perché la simulazione abbia successo.
-
Lo scarico inerziale si applica solo alla simulazione statica lineare. Non si applica alla simulazione modale.
Esempio
L'esempio seguente mostra l'assieme di una biella di collegamento. L'istanza biella di collegamento non è fissa. Due carichi portanti sono applicati all'istanza e l'opzione Scarico inerziale è selezionata. I risultati sono visualizzati dopo che l'opzione Mostra risultati è selezionata:
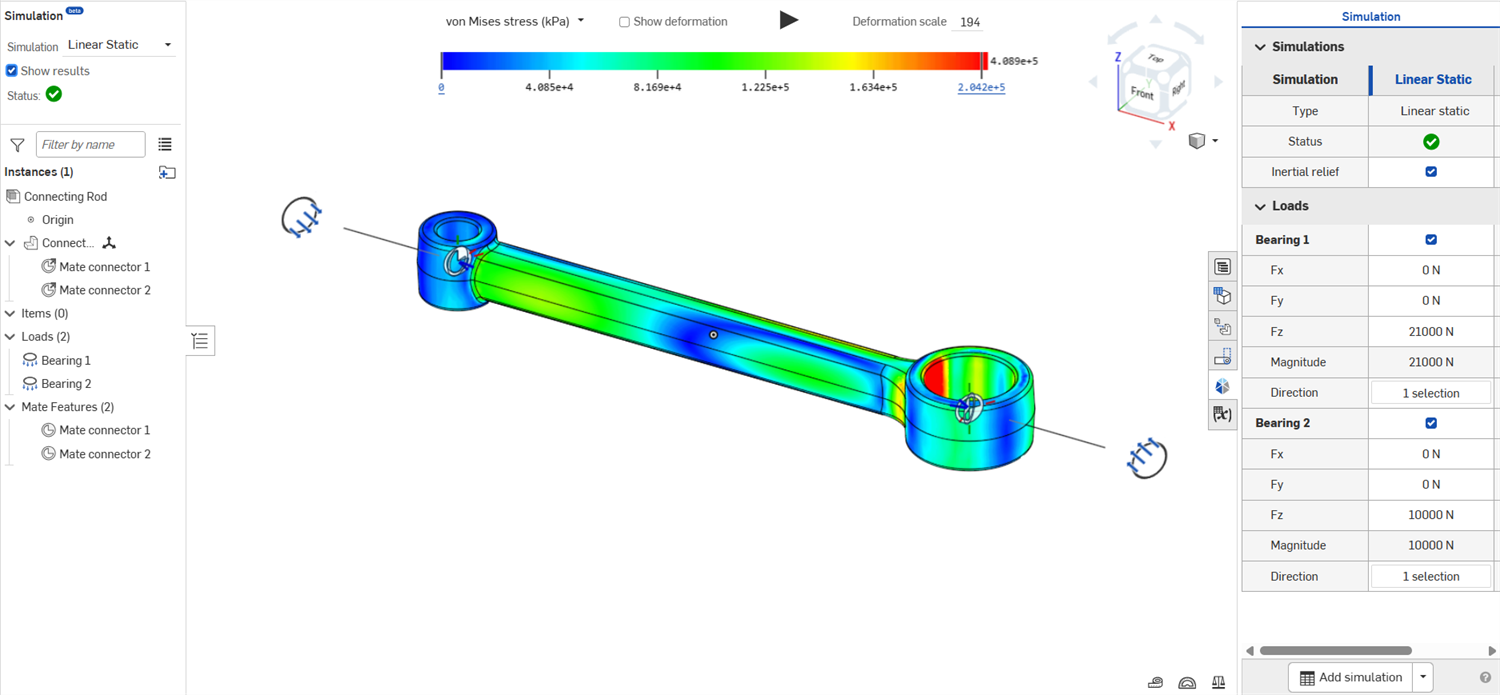
Una volta creata una simulazione, crea simulazioni alternative e confrontale.
-
Apri il pannello Simulazione all'estremità destra dello schermo (delineato in rosso qui di seguito):
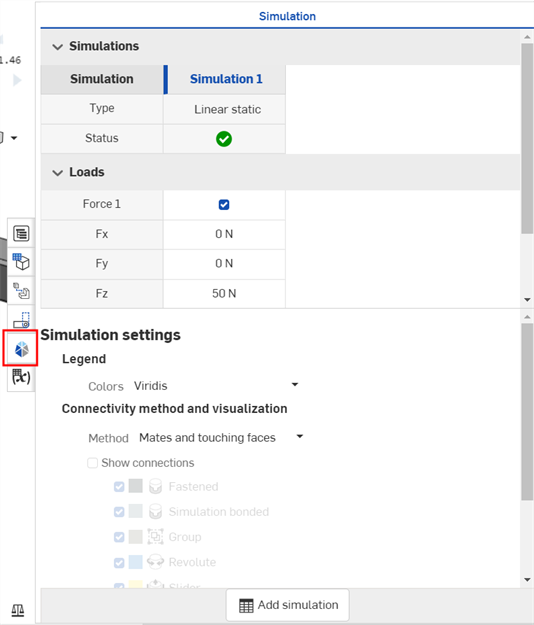
-
Fai clic sul pulsante Aggiungi simulazione nella parte inferiore dello schermo. Puoi aggiungere più simulazioni, che sono visualizzate in colonne nella tabella Simulazione in alto, e modificarne i carichi direttamente nella tabella:
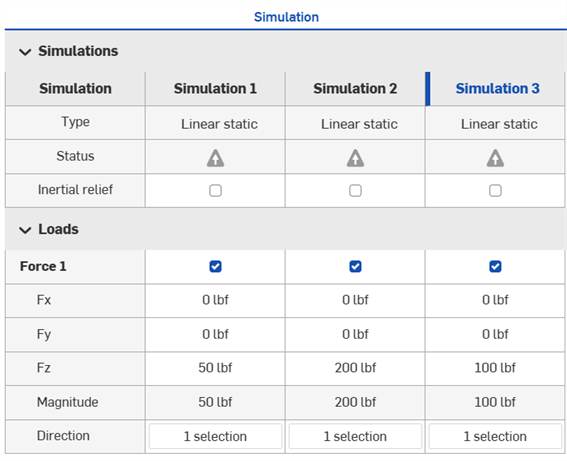
-
Per impostare una simulazione come attiva e mostrarne i risultati sullo schermo, fai clic con il pulsante destro del mouse sul titolo della simulazione nella tabella e seleziona Imposta attiva dal menu contestuale (visualizzato nella prima immagine qui di seguito). In alternativa, seleziona la simulazione dal menu a discesa Simulazione nell'elenco degli assiemi sul lato sinistro della finestra per renderla attiva (visualizzata nella seconda immagine):
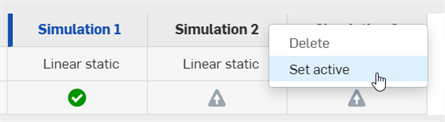

L'esempio seguente illustra come utilizzare un metodo alternativo per risolvere una simulazione. Per questo esempio è utilizzato lo stesso assieme della staffa porta pinza della sezione precedente Flusso di lavoro base.
-
Nell'esempio riportato di seguito, gli accoppiamenti sono utilizzati come metodo di connettività e gli accoppiamenti fissati che collegano i bulloni tra la staffa porta pinza e la staffa di costrizione sono soppressi nell'elenco degli accoppiamenti. Non c'è nulla che vincoli la staffa di costrizione alla staffa porta pinza:
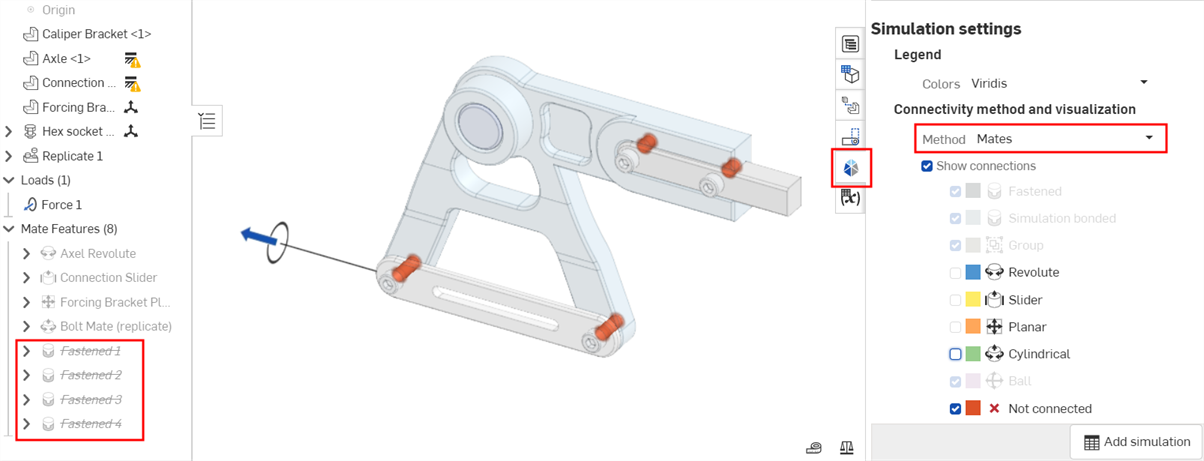
-
Seleziona Mostra risultati nell'area Simulazione in alto a sinistra. Il risolutore di simulazione non converge a causa dei movimenti non vincolati del corpo rigido:
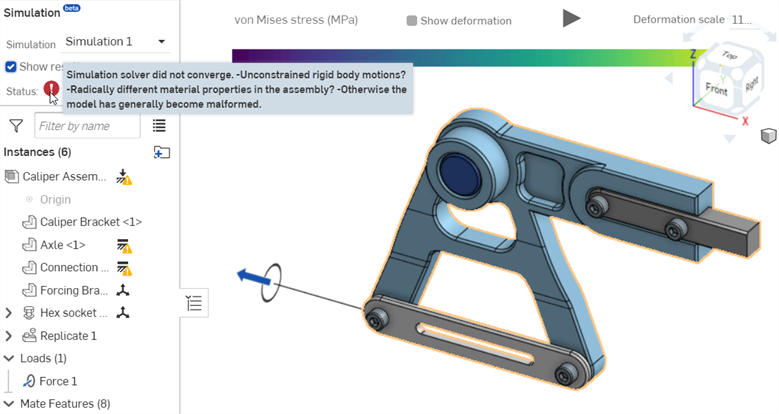
-
Cambia il metodo di connettività a: Accoppiamenti e facce che toccano. Le facce a contatto tra i bulloni e la staffa della pinza sono trattate come legate da una simulazione; la simulazione è ora completamente vincolata ed è possibile risolverla:
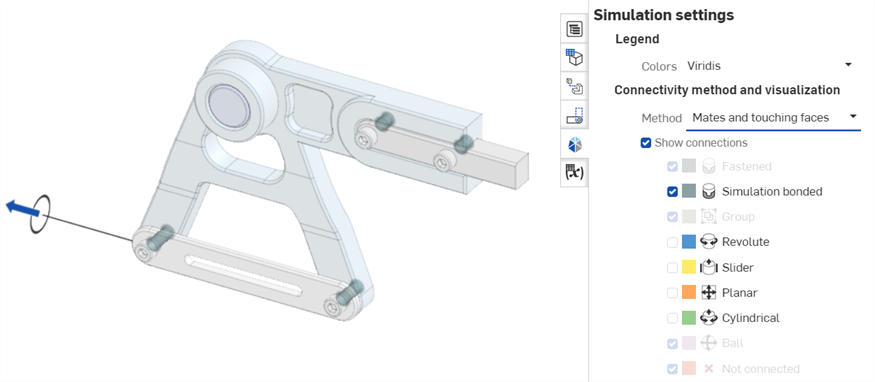
-
Seleziona Mostra risultati nell'area Simulazione in alto a sinistra per visualizzare i risultati della simulazione:
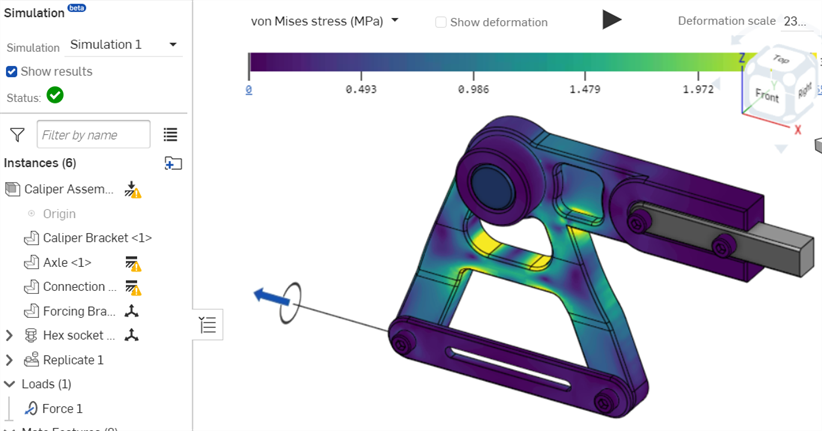
-
La simulazione Onshape si basa su un'implementazione proprietaria e adattiva del ben noto metodo degli elementi finiti. Questo approccio è ottimizzato per produrre risultati altamente efficaci e accurati per parti che hanno forma e dettagli arbitrari. Tuttavia, lo svantaggio di questa soluzione, che peraltro presenta grande solidità in ogni applicazione, è il fatto che classi di geometria speciali, che sono meglio servite da tipi di elementi speciali, possono attualmente richiedere troppe risorse di calcolo per essere ragionevolmente risolte. Questo è più comunemente osservato tra le strutture a parete sottile. La simulazione Onshape mira a migliorare queste prestazioni in futuro. Al momento non è consigliabile utilizzare la simulazione per geometrie con proporzioni superiori a 50:1.
-
Quando si assegnano materiali a qualsiasi istanza/parte non fissa utilizzata nelle simulazioni, è necessario fornire proprietà di densità, rapporto di Poisson, modulo di Young e resistenza allo snervamento a trazione di tali materiali.
I risultati del fattore di sicurezza non sono forniti per le parti per le quali non è definita la proprietà del materiale di resistenza allo snervamento a trazione. Inoltre, non è possibile simulare materiali con un rapporto di Poisson di -1,0 o 0,5.
Crea la tua libreria con i tuoi dati definiti o utilizza materiali standard (ad esempio, 6061, Steel, ABS ecc.). Alcuni materiali della libreria standard (ad esempio, legno di balsa, grafite, gomma siliconica) non funzionano con le simulazioni.
-
I valori di massa sovrascritti vengono ignorati nei risultati della simulazione.
-
I seguenti accoppiamenti non sono convertiti e pertanto non sono supportati dalla simulazione: accoppiamento tangente, perno, parallelo e larghezza. Non sono inoltre supportate le relazioni (relazione di trasmissione, relazione pignone e cremagliera, relazione a vite e relazione lineare).
-
Le interazioni tra le istanze sono dedotte ogni volta che due istanze si toccano. Se due istanze non si toccano (o non si trovano nelle immediate vicinanze), non interagiscono tra loro quando sono incluse in una simulazione.
-
Per impostazione predefinita, si presume che due istanze che si toccano e non sono altrimenti accoppiate, siano unite insieme. Se sono accoppiate, il comportamento di unione è annullato dalla relazione cinematica prescritta dall'accoppiamento.
-
Qualsiasi intervallo prescritto in un accoppiamento non ha alcun effetto sulla simulazione. Ogni simulazione si preoccupa solo delle condizioni iniziali prescritte dagli accoppiamenti; le traslazioni e le rotazioni che avvengono successivamente seguono come diretta conseguenza delle relazioni lineari presupposte nell'analisi statica lineare.
-
Per impostazione predefinita, le interazioni tra le istanze si estendono tra piccoli spazi progettati nel modello. La simulazione Onshape offre buoni risultati indipendentemente dal fatto che le interfacce di istanza siano progettate a filo o che siano incluse le lacune e le tolleranze di lavorazione.
-
Se ci sono regioni tra le parti abbastanza vicine l'una all'altra da dedurre una connessione e non vuoi che siano collegate, usa l'opzione Connessione simulazione accoppiamento per definire esplicitamente l'interazione. Ciò è particolarmente utile se il progetto presenta spazi vuoti a forma di cuneo, in cui, nell'area più ampia del cuneo, è improbabile che si verifichi un'interazione. Più vicino è il punto del cuneo, più è probabile che un'interazione colmi il divario.
-
Poiché almeno un'istanza deve essere fissa in una simulazione, è prassi comune creare un'istanza di assieme base che funga da suolo. Fissa l'istanza suolo, quindi accoppia le istanze adiacenti a tale suolo.
-
Verifica sempre se l'assieme è completamente vincolato cinematicamente. Sebbene sia tollerante nei confronti degli assiemi sottovincolati, in particolare se il sistema caricato è in equilibrio statico, la simulazione potrebbe non convergere se il modello non è completamente vincolato. Verifica se una singola istanza può traslare o ruotare. In caso contrario, il tuo assieme è veramente «statico» e pronto per la simulazione.
-
Le parti composite non sono attualmente supportate in Onshape Simulation.
-
In alcuni casi, non risulta possibile eseguire la simulazione ed è visualizzato il messaggio Impossibile eseguire simulazione. Prova a ridurre il numero di istanze. Ciò è dovuto a una delle seguenti cause:
-
La simulazione utilizza 100 o più istanze oppure troppe istanze sono raggruppate o collegate. Prova a ridurre il numero di istanze e gruppi oppure evita di usare i metodi di connettività Accoppiamenti e facce che si toccano o Unisci tutte le facce che si toccano.
-
La complessità del modello di simulazione supera i limiti di memoria del server. Considera la possibilità di semplificare l'assieme.
-
Per una risorsa aggiuntiva del Learning Center, vedi Introduzione alla simulazione Onshape (è richiesto un account Onshape).