 Riparazione
Riparazione
![]()
Onshape fornisce un meccanismo per aiutare graficamente la riparazione dei riferimenti rotti in qualsiasi punto della cronologia: View in repair. Nella maggior parte dei casi, Visualizza in riparazione è avviato dopo aver modificato una funzione derivata o di importazione su una nuova parte base, causando l'interruzione dei riferimenti nel Part Studio. Si apre un pannello di riparazione a destra del Part Studio per aiutarti a individuare i punti in cui sono necessarie le riparazioni.
Sebbene Visualizza in riparazione sia in genere utilizzato dopo aver modificato una funzione di derivazione o importazione esistente su una nuova parte base, può essere utilizzato nei casi in cui qualsiasi modifica apportata a un Part Studio causi il malfunzionamento delle funzioni più in basso nell'elenco funzioni.
La funzione Ripara di Onshape aiuta visivamente gli utenti a risolvere i riferimenti mancanti. In un Part Studio, apr il pannello Versioni e cronologia. Fai clic sull'icona Ripara e seleziona una voce della cronologia oppure fai clic con il pulsante destro del mouse su una voce della cronologia e seleziona Visualizza in riparazione. Seleziona una voce che mostri il Part Studio prima del riferimento mancante.
Il pannello Ripara mostra la voce cronologia in sola visualizzazione come riferimento visivo. Per cambiare la voce selezionata, fai nuovamente clic sull'icona Ripara ed effettua una selezione diversa. Per impostazione predefinita, il pannello Part Studio e Ripara si aggiornano contemporaneamente. Quando l'opzione Sincronizza vista non è selezionata, le viste sono indipendenti.
Modifica la funzione danneggiata in Part Studio. Passa il mouse sul riferimento mancante per evidenziarlo nel pannello Ripara, mostrando il punto in cui il riferimento puntava in precedenza. Seleziona i due nuovi riferimenti. Se necessario, elimina i riferimenti mancanti dal campo e qualsiasi altro riferimento mancante.
Fai clic con il pulsante destro del mouse nel pannello Ripara per visualizzare un menu contestuale. Zoom ottimizzato consente di visualizzare l'intero modello. Isometrica riporta il modello a una vista isometrica angolata.
Per utilizzare Visualizza in riparazione nel pannello Versioni e cronologia:
-
Apri il Part Studio che contiene il riferimento alla funzione derivata o qualsiasi altro riferimento interrotto.
-
Fai clic sull'icona Versioni e cronologia (
 ) per aprire il pannello Versioni e cronologia.
) per aprire il pannello Versioni e cronologia. -
Fai clic con il pulsante destro del mouse sulla modifica in cui desideri che avvenga la riparazione e seleziona Visualizza in riparazione nel menu contestuale.
In alternativa, fai clic sull'icona Ripara (
 ) nella barra degli strumenti del pannello Versioni e cronologia, quindi seleziona la voce cronologia. Questo deve essere un punto della cronologia in cui non sono state violate le referenze (l'ultimo stato corretto conosciuto). Di solito questo è il punto della cronologia immediatamente precedente all'interruzione dei riferimenti.
) nella barra degli strumenti del pannello Versioni e cronologia, quindi seleziona la voce cronologia. Questo deve essere un punto della cronologia in cui non sono state violate le referenze (l'ultimo stato corretto conosciuto). Di solito questo è il punto della cronologia immediatamente precedente all'interruzione dei riferimenti.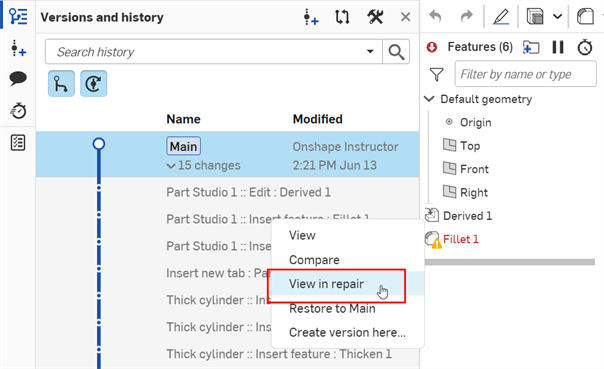
-
Il pannello Riparazione si apre con il Part Studio corrente alla sua sinistra e il riferimento di base nel pannello Riparazione alla sua destra:

-
Apri e ripristina ciascuna funzione una alla volta. Durante la riparazione in Part Studio (lato sinistro), sia il pannello Part Studio che il pannello Riparazione (lato destro) sono sincronizzati e aggiornati in tandem. Passando con il mouse su un riferimento interrotto nel Part Studio, lo si evidenzia anche nel pannello Riparazione (dove il riferimento puntava prima che si interrompesse).
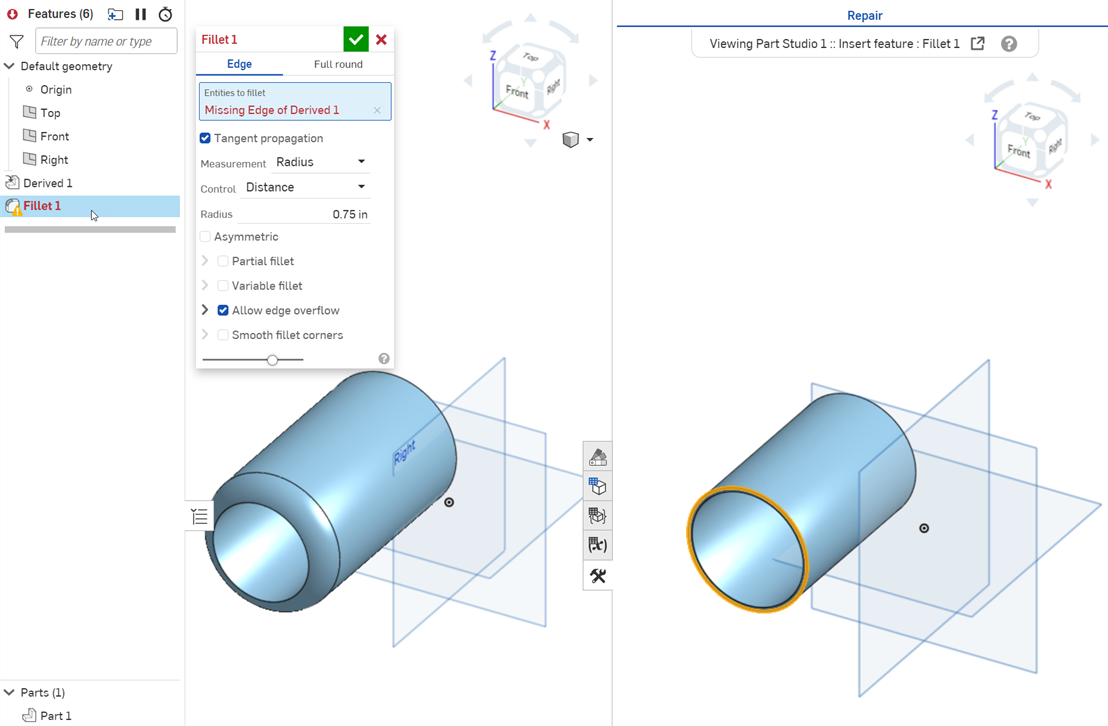
-
Effettua le riparazioni nel Part Studio fino a riparare tutti i riferimenti interrotti.
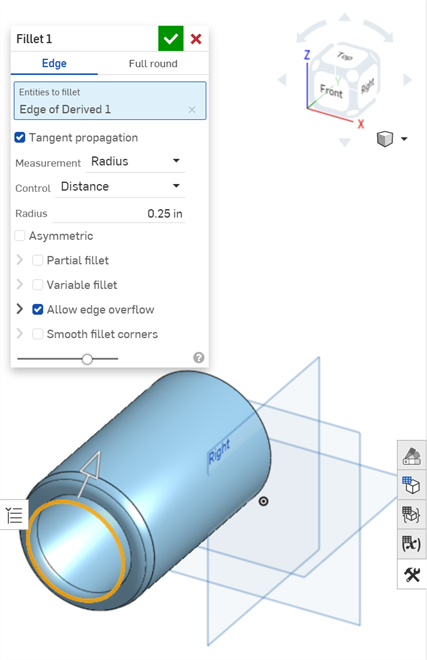
-
Fai clic sull'icona del pannello Riparazione (
 ) per chiudere il pannello.
) per chiudere il pannello.
Per riparare dall'ultimo stato corretto della funzione:
-
Apri il Part Studio che contiene il riferimento alla funzione derivata o qualsiasi altro riferimento interrotto.
-
O:
-
Fai clic con il pulsante destro del mouse sulla funzione con il riferimento interrotto e seleziona Modifica stato corretto di [Funzione] nel menu contestuale:
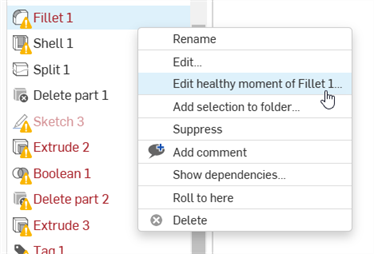
-
Fai doppio clic sulla funzione con il riferimento danneggiato, fai clic con il pulsante destro del mouse sul riferimento danneggiato e seleziona Modifica momento stato corretto nel menu contestuale:

-
-
Il pannello Ripara si apre fianco a fianco con l'attuale Part Studio a sinistra e l'ultimo stato corretto del Part Studio e della funzione nel pannello Ripara a destra:
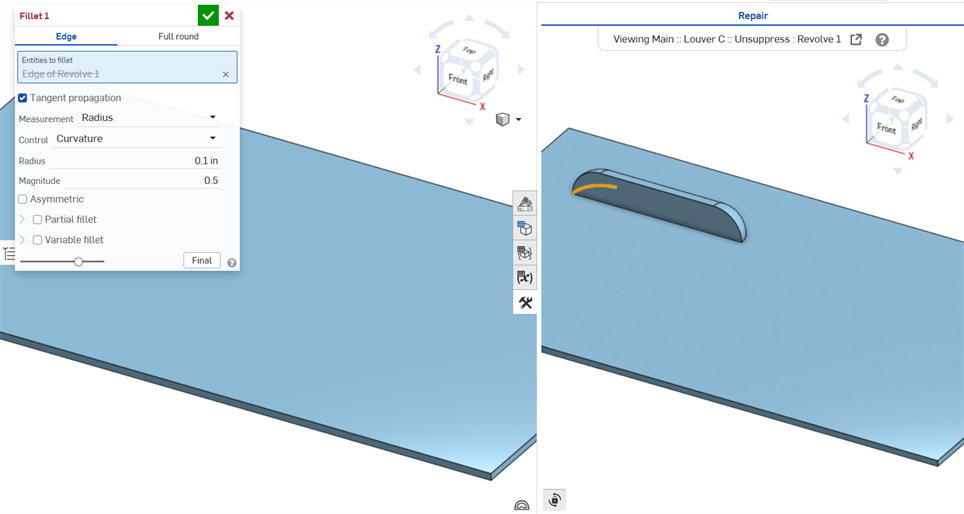
-
Ripara il riferimento danneggiato della funzione nel Part Studio (lato sinistro). Durante la riparazione, sia il pannello Part Studio che il pannello Ripara (lato destro) sono sincronizzati e aggiornati in tandem. Passando con il cursore del mouse su un riferimento danneggiato nel Part Studio, lo si evidenzia anche nel pannello Ripara (dove il riferimento puntava prima che fosse danneggiato).
-
Fai clic sull'icona del pannello Riparazione (
 ) per chiudere il pannello.
) per chiudere il pannello.
Se alcuni riferimenti della funzione sono danneggiati ma la funzione continua a operare correttamente, l'opzione Modifica ultimo stato corretto non è disponibile. Ad esempio, se mancano più facce o regioni dello schizzo da estrudere nella finestra di dialogo della funzione Estrusione. Puoi comunque accedere a l'opzione Ripara tramite il pannello Versioni e cronologia.
Quando una funzione non va a buon fine a causa di un riferimento interrotto, anche tutte le funzioni a valle che utilizzano tale riferimento risultano non riuscite. Sostituisci riferimento consente di sostituire il riferimento nella prima funzione in cui è utilizzato e di far sì che questo nuovo riferimento si propaghi a valle a tutte le funzioni non riuscite in cui è utilizzato. Affinché questa procedura funzioni, è necessario accedere a uno dei precedenti momenti di stato corretto del modello nel pannello Ripara.
-
Apri il pannello Ripara, nel pannello Versioni e cronologia oppure utilizzando Modifica stato corretto nel menu contestuale della funzione.
-
Fai doppio clic sulla funzione con il riferimento non riuscito nell'elenco funzioni per aprirla (se non è già aperta):
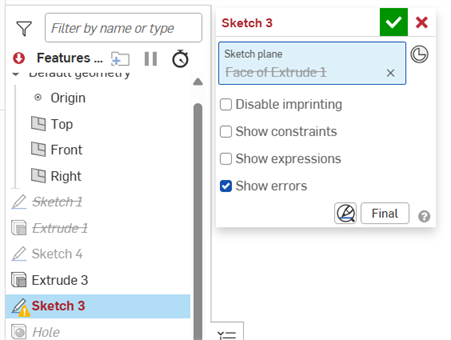
-
Fai clic sull'icona Sostituisci riferimento (
 ) visualizzata nella prima immagine qui di seguito. Si apre la finestra di dialogo Sostituisci riferimento (seconda immagine):
) visualizzata nella prima immagine qui di seguito. Si apre la finestra di dialogo Sostituisci riferimento (seconda immagine):
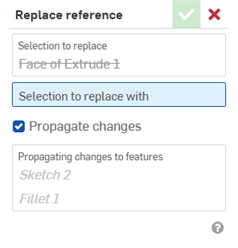
-
Seleziona il riferimento da sostituire nell'elenco funzioni o nell'area grafica.
-
Mantieni selezionata l'opzione Propaga modifiche per avere il nuovo aggiornamento di riferimento in tutte le funzioni a valle (elencate nel campo di sola lettura Propagazione modifiche alle funzioni). Deseleziona invece l'opzione se desideri sostituire questo riferimento solo in questo schizzo o funzione.
-
Fai clic sull'icona del segno di spunta (
 ) per accettare il nuovo riferimento.
) per accettare il nuovo riferimento.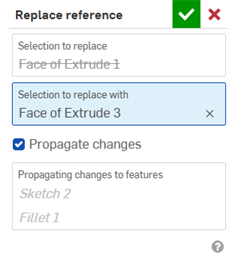
-
Il riferimento è aggiornato nella finestra di dialogo dello schizzo o della funzione. Fai clic sull'icona del segno di spunta (
 ) per chiudere questa finestra di dialogo.
) per chiudere questa finestra di dialogo.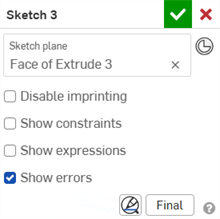
In una situazione in cui l'elenco funzioni contenga più funzioni che non funzionano, sebbene non sia obbligatorio iniziare aprendo la prima in alto, si consiglia di riparare le funzioni in successione, dall'alto verso il basso.
Una volta sostituito il riferimento nel passaggio 5, fai clic direttamente sul segno di spunta (![]() ) dello schizzo o della finestra di dialogo della funzione per chiudere entrambe le finestre di dialogo contemporaneamente.
) dello schizzo o della finestra di dialogo della funzione per chiudere entrambe le finestre di dialogo contemporaneamente.
Di seguito è riportato un esempio di modello di fusione derivato. L'entità derivata Casting-1 è sostituita da Casting-2. Attieniti ai passaggi seguenti per riparare una funzione non riuscita sostituendola. La funzione sostituita è quindi propagata a valle per riparare le altre funzioni non riuscite che la utilizzano come riferimento.
-
Fai doppio clic per aprire la funzione Derived 1:

-
Fai clic sul campo Part Studio Casting-1 per aprire la finestra di dialogo Seleziona Part Studio. Individua e seleziona il modello Casting-2 per utilizzarlo come sostituto del modello nella funzione derivata:
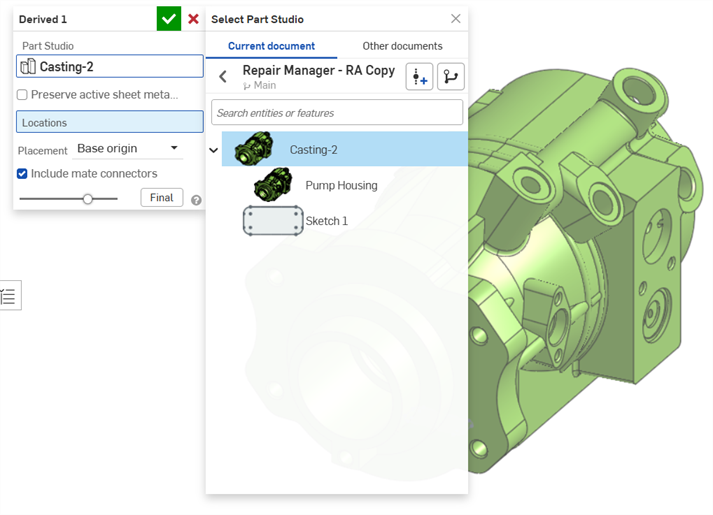
Come conseguenza della sostituzione del modello derivato diverse funzioni dell'elenco funzioni non funzionano:
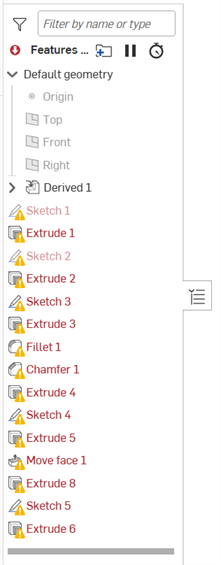
-
Fai doppio clic sulla prima funzione Sketch 1 non funzionante per aprirla.
-
Fai clic con il pulsante destro del mouse e seleziona Modifica stato corretto (prima immagine qui di seguito) per aprire il pannello Ripara al punto in cui era presente uno stato corretto da cui è possibile effettuare le riparazioni (seconda immagine).
In alternativa, apri il pannello Versioni e cronologia e individua una modifica quando lo stato del modello era corretto (prima di sostituire il modello derivato), quindi fai clic con il pulsante destro del mouse sulla modifica e seleziona Visualizza in riparazione nel menu contestuale. Per ulteriori informazioni, consulta Passaggi: riparazione nel pannello Versioni e cronologia.
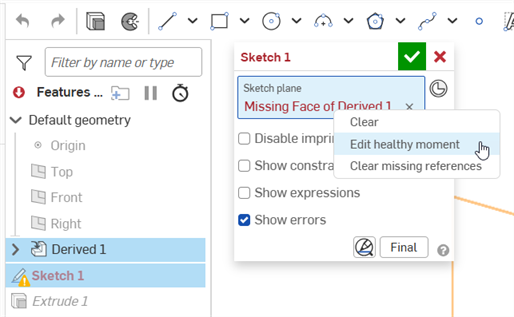
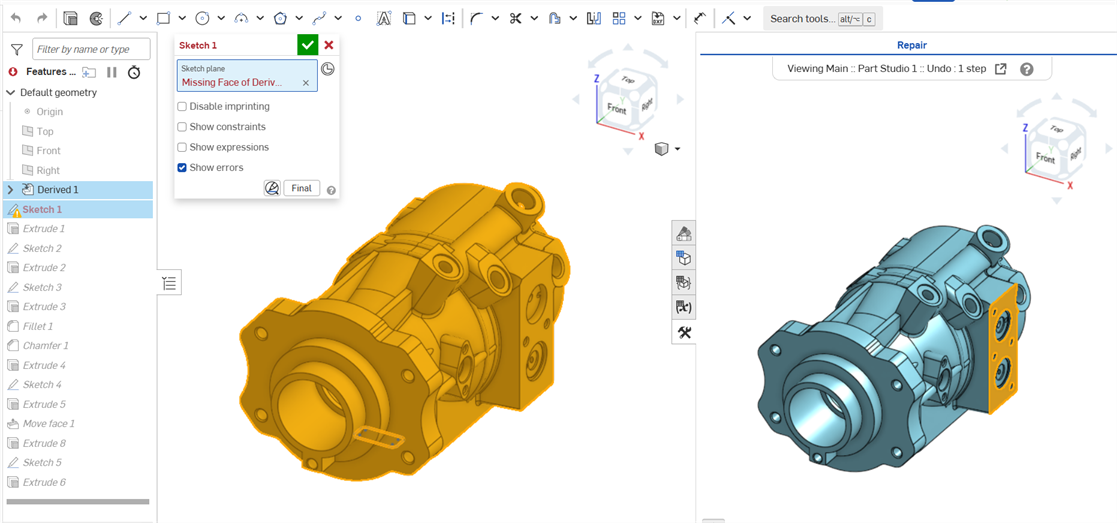
-
Posiziona il mouse sull'angolo inferiore destro del campo del piano di schizzo per visualizzare il pulsante Sostituisci riferimento (prima immagine qui di seguito). Fai clic per aprire la finestra di dialogo Sostituisci riferimento (seconda immagine):

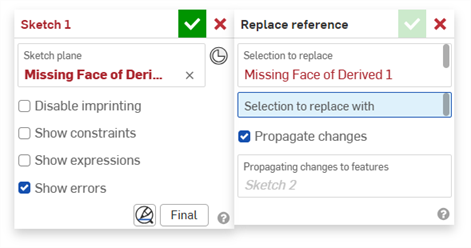
-
Passa il cursore del mouse sul riferimento del piano di schizzo nella finestra di dialogo Schizzo per evidenziare il riferimento problematico nel pannello Ripara a destra:
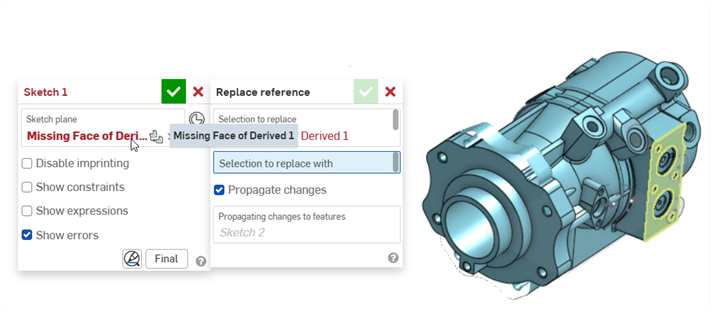
-
Seleziona la nuova sostituzione nel modello Part Studio a sinistra, assicurandoti che l'opzione Propaga modifiche sia selezionata:
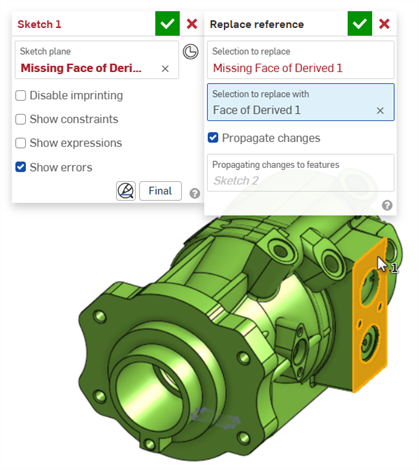
-
Fai clic sul segno di spunta (
 ) nella finestra di dialogo Schizzo per chiudere entrambe le finestre di dialogo contemporaneamente. La faccia sostituita si propaga verso il basso per risolvere ulteriori errori di funzione nell'elenco funzioni. Continua questo processo fino a quando tutte le funzioni sono di nuovo nello stato corretto.
) nella finestra di dialogo Schizzo per chiudere entrambe le finestre di dialogo contemporaneamente. La faccia sostituita si propaga verso il basso per risolvere ulteriori errori di funzione nell'elenco funzioni. Continua questo processo fino a quando tutte le funzioni sono di nuovo nello stato corretto.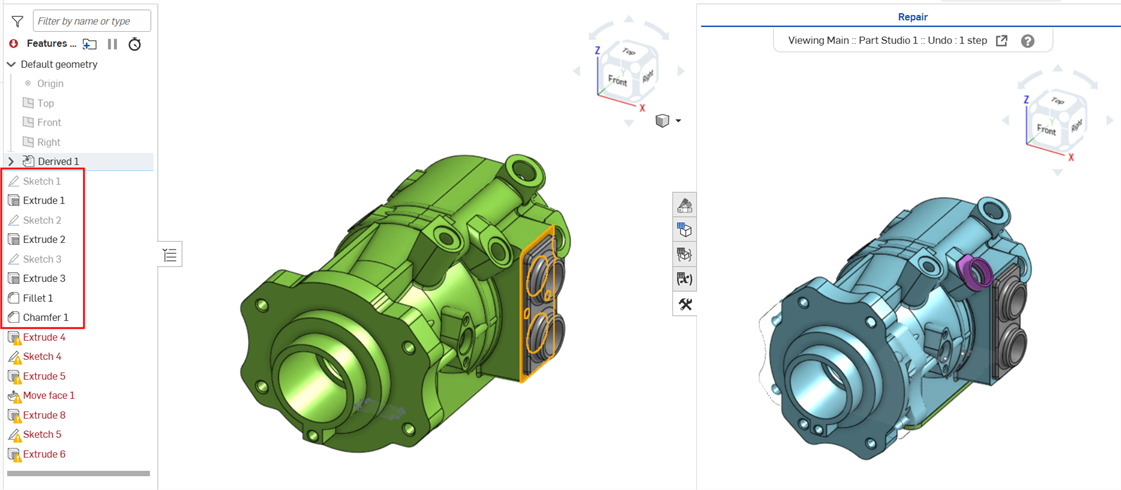
-
Perché sia possibile sostituire un riferimento, il pannello Ripara deve essere aperto e attivo.
-
È possibile sostituire un solo riferimento per operazione (sostituzione 1 a 1). Le sostituzioni di più riferimenti (da 1 a molti, da molti a 1 o da molti a molti) non sono supportate.
-
Se utilizzi il pannello Versioni e cronologia per aprire il pannello Ripara, la propagazione dei riferimenti dipende interamente dalla modifica selezionata e utilizzata come base per le riparazioni.
-
Se la modifica selezionata e utilizzata come base per le riparazioni non è nello stato corretto, è visualizzata una notifica blu che consiglia di selezionare una modifica diversa che sia nello stato corretto.
-
-
Selezionando Modifica stato corretto per accedere al pannello Riparazione potrebbe non essere sempre possibile trovare lo stato migliore per eseguire le riparazioni. Ciò può verificarsi se una versione di prova è ripristinata prima di essere utilizzata come base per le riparazioni.
-
Gli elementi e le attività seguenti non sono attualmente supportati:
-
Sostituzione dei mate connector impliciti ed espliciti
-
Riferimenti nel contesto
-
Riferimenti esterni allo schizzo
-
Qualora durante il processo di modellazione una funzione creasse più riferimenti da un singolo riferimento, non sarà più possibile propagare tali riferimenti.
Ad esempio, una funzione Raccordo è applicata al bordo del modello:
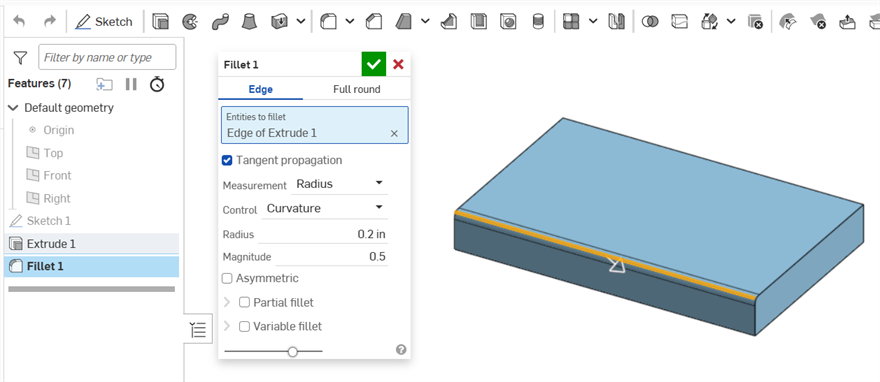
La barra di ripristino è spostata prima del raccordo. Un'estrusione rimuove il materiale dal modello lungo il bordo raccordato:
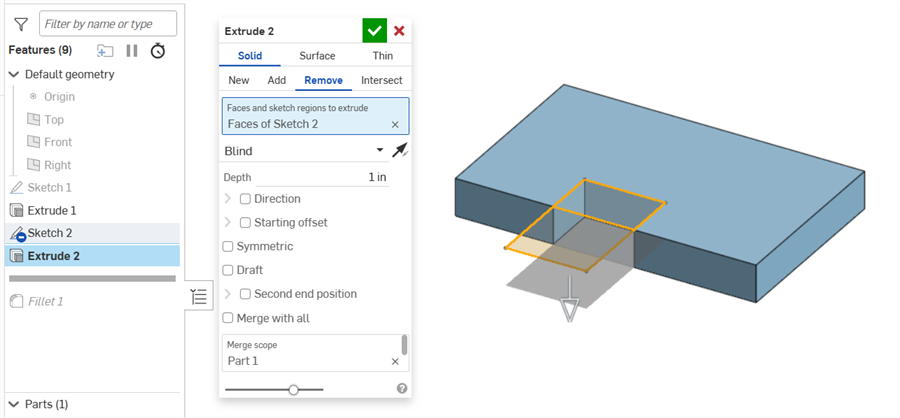
La barra di ripristino è spostata sotto la funzione Raccordo. Il modello ora dispone di 2 bordi raccordati creati da una singola selezione della funzione Raccordo. Quando si tenta di sostituire il riferimento nel campo Entità su cui eseguire il raccordo della finestra di dialogo Raccordo, la finestra di dialogo Sostituisci riferimenti non mostra alcuna funzione a cui sia possibile propagare la sostituzione, ed è visualizzata una notifica a indicare che non è possibile determinare un riferimento corrispondente.
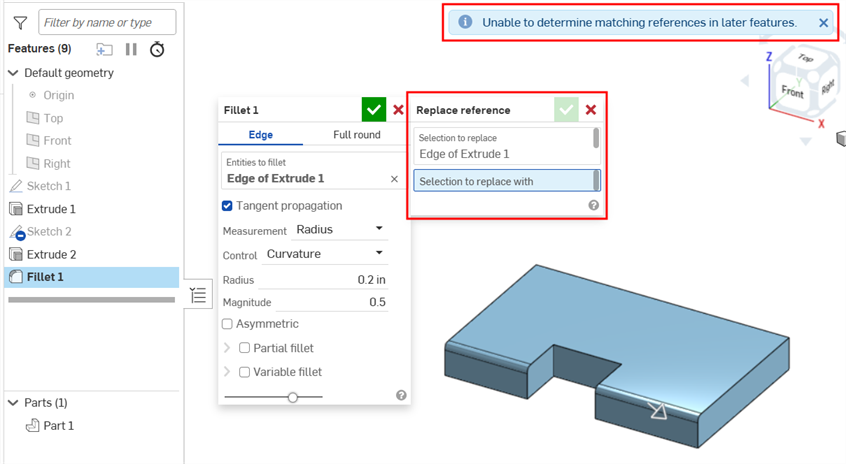
-
Fai clic con il pulsante destro del mouse su uno spazio vuoto nel pannello Riparazione per visualizzare un menu contestuale con le seguenti opzioni:
-
Zoom ottimizzato (scelta rapida: f, doppio clic sulla rotellina di scorrimento): seleziona questo comando o utilizza il tasto di scelta rapida per ingrandire l'intero modello in vista. Lo zoom è sincronizzato tra Part Studio e il pannello Riparazione; entrambe le viste sono ingrandite in tandem.
-
Isometrico (scelta rapida: maiusc+7): visualizza il modello in una vista isometrica angolata. L'opzione Isometrico è sincronizzata tra Part Studio e il pannello Riparazione; entrambe le viste sono spostate in tandem.
-
È possibile accedere alla visualizzazione in riparazione da qualsiasi punto della cronologia. Se l'uso di Visualizza in riparazione da un punto della cronologia non produce i risultati desiderati, prova ad accedere a Visualizza in riparazione da un punto alternativo della cronologia della versione.
-
Utilizzando la barra di ripristino in Part Studio si ripristina anche il pannello Riparazione in tandem.
-
È supportata la commutazione delle configurazioni. La modifica di una configurazione in Part Studio aggiorna il pannello di gestione di Ripara in modo che corrisponda alla nuova configurazione selezionata.
-
Per annullare la sincronizzazione dell'orientamento, del ridimensionamento e della panoramica della vista tra il pannello Gestione riparazioni e Part Studio, fai clic sull'interruttore Sincronizza vista (
 ). Le regolazioni della vista sono ora indipendenti in ogni pannello. Fai nuovamente clic sull'interruttore per sincronizzare entrambe le visualizzazioni del pannello.
). Le regolazioni della vista sono ora indipendenti in ogni pannello. Fai nuovamente clic sull'interruttore per sincronizzare entrambe le visualizzazioni del pannello. -
Se elimini il branch attivo durante Vista in riparazione, il pannello Ripara si chiude automaticamente.
-
Se una parte è esclusa in una vista in sezione, il pannello Riparazione non visualizza l'esclusione. Tutte le parti sezionate nel Part Studio sono sezionate nel pannello Riparazione, anche quelle escluse.
-
Le misure, gli strumenti di analisi, le proprietà di massa e i commenti con tag non sono visibili nel pannello Riparazione.
-
L'evidenziatura del colore di selezione nel pannello Versioni e cronologia è visualizzata in un colore diverso per indicare che la visualizzazione è in riparazione.
-
La riapertura del pannello Riparazione lo apre all'ultimo stato memorizzato (quando è stato aperto l'ultima volta), a meno che non si acceda a Visualizza in riparazione dal pannello Versioni e cronologia in un nuovo punto della cronologia, poiché questo sovrascrive lo stato memorizzato.
-
L'evidenziatura incrociata (quando il cursore del mouse fatto passare su un'entità del Part Studio la evidenzia in giallo nel pannello Gestione riparazione) funziona con i mate connector, oltre alla geometria, come linee e facce.
Che siano sincronizzate o non sincronizzate, le regolazioni apportate nella barra di ripristino rimangono sincronizzate tra i due pannelli.