 Tabella di foratura
Tabella di foratura
![]()
![]()
Visualizza i fori esistenti in Part Studio, creati tramite l'uso dello strumento Foro nella barra delle funzioni.
Questo articolo tratta la tabella Part Studio Hole. Fate riferimento alla Tabella dei fori di disegno articolo per informazioni sull'uso di una tabella dei fori in un disegno.
Tabella di foratura: Desktop
Quando crei una funzione Foro in un Part Studio, è visualizzata un'icona della tabella dei fori sul lato destro dell'area grafica. Fai clic sull'icona della tabella dei fori per aprire il pannello. La tabella contiene un elenco di tutti i fori presenti in Part Studio. La tabella è aggiornata automaticamente man mano che sono creati nuovi fori. Passa il mouse su una riga della tabella per evidenziare i fori del modello nell'area grafica. Fai clic sulle righe della tabella per selezionare i fori nell'area grafica. Fai nuovamente clic per deselezionare. Fai clic sull'icona con i puntini di sospensione e seleziona Copia tabella per copiare la tabella negli appunti del computer, che puoi quindi incollare in un foglio di calcolo. Fai clic con il pulsante destro del mouse su una colonna per accedere al menu contestuale, in cui puoi spostare le colonne a destra o a sinistra o rimuovere e ripristinare le colonne, se necessario. Fai nuovamente clic sull'icona della tabella dei fori per chiudere il pannello.
Dopo aver creato una funzione Foro, sul lato destro dell'area grafica viene visualizzata un'icona della tabella di foratura, dove si trovano il pannello Aspetto e il pannello Configurazione:
![]()
Fai clic sull'icona della tabella di foratura per aprire il pannello:
![]()
Poiché l'icona della tabella di foratura viene visualizzata solo dopo la creazione di un foro, la tabella contiene un elenco di tutti i fori in Part Studio. La tabella viene aggiornata automaticamente quando vengono create le funzioni foro.
Cosa puoi fare con la tabella di foratura
Passa il mouse su una fila della tabella per evidenziare i fori nell'area grafica, sul modello.
Fai clic sull'icona ![]() e seleziona Copia tabella per copiare la tabella negli appunti del computer, per poi incollarla in un foglio di calcolo, se lo desideri.
e seleziona Copia tabella per copiare la tabella negli appunti del computer, per poi incollarla in un foglio di calcolo, se lo desideri.
Fai clic con il pulsante destro del mouse su una colonna per accedere al menu contestuale:
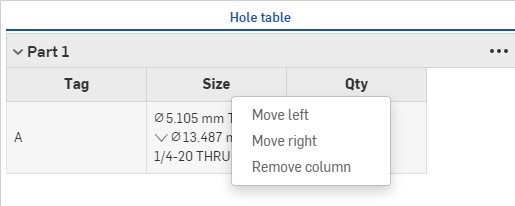
Una volta rimossa una colonna, puoi usare il menu ![]() per mostrare <column-name> e ripristinare la colonna rimossa.
per mostrare <column-name> e ripristinare la colonna rimossa.