 Tabella di foratura
Tabella di foratura
![]()
Inserisci una tabella di foratura per una o più viste di una parte comune, una parte singola (e non un intero Part Studio). Modella la tabella come faresti con qualsiasi altra tabella e passa il cursore del cursore del mouse su una riga della tabella per l'evidenziatura incrociata nel disegno.
Questo articolo tratta la tabella Drawing Hole. Fate riferimento al Tavolo a fori Part Studio articolo per informazioni sull'uso di una tabella dei fori in Part Studio.
- Fai clic su
 .
. 
- Seleziona la casella per indicare che desideri visualizzare i dati sulla posizione nella/e vista/e selezionata/e.
- Indica una precisione per le coordinate di posizione.
- Seleziona una vista per registrare i fori nella tabella. Per selezionare più di una vista, fai di nuovo clic nel campo Viste, quindi seleziona un'altra vista. Ripeti, se necessario, finché non vengono selezionate tutte le viste.
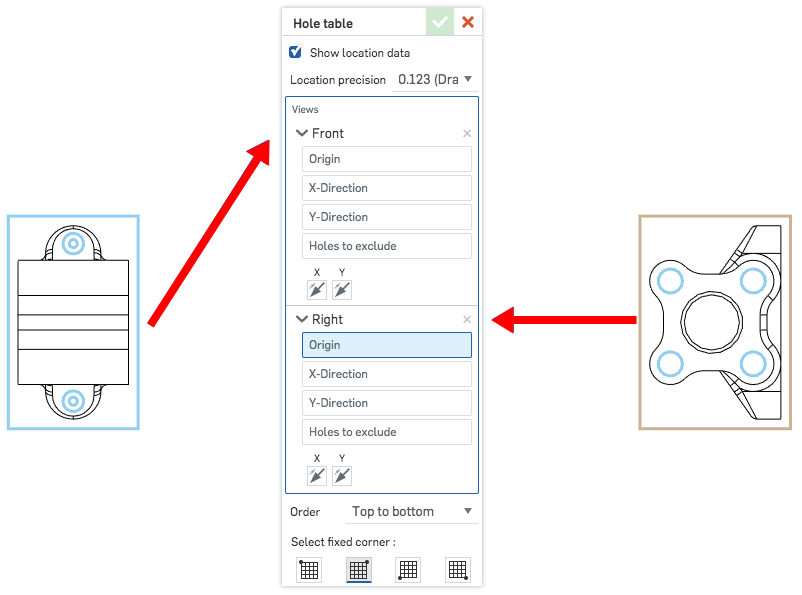
Quando selezioni lo strumento, viene visualizzata un'anteprima della tabella e viene riempita mentre selezioni le viste da rappresentare nella tabella.
-
Seleziona l'origine da cui posizionare i fori.
- Seleziona l'asse X o Y per la posizione del foro facendo clic su un bordo nel disegno.
- Seleziona i fori che desideri escludere dalla tabella (facendo clic su di essi nel disegno).
- Specifica l'ordine in cui i fori sono elencati nella tabella, alfanumericamente (dall'alto verso il basso o dal basso verso l'alto).
Le viste sono selezionabili solo quando il disegno è costituito da una parte e non da un intero Part Studio.
- Seleziona l'icona che corrisponde all'angolo della tabella da impostare come angolo fisso.
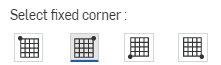
Il punto di ancoraggio predefinito in Onshape è l'angolo superiore destro delle tabelle.
Non è necessario fare clic direttamente sul punto una volta che è visibile. Mentre spostate il mouse per posizionare la tabella dei fori, noterete linee sottili e tratteggiate mentre il cursore passa vicino ad altre entità. Si tratta di linee di inferenza alle quali potete allineare la tabella dei fori; è sufficiente fare clic quando viene visualizzata la linea per allineare la tabella dei fori a quella linea. - Fai clic nello spazio di disegno per posizionare la tabella di foratura.
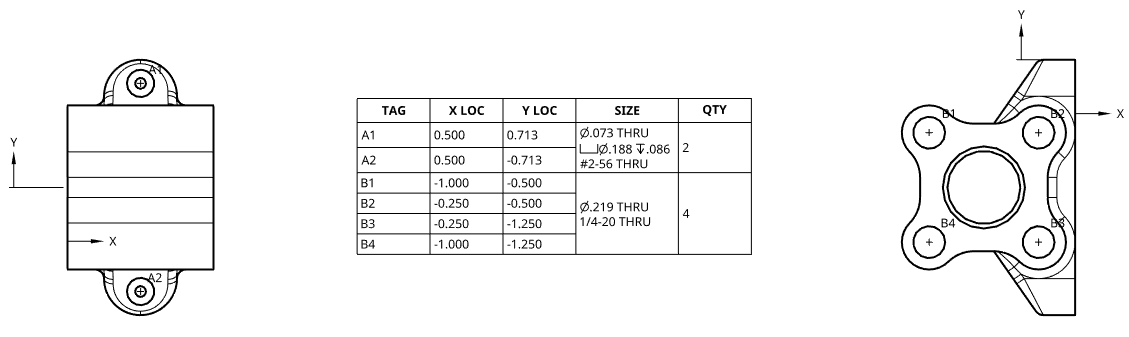
Passa il cursore del mouse su una riga nella tabella per vedere l'evidenziatura incrociata nel disegno:
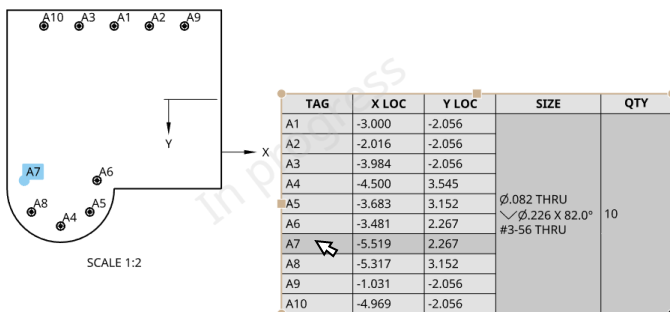
Modifica il tag del foro
Fai clic con il pulsante destro del mouse su un asse (visto evidenziato di seguito) per il foro in una vista per accedere al menu contestuale associato. Il menu contestuale per un foro in una vista è:
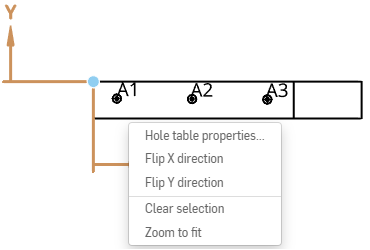
- Proprietà tabella di foratura: per aprire il pannello proprietà per la tabella di foratura.
- Inverti direzione X: inverti la direzione della freccia dell'asse X.
- Inverti direzione Y: inverti la direzione della freccia dell'asse Y.
- Cancella la selezione: cancella gli elementi selezionati.
- Zoom ottimizzato: esegui lo zoom sul il disegno per adattarlo alla finestra.
Modifica la tabella di foratura
È possibile modificare una tabella di foratura come qualsiasi tabella nei disegni. Fai clic sul bordo della tabella per selezionare l'intera tabella; afferra uno dei punti di presa d'angolo per spostare la tabella, trascina uno dei punti di presa centrali per ridimensionare la tabella. Fai clic con il pulsante destro del mouse sulla tabella per accedere al menu contestuale con i seguenti comandi:
- Proprietà tabella di foratura: per aprire il pannello proprietà per la tabella di foratura.
- Suddividi la tabella di foratura visualizzata sopra/sotto: per suddividere la tabella di foratura sotto la riga in cui si trovava il cursore quando fai clic con il pulsante destro del mouse per il menu di scelta rapida. Questo divide la tabella in due tabelle. Puoi, quindi, selezionare una delle tabelle, fai clic con il pulsante destro del mouse per il menu contestuale e utilizza Sposta nel foglio per spostare la tabella in un altro foglio del disegno.
- Sposta in: cornice, layout di zona, cartiglio, disegno
- Porta in primo piano - Porta la tabella selezionata in primo piano
- Invia dietro - Invia la tabella selezionata sullo sfondo
- Sposta nel foglio: per spostare la tabella (o suddividerla) su un altro foglio esistente del disegno.
- Cancellare la selezione - Deseleziona la tabella attualmente selezionata
- Zoom ottimizzato - Ingrandisci il disegno per adattarlo alla finestra
- Elimina - Elimina la tabella attualmente selezionata
Formattazione della tabella
-
Puoi fare clic con il pulsante destro del mouse sulla tabella, selezionare Dimensione e scegliere se ridimensionare uniformemente le colonne o le righe. Fai clic e trascina un punto medio orizzontale o verticale per ridimensionare la tabella.
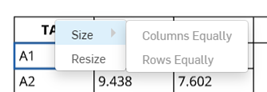
-
Per ridimensionare le righe e le colonne su entrambi i lati del bordo della cella, senza ridimensionare la tabella, passa il cursore del mouse sul bordo superiore o destro della cella e, quando il cursore diventa una freccia bidirezionale, fai clic e trascina la linea nella nuova posizione. Per ridimensionare solo la riga o la colonna della cella selezionata e fare in modo che il resto della tabella venga ridimensionato, posiziona il cursore del mouse sul bordo inferiore o sinistro della cella e, quando il cursore diventa una freccia bidirezionale, fai clic e trascina la linea nella nuova posizione.
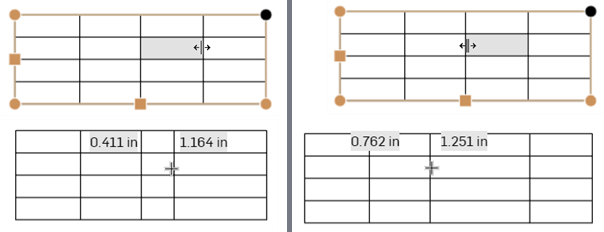
Ridimensionamento di entrambe le colonne su entrambi i lati del bordo di divisione, senza ridimensionare la tabella (due immagini a sinistra) e ridimensionamento della sola colonna della cella selezionata, con conseguente ridimensionamento del resto della tabella (due immagini a destra).
-
Per ridimensionare numericamente la larghezza della colonna o l'altezza della riga, seleziona una cella, fai clic con il tasto destro del mouse e seleziona Ridimensiona per aprire la finestra di dialogo Ridimensiona. Immetti le nuove misure della larghezza della colonna e dell'altezza della riga.
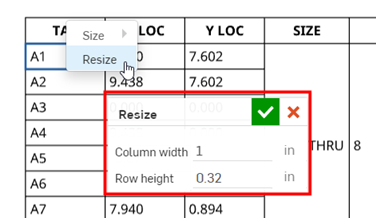
- Puoi fare clic sui punti intermedi di una tabella per ridimensionare automaticamente in base al contenuto della tabella.
- Fai clic su una cella o una riga di una tabella per attivare la casella degli strumenti della tabella di foratura:
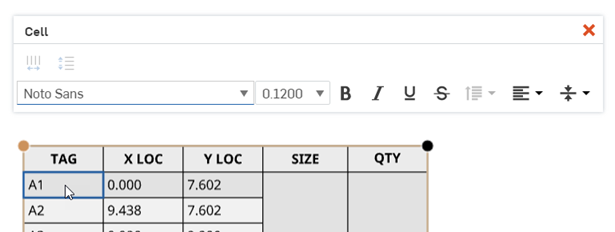
Pannello di formattazione delle celle
Fai doppio clic in una cella della tabella per aprire il pannello di formattazione delle celle:

![]() Ridimensiona uniformemente colonne: ridimensiona tutte le colonne selezionate alla larghezza media
Ridimensiona uniformemente colonne: ridimensiona tutte le colonne selezionate alla larghezza media
![]() Ridimensiona uniformemente righe: ridimensiona tutte le righe selezionate all'altezza media
Ridimensiona uniformemente righe: ridimensiona tutte le righe selezionate all'altezza media
È possibile accedere a questi comandi dal menu contestuale quando è selezionata almeno una cella: 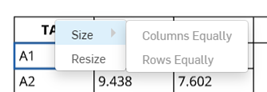
Tutti i comandi di formattazione del testo disponibili nel pannello Nota sono disponibili anche nel pannello di formattazione delle celle.
Copia le celle della tabella dalle tabelle di disegno Onshape e incollale in Excel, Google Sheets o in un disegno Onshape come nuova tabella modificabile.
La copia di una tabella di disegno Onshape in Excel o Google Sheets è supportata su Google Chrome, Mozilla Firefox e Microsoft Edge. Safari non è supportato. La copia del testo può produrre risultati diversi a causa delle limitazioni della piattaforma.
-
Apri una tabella di disegno Onshape.
-
Fai clic e trascina per selezionare le celle da copiare. La selezione è evidenziata in giallo.
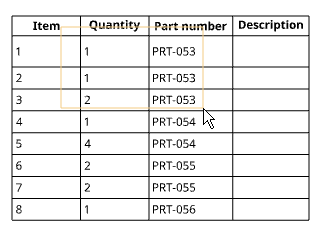
-
Rilascia la selezione. Le celle selezionate sono evidenziate in blu. Premi Ctrl+c o fai clic con il pulsante destro del mouse e seleziona Copia.

-
Apri il disegno o il foglio esterno in cui desideri incollare il contenuto.
-
Fai clic con il pulsante destro del mouse sulla posizione in cui desideri incollare la tabella e seleziona Incolla (o premi Ctrl+v).
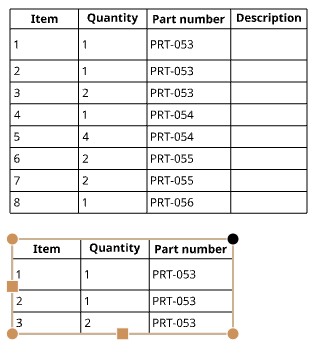
Se usi Onshape in un browser Mozilla Firefox, usa ctrl+v per incollare la tabella. L'uso del comando Incolla dal menu contestuale non è supportato.
Fai clic con il pulsante destro del mouse sulla tabella e seleziona Elimina.
Seleziona la tabella, quindi fai clic con il pulsante destro del mouse e seleziona Proprietà tabella di foratura per aprire la finestra di dialogo Proprietà per quella tabella:
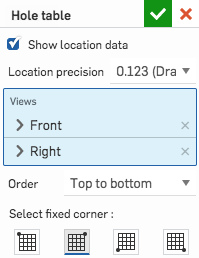
È possibile indicare se mostrare o meno le coordinate della posizione nelle viste di disegno e anche se comprimere o meno i tag nella tabella.
È inoltre possibile modificare qualsiasi altra specifica creata per la tabella di foratura, incluse le viste selezionate, l'ordine dei tag nella tabella e quale angolo della tabella è fisso.
Fai clic sul segno di spunta per registrare le modifiche.