 Profilo tag
Profilo tag
![]()
Contrassegna profili dello schizzo con nomi, descrizioni e proprietà da usare nella tabella Distinta di taglio. La collezione di strumenti Cornice include anche:
![]() Rivestimento del telaio - Taglia i segmenti come gruppi ordinati.
Rivestimento del telaio - Taglia i segmenti come gruppi ordinati.
![]() tassello - Crea tasselli tra segmenti di telaio adiacenti.
tassello - Crea tasselli tra segmenti di telaio adiacenti.
![]() Tappo terminale - Crea uno o più tappi terminali per i segmenti del telaio.
Tappo terminale - Crea uno o più tappi terminali per i segmenti del telaio.
![]() Lista di taglio - Crea una lista di taglio di tutti i segmenti di una cornice con le loro caratteristiche. Questa operazione crea anche una parte composita aperta per la collezione.
Lista di taglio - Crea una lista di taglio di tutti i segmenti di una cornice con le loro caratteristiche. Questa operazione crea anche una parte composita aperta per la collezione.
La funzione Profilo tag consente di etichettare i profili di schizzo con nomi, descrizioni e proprietà da utilizzare come colonne aggiuntive nella tabella della distinta di taglio.
Fai clic sullo strumento funzione Profilo tag nella barra degli strumenti di Part Studio. Seleziona lo schizzo nell'elenco funzioni che funge da schizzo per il profilo. Fai clic sul menu a discesa Punti di allineamento aggiuntivi, fai clic sul campo Punti di schizzo e seleziona gli altri punti dello schizzo che desideri utilizzare per l'allineamento.
Nel campo Standard, immetti il valore da visualizzare nella colonna Standard della tabella distinta di taglio. Nel campo Descrizione, immetti una descrizione da visualizzare nella colonna Descrizione della tabella della distinta di taglio.
Per fornire più colonne di informazioni per il profilo, fai clic su Aggiungi colonna e inserisci le informazioni relative all'intestazione e al valore. Ripeti l'operazione se necessario per aggiungere altre colonne alla tabella distinta di taglio. Al termine, fai clic sul segno di spunta.
Crea una nuova cornice in un Part Studio separato e seleziona il profilo che hai creato in precedenza. Quindi crea una distinta di taglio per la cornice. Quando apri la tabella della distinta di taglio, sono visibili le nuove colonne Standard, Descrizione e Aggiuntive.
Passaggi
Per contrassegnare un profilo che hai creato o modificato e usare le informazioni nella tabella Distinta di taglio come colonne aggiuntive:
- Fai clic su
 per aprire la finestra di dialogo Profilo tag.
per aprire la finestra di dialogo Profilo tag. 
- Nel campo Profilo schizzo, seleziona lo schizzo nell'elenco funzioni che serve da schizzo per il profilo.
-
Per impostazione predefinita, l'opzione Mostra punti predefiniti è abilitata nella finestra di dialogo. Questo posiziona una griglia di allineamento a 9 punti di colore magenta sovrapposta al profilo dello schizzo. Deseleziona questa opzione per nascondere i punti di allineamento.
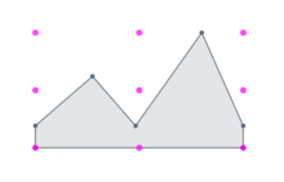
-
Nel campo Punti di allineamento aggiuntivi, seleziona qualsiasi altro punto dello schizzo che desideri utilizzare per l'allineamento.
- Nel campo Standard, inserisci il valore da mostrare nella colonna Standard della tabella Distinta di taglio.
- Nel campo Descrizione, inserisci una descrizione da mostrare nella colonna Standard della tabella Distinta di taglio.
- Per aggiungere altre colonne di informazioni per il profilo, fai clic su Aggiungi colonna:
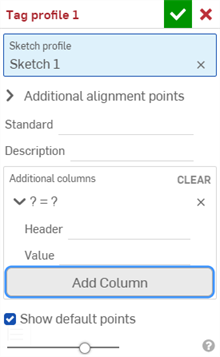
-
Nel campo Intestazione, inserisci il nome dell'intestazione della nuova colonna da mostrare nella tabella Distinta di taglio del profilo aggiuntivo e il valore:

-
Fai clic su Aggiungi colonna per aggiungere un'altra colonna/coppia di variabili alla tabella Distinta di taglio.
-
Al termine, fai clic sul segno di spunta verde.
La procedura migliore consiste nell'assegnare un tag a un profilo, creare una versione e fare riferimento a tale versione del profilo nella cornice.
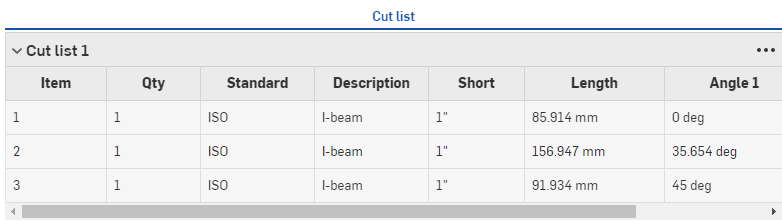
Osserva i nuovi valori nella colonna Descrizione e la colonna aggiuntiva "Breve" con i valori corrispondenti, sopra.
Le nuove informazioni del profilo compaiono nella tabella Distinta di taglio dopo l'utilizzo in una funzione Cornice, seguita da una funzione Tabella Distinta di taglio per creare una tabella. Fai clic su ![]() sul lato destro della finestra per aprire il pannello della tabella.
sul lato destro della finestra per aprire il pannello della tabella.