 Tolleranza geometrica
Tolleranza geometrica
![]()
Usa la tolleranza geometrica, spesso associata al Riferimento, per creare e posizionare le notazioni di quota di base nel disegno, come segue:
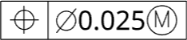
I riferimenti e le tolleranze geometriche sono parte integrante della comunicazione delle variazioni di produzione all'interno di un disegno.
Aggiungi un Riferimento al disegno. Rimani nella scheda Riferimento per posizionare rapidamente i riferimenti lungo i bordi della vista disegno. Il campo Etichetta è compilato automaticamente con una lettera, ma è personalizzabile. Fai clic sul bordo di una vista per collegare il simbolo Riferimento a una linea di associazione. Fai nuovamente clic per posizionarlo. Lo strumento rimane attivo per il posizionamento continuo di simboli aggiuntivi.
Fai clic sulla scheda Destinazione Riferimento per definire un'area specifica a cui applicare un altro riferimento. Nel menu a discesa Area destinazione, seleziona una forma. Nel menu a discesa Stile, seleziona una didascalia. Seleziona Dimensione dell'area per specificare la forma di destinazione. Un diametro definisce la dimensione di una X, di un punto o di un cerchio, mentre la dimensione di un rettangolo è definita dalle lunghezze dei lati. Seleziona la precisione nel menu a discesa. Inserisci un valore per Diametro. Fai clic su una posizione di visualizzazione per allegare il simbolo. Fai nuovamente clic per posizionarlo.
Accetta la finestra di dialogo o scegli di aggiungere dimensioni utilizzando Destinazione. Utilizza la posizione di destinazione Origine quando c'è un vertice in cui gli assi X e Y si intersecano oppure definisci le direzioni X e Y selezionando i bordi nella vista. Fai clic sulle frecce X e Y in direzione opposta per invertire la posizione della dimensione. Accetta il Riferimento.
Riposiziona selezionando i grip point alla base o trascinando l'estremità. Modifica dal menu contestuale con il pulsante destro del mouse o fai doppio clic con il pulsante sinistro del mouse.
Aggiungi una tolleranza geometrica. Seleziona il simbolo di tolleranza, inserisci la tolleranza e immetti i Dati necessari. Inserisci una linea di associazione, aggiungi simboli e aggiungi modificatori di tolleranza geometrica come la condizione massima del materiale. Seleziona una combinazione di Stato libero, piano tangente o zona di tolleranza proiettata.
Aggiungi cornici aggiuntive facendo clic sull'icona Aggiungi cornici. Le cornici successive forniscono una nuova opzione nel menu a discesa Simboli per Composita. Questo estende il simbolo su entrambi i riquadri. Rimuovi i fotogrammi aggiuntivi facendo clic sull'icona Rimuovi ultimo fotogramma.
Fai clic in un punto qualsiasi del foglio o fai clic su una dimensione per inserire la tolleranza geometrica. Continua a inserire tolleranze geometriche aggiuntive o accetta la finestra di dialogo. Quando una tolleranza è posizionata su una dimensione, è agganciata alla dimensione, seguendola quando si sposta. Trascina una tolleranza geometrica fuori da una dimensione per sbloccarla. Trascinala su una dimensione per agganciarla.
Modifica una tolleranza geometrica dal relativo menu contestuale o fai doppio clic con il pulsante sinistro del mouse per aprire la finestra di dialogo di modifica.
È possibile fissare le tolleranze a bordi, fori, dimensioni (con o senza linee di associazione), linee di estensione della dimensione, linee di estensione e persino lontano da un bordo (senza linea di associazione).
Creazione di una tolleranza:
- Fai clic su
 .
. - Nella finestra di dialogo, dagli elenchi corrispondenti specifica i simboli e le tolleranze associate per il disegno:
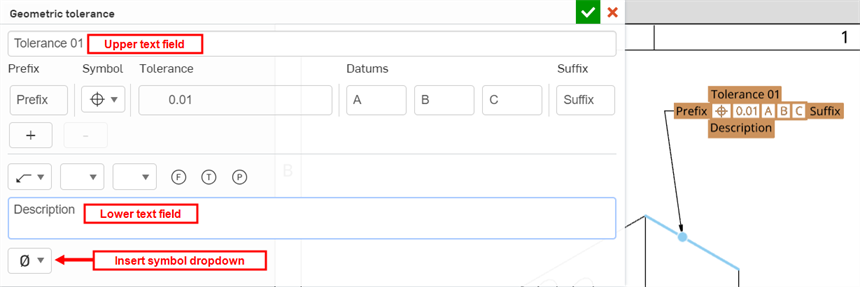
- Completa le specifiche inserendo le seguenti informazioni:
- Il campo di testo superiore aggiunge informazioni al di sopra della tolleranza geometrica.
- Seleziona il tipo di tolleranza geometrica utilizzando il menu a discesa Simbolo. Il simbolo è posizionato a sinistra della Tolleranza.
- Inserisci un valore di tolleranza nel campo Tolleranza.
- Inserisci fino a 3 valori di Riferimento nei 3 campi di Riferimento.
- Inserisci un prefisso o un suffisso per aggiungere informazioni rispettivamente a sinistra o a destra della tolleranza.
- Fai clic sull'icona Aggiungi cornice (
 ) per aggiungere cornici aggiuntive alla tolleranza geometrica. Cambia il simbolo in basso in Composito per creare una cornice composita.
) per aggiungere cornici aggiuntive alla tolleranza geometrica. Cambia il simbolo in basso in Composito per creare una cornice composita. - Se lo desideri, fai clic sull'icona Rimuovi ultimo fotogramma (
 ) per rimuovere l'ultimo frame aggiunto.
) per rimuovere l'ultimo frame aggiunto. - Fai clic sul menu a discesa del simbolo Leader e seleziona Leader (
 ), Tutto intorno (
), Tutto intorno ( ), o Dappertutto (
), o Dappertutto ( ).
). - Fai clic sul menu a discesa Simbolo di tolleranza geometrica per selezionare il tipo di tolleranza geometrica. Il simbolo è visualizzato a sinistra del valore della tolleranza geometrica nel campo Tolleranza.
- Fai clic sul menu a discesa Modificatore di tolleranza geometrica e seleziona Condizione massima del materiale (
 ), Minima condizione materiale (
), Minima condizione materiale ( ) o Indipendentemente dalla dimensione della funzionalità (
) o Indipendentemente dalla dimensione della funzionalità ( ). Il simbolo viene visualizzato a destra del valore della tolleranza geometrica nel campo Tolleranza.
). Il simbolo viene visualizzato a destra del valore della tolleranza geometrica nel campo Tolleranza. - Seleziona una combinazione qualsiasi di Free state (
 ), Piano tangente (
), Piano tangente ( ) o Zona di tolleranza prevista (). Il simbolo viene visualizzato a destra del modificatore Tolleranza geometrica e Tolleranza geometrica nel campo Tolleranza.
) o Zona di tolleranza prevista (). Il simbolo viene visualizzato a destra del modificatore Tolleranza geometrica e Tolleranza geometrica nel campo Tolleranza. - Inserisci le informazioni nel campo di testo inferiore sotto la linea di associazione per aggiungere informazioni al di sotto della tolleranza geometrica
- Il menu a discesa Inserisci simbolo nella parte inferiore sinistra della finestra di dialogo è utilizzato per inserire simboli nei campi di testo superiore e inferiore, nonché nei campi Prefisso e Suffisso. Posiziona il cursore nel campo in cui desideri inserire il simbolo, quindi utilizza il menu a discesa per selezionare il simbolo da inserire.
- Fai clic nell'area grafica per posizionare la tolleranza.
Per posizionare una tolleranza con una linea di associazione, passa il cursore del mouse sulla vista del disegno finché non è visualizzato un punto di snap, fai clic con il punto snap desiderato visibile, trascina la tolleranza, quindi fai clic per posizionarla. Per aggiungere un'altra linea di associazione, fai clic con il pulsante destro del mouse sulla linea di associazione e seleziona Aggiungi linea di associazione. Fai clic per inserire una linea di associazione aggiuntiva. Ripeti l'operazione per aggiungere altre linee di associazione:

La linea di associazione include un nodo mobile lungo il segmento orizzontale:
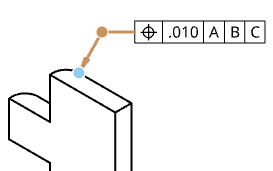
Fai clic e trascina il nodo per estendere o ridurre il segmento orizzontale della linea di associazione.
Per posizionare la tolleranza su un bordo della vista, posiziona prima la tolleranza, quindi trascinala fino al bordo e rilasciala quando non è visibile alcuna linea di associazione:
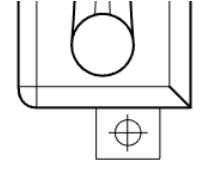
per posizionare la tolleranza lungo una linea di estensione, trascina la tolleranza lontano dal punto di snap, finché non è visualizzata una linea di estensione: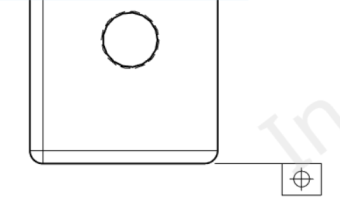
Per posizionare la tolleranza su una regione di superficie, fai clic sulla posizione della superficie e trascina la tolleranza nella posizione desiderata:
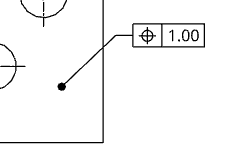
È inoltre possibile posizionare le tolleranze sui contrassegni del centro e su contrassegni del centro posizionati manualmente.
Quando si allineano dimensioni e annotazioni, è possibile passare il mouse su bordi, punti centrali o altre linee per attivare i punti di inferenza rossi. Utilizzate i punti di inferenza per allineare la posizione dell'entità quando create o trascinate una dimensione o un'annotazione. Allo stesso modo, potete muovere il mouse verticalmente o orizzontalmente su viste, linee, dimensioni o annotazioni per attivare linee di inferenza verticali e orizzontali rosa. Utilizzate queste linee di inferenza per allineare la posizione dell'entità verticalmente o orizzontalmente rispetto all'annotazione di riferimento desiderata.
La tolleranza è visualizzata nell'area grafica.
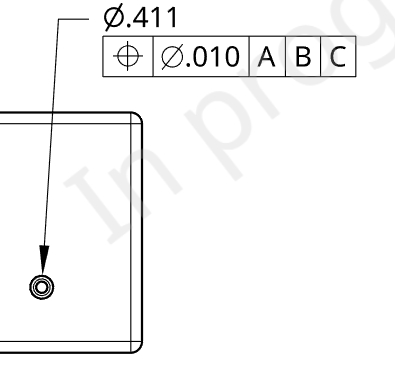
Tolleranza con la linea di associazione:
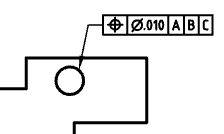
È possibile trascinare una tolleranza geometrica più vicino o più lontano dal punto di posizionamento sul disegno e la linea di estensione viene regolata in modo appropriato. È inoltre possibile collegare e orientare la tolleranza geometrica ad altre annotazioni del disegno.
Quando trascini lontano da una dimensione, la tolleranza geometrica ottiene automaticamente una linea di associazione e rimane in linea con la dimensione.
Per raggruppare una tolleranza a un'annotazione, ad esempio una dimensione o una didascalia foro:
-
Fai clic per selezionare la tolleranza.
-
Trascina la tolleranza su una dimensione esistente. Quando la dimensione viene evidenziata, rilascia il trascinamento.
Per raggruppare una tolleranza durante la creazione:
- Una volta aperta la finestra di dialogo della tolleranza, apporta le modifiche necessarie.
- Quando posizioni la tolleranza nell'area di disegno, fai clic sulla dimensione con cui desideri raggrupparla.
Quando sposti una tolleranza, questa non è raggruppata.
Per spostarli insieme, fai clic e trascina la dimensione nella nuova posizione. Per spostare la tolleranza, fai clic e trascinala in una nuova posizione.
Lo spostamento della tolleranza interrompe la connessione di gruppo tra questa e la dimensione. Per raggrupparlo nuovamente, trascina e rilascia la tolleranza sulla dimensione.
Per raggruppare una tolleranza a una dimensione con didascalia raggruppata, ad esempio una dimensione con una didascalia a bollatura raggruppata con essa:
- Fai clic per selezionare la tolleranza.
- Trascina la tolleranza su una dimensione esistente. Quando la dimensione viene evidenziata, rilascia il trascinamento.
Per raggruppare una tolleranza durante la creazione:
- Una volta aperta la finestra di dialogo della tolleranza, apporta le modifiche necessarie.
- Quando posizioni la tolleranza nell'area di disegno, fai clic sulla dimensione.
Per spostare insieme il gruppo di didascalia, fai clic e trascina la dimensione nella nuova posizione. In alternativa, fai clic sulla tolleranza o sulla didascalia per selezionarla, quindi fai clic in un punto qualsiasi all'esterno del grip point (mostrato dal cursore qui sotto) per spostare le entità insieme in una nuova posizione.
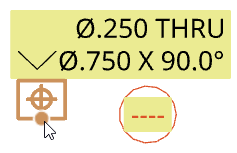
Per spostare la tolleranza senza spostare il gruppo, fai clic per selezionarla. Quindi fai clic sul grip point e spostala in una nuova posizione. La tolleranza rimane parte del gruppo di didascalie, anche dopo che è stata spostata nella nuova posizione.
Per modificare una tolleranza:
- Fai doppio clic sulla tolleranza nell'area grafica.
- Apporta le modifiche nella finestra di dialogo che si apre.
Per definire uno stile di tolleranza:
-
Fai clic sulla tolleranza cui desideri applicare uno stile, quindi fai clic sull'icona del pannello Stili sul lato destro della pagina:
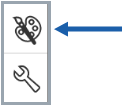
-
Modifica il carattere, l'altezza del testo, il colore e la freccia:
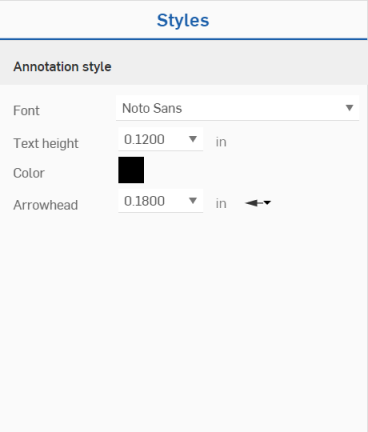
- Fai clic con il pulsante destro del mouse sulla linea di associazione e scegli Aggiungi nodo:

Sulla linea di associazione verrà visualizzato un nodo. Per aggiungere un altro nodo, fai clic con il pulsante destro del mouse sulla linea di associazione e seleziona di nuovo Aggiungi nodo.
- Per rimuovere un nodo da una linea di associazione, fare clic con il pulsante destro del mouse sul nodo e seleziona Rimuovi nodo.
- Puoi anche aggiungere linee di associazione ai nodi facendo clic con il pulsante destro del mouse sul nodo e selezionando Aggiungi linea di associazione. In questo modo viene aggiunta una linea di associazione che inizia da quel nodo e termina nel punto in cui farai clic subito dopo.
Fai clic col pulsante destro del mouse sul simbolo di tolleranza geometrica per aprire il menu contestuale:
- Modifica - Apri la finestra di dialogo della tolleranza geometrica per modificare le specifiche della tolleranza geometrica.
- Incolla - Incolla la tolleranza geometrica copiata.
- Copia - Copia la tolleranza geometrica.
- Aggiungi linea di associazione - Aggiunge una linea di associazione (o un'ulteriore linea di associazione) al simbolo di tolleranza geometrica.
- Rimuovi linee di associazione - Rimuove tutte le linee di associazione dal simbolo di tolleranza geometrica.
- Passa a - Sposta un simbolo di tolleranza geometrica su un altro livello del disegno: Cornice del bordo, Zone di bordo o Cartiglio. Una volta su un'altra zona, hai la possibilità di bloccare i livelli (tramite le proprietà dei disegni, scheda Formati), per stabilizzare la posizione delle entità su tale livello. Quando una tolleranza geometrica è spostata su un livello diverso, sono applicati a essa i formati di tale livello (ad esempio colore, spessore della linea e carattere).
- Cancella la selezione - Rimuovi tutti gli elementi evidenziati dalla coda di selezione.
- Fare zoom ottimizzato - Fai lo Zoom in modo appropriato per adattare l'disegno al campo visivo.
- Elimina - Elimina le entità selezionate.
Simboli caratteristici geometrici
| Simbolo | Caratteristiche | Tipo |
|---|---|---|
|
|
Posizione | Posizione |
|
|
Concentricità o coassialità | Posizione |
|
|
Simmetria | Posizione |
|
|
Parallelismo | Orientamento |
|
|
Perpendicolarità | Orientamento |
|
|
Angolarità | Orientamento |
|
|
cilindricità | Modulo |
|
|
Planarità | Modulo |
|
|
Circolarità o rotondità | Modulo |
|
|
Rettilineità | Modulo |
|
|
Quadrato | Modulo |
|
|
Profilo di una superficie | Profilo |
|
|
Profilo di una linea | Profilo |
|
|
Corsa circolare | Corsa |
|
|
Corsa totale | Corsa |
Simboli linee di associazione
| Simbolo | Caratteristiche |
|---|---|
|
|
Linea di associazione |
|
|
Tutto intorno |
|
|
In tutto |
Simboli del diametro
| Simbolo | Caratteristiche |
|---|---|
| Ø | Diametro |
| SØ | Diametro sferico |
| R | Raggio |
| SR | Raggio sferico |
| CR | Raggio controllato |
Simboli modificatori
| Simbolo | Caratteristiche | Tipo |
|---|---|---|
|
|
Nella condizione massima del materiale, una funzione contiene la quantità massima di materiale indicata nei limiti | MMC |
|
|
Nella condizione minima del materiale, una funzione contiene la quantità minima di materiale indicata nei limiti. | LMC |
|
|
Indipendentemente dalle dimensioni della funzione, indica che la funzione può avere qualsiasi dimensione entro i limiti dello stato. | RFS |
|
|
Stato gratuito | F |
|
|
Piano tangente | T |
|
|
Profilo disposto in modo diseguale/Tolleranza unilaterale. Specifica la quantità di materiale rispetto alla tolleranza totale aggiunta alla parte. | |
| ℗ | Zona di tolleranza proiettata | |
|
|
Tolleranza statistica. Indica le tolleranze ai componenti dell'assieme correlati in base a statistiche valide. | |
|
|
Funzionalità continua. Indica quando due o più funzioni interrotte devono essere trattate come una singola funzione | |
|
|
Faccia spot. Indica la superficie da affrontare con punti. | |
|
|
Traduzione. Indica che un simulatore di funzioni di Riferimento non è fisso nella sua posizione di base e deve essere libero di eseguire la traslazione. |