 Parte composita
Parte composita
![]()
![]()
![]()
Una parte composta da corpi selezionati (parti, superfici, curve e/o punti) raggruppati in un'unica parte. Puoi creare una parte composita chiusa (che consuma i corpi coinvolti) o una parte composita aperta (che non consuma i corpi coinvolti).
Una parte composita può essere utilizzata come qualsiasi altra parte: è possibile applicare funzioni a essa, inserirla in un assieme, rilasciarla, crearne un disegno, includerla come singola voce in una BOM, assegnarle metadati e persino revisionarla come parte singola.
Lo strumento funzione Parte composita consente di creare una parte composta da corpi selezionati (parti, superfici, curve e/o punti) raggruppati insieme perché funzionino come un'unica parte. È possibile creare una parte composita chiusa (che consuma i corpi coinvolti) o una parte composita aperta (che non consuma i corpi coinvolti). Fai clic sullo strumento funzione Parte composita sulla barra degli strumenti. Seleziona le entità utilizzate per comporre la parte composita. Seleziona Chiuso per indicare che i corpi coinvolti non devono più esistere come entità separate. Fai clic sul segno di spunta verde per accettare la nuova parte composita.
Passaggi
- Fai clic su
 .
. 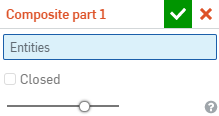
- Seleziona le parti, le curve, le superfici e/o i punti (detti anche «corpi») da includere nella parte composita:
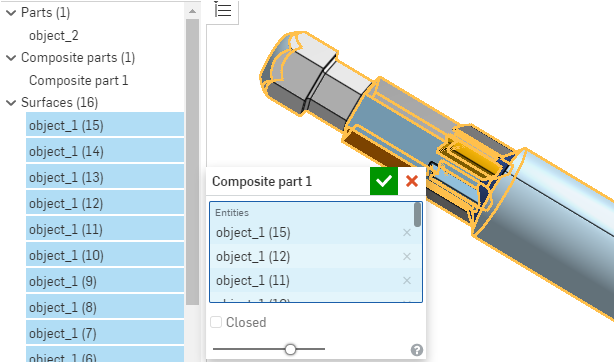
Una parte composita è indicata sotto le parti nell'elenco; i corpi (entità) selezionati sono presenti nella finestra di dialogo Parte composita 1 (puoi rinominare questa funzione).
- Seleziona la casella di controllo Chiuso per indicare che i corpi coinvolti non devono più esistere come entità separate.
Lascia la casella deselezionata per indicare che i corpi devono rimanere entità separate oltre che fare parte della parte composita.
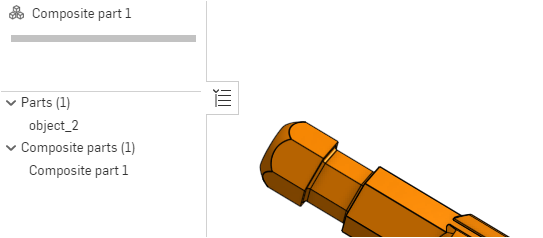
(Sopra) Immagine dell'elemento composito chiuso (parte composita 1, creata dalla funzione Parte composita 1): le superfici selezionate vengono consumate e non più indicate separatamente
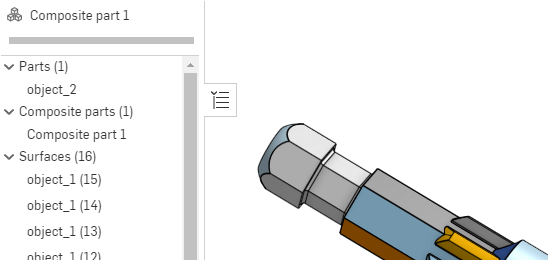
(Sopra) Immagine dell'elemento composito aperto (parte composita 1, creata dalla funzione Parte composita 1): le superfici selezionate non vengono consumate e sono ancora indicate separatamente
- Quando sei soddisfatto delle selezioni, fai clic sul segno di spunta
 per accettare e chiudere la finestra di dialogo.
per accettare e chiudere la finestra di dialogo.
Conversione di parti composite chiuse in parti singole
Quando una parte composita chiusa viene creata tramite un'importazione o manualmente nel Part Studio, puoi cambiare idea e convertirla in una parte composita aperta o rimuovere completamente la parte composita e tornare a corpi separati. Usa lo strumento Elimina parte, come mostrato di seguito:
- Seleziona Elimina parte
 nella barra delle funzioni del Part Studio.
nella barra delle funzioni del Part Studio. - Seleziona Dissolvi parti composite nel menu a discesa della finestra di dialogo:
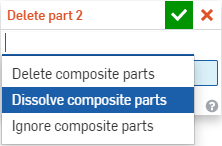
L'opzione Dissolvi parti composite riduce la parte composita ai corpi inclusi e rimuove l'elemento composito:
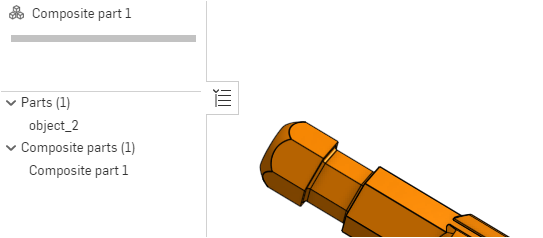
Prima della dissoluzione: una parte composita e nessuna superficie nell'elenco
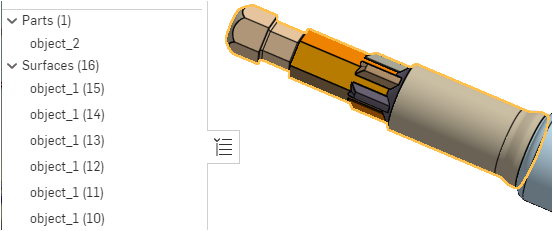
Dopo la dissoluzione: nessuna parte composita ma molte superfici nell'elenco
- Fai clic sul segno di spunta per accettare e chiudere la finestra di dialogo.
È possibile utilizzare Dissolvi parte composita sia su una parte composita chiusa che su una parte composita aperta.
Puoi scegliere di eliminare la parte composita o i singoli corpi, se la parte è un elemento composito aperto.
L'opzione Ignora parti composite consente di selezionare un corpo specifico da rimuovere; questo consente di selezionare un corpo e non l'intera parte composita:
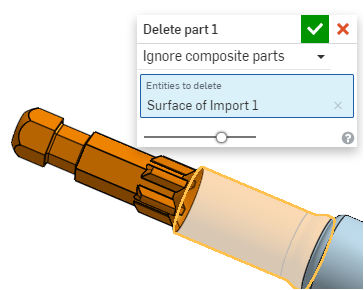
Quando è selezionato Ignora parti composite, puoi selezionare i singoli corpi; qui il corpo delineato in giallo è stato selezionato per la rimozione
Suggerimenti
- L'esportazione di una parte composita comporta l'esportazione di parti separate.
- Utilizza il menu contestuale (RMB) sulla parte composita nell'elenco delle parti composite o sulla parte stessa nell'area grafica per nascondere altre parti composite o nascondere tutte le parti composite:
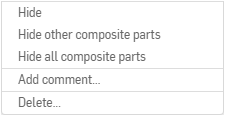
- Le parti composite sono gestite come una parte singola per quanto riguarda i dati: puoi rilasciare una parte composita, assegnarle metadati, revisionarla e ogni parte composita viene indicata in una voce singola in qualsiasi distinta base.
- Un corpo singolo può essere trasformato in un elemento composito, se vuoi.
- La creazione di un elemento composito non cambia in alcun modo i corpi selezionati. Se un corpo possiede un mate connector, tale mate connector rimane associato a quel corpo dopo essere stato inserito anch'esso in una parte composita.
- Promemoria: una parte composita chiusa consuma i corpi coinvolti che non vengono più visualizzati nell'elenco delle parti come corpi separati. L'elenco delle parti nel Part Studio conterrà solo l'elemento composito; graficamente i singoli corpi sono ancora visibili e puoi intervenire su di essi. Una parte composita aperta non consuma i corpi coinvolti che sono ancora presenti nell'elenco delle parti nel Part Studio insieme alla parte composita. Puoi ancora intervenire sui singoli corpi se vuoi.
- Puoi anche creare parti composite utilizzando FeatureScript. Per ulteriori informazioni, consulta la documentazione di FeatureScript.
- Puoi utilizzare altri strumenti funzione sulle parti composite, ad esempio Elimina e Sposta/Copia. Tieni presente che gli elementi compositi aperti e chiusi potrebbero funzionare in modo diverso con la stessa funzione.
- Questo è particolarmente utile per ripristinare un corpo o una superficie dopo una procedura di importazione che scinde il corpo. Le parti scisse durante l'importazione verranno automaticamente rese composite come parte dello stesso processo. Per ulteriori informazioni sull'importazione, vedi Importazione di file.
- Le parti composite non possiedono mai mate connector che sono sempre di proprietà di singole parti.
-
Quando crei un elemento composito chiuso e selezioni un altro elemento composito (di qualsiasi tipo), viene utilizzato l'elemento composito selezionato. Quando utilizzi un elemento composito in un elemento composito aperto, l'elemento composito non viene consumato.
-
Due elementi compositi aperti possono sovrapporsi alle parti.
-
Quando crei un mate connector su un elemento composito chiuso, avrai il nome del nome della parte+il nome della funzione nella finestra di dialogo, non il nome della parte (perché la parte non esiste più da sola).