 Insérez image
Insérez image
![]()
![]()
![]()
Utilisez une image importée comme base pour une esquisse. Téléchargez une image dans votre document, puis ouvrez cette image dans une esquisse. Créez une géométrie d'esquisse en utilisant l'image comme guide. Les formats d'image pris en charge sont : PNG, JPEG et BMP.
L'outil Insérer une image d'esquisse vous permet d'utiliser une image importée comme base pour une esquisse. Téléchargez une image dans votre document, puis ouvrez-la dans une esquisse. Créez une géométrie d'esquisse en utilisant l'image comme guide. Les types d'images pris en charge sont les suivants : PNG, JPEG et BMP.
Cliquez sur la fonction Esquisse dans la barre d'outils Fonctions pour créer une nouvelle esquisse. Sélectionnez un plan dans la zone graphique.
Cliquez sur l'outil Insérer une image d'esquisse dans la barre d'outils d'esquisse. La boîte de dialogue Insérer une image s'ouvre. À partir de là, vous pouvez rechercher des fichiers image à l'aide du champ de recherche de fichiers image. Vous pouvez également sélectionner une image qui existe déjà dans la liste ou cliquer sur le bouton Importer.
Recherchez et sélectionnez une image dans la boîte de dialogue Ouvrir, puis cliquez sur le bouton Ouvrir. L'image est alors importée dans la boîte de dialogue. Une fois que l'image apparaît dans la boîte de dialogue, cliquez dessus. Le curseur prend la forme d'un signe plus. Cliquez et faites glisser le pointeur du coin supérieur gauche vers le coin inférieur droit. Lorsque vous lâchez prise, l'image est placée à l'intérieur de l'esquisse.
Étapes
- Cliquez sur
 .
. - Dans la boîte de dialogue qui s'affiche (par défaut, elle apparaît en haut de la Liste des fonctions), saisissez une phrase de recherche pour localiser un fichier image ou sélectionnez-en une dans la liste. Si aucun fichier image n'est répertorié, utilisez le lien Importer en bas de la boîte de dialogue.
- Cliquez et faites glisser pour positionner l'image dans la zone graphique (le rapport d'aspect de l'image est conservé et indiqué par une ligne pointillée au fur et à mesure que vous faites glisser).
Notez qu'une contrainte horizontale est appliquée par défaut au bord inférieur de la zone.
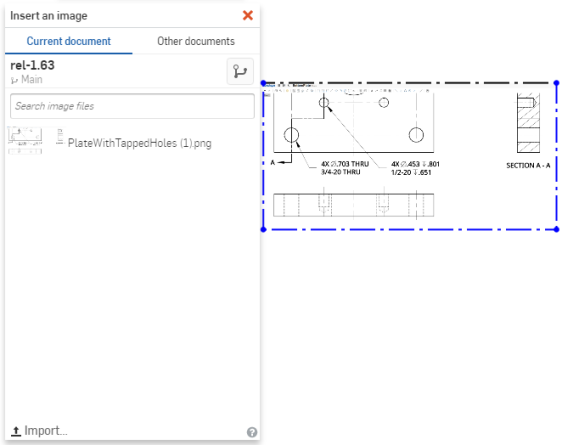
- Cliquez et faites glisser l'image pour la repositionner.
Notez que l'image devient semi-transparente lorsque vous la déplacez, pour une meilleure visibilité lors du placement.
- Pour faire pivoter l'image, supprimez d'abord la contrainte horizontale appliquée par défaut, puis fixez un coin de l'image et faites-en glisser un autre.
Vous pouvez également cliquer sur Parcourir les documents dans la boîte de dialogue pour rechercher un document contenant un fichier image déjà téléchargé. L'insertion d'une image à partir d'un autre document Onshape (que vous possédez ou qui a été partagé avec vous) lie les documents. Vous ne pouvez lier que des documents dont au moins une version a été créée.
Vous pouvez effectuer une esquisse au-dessus de l'image. La cotation de la géométrie d'esquisse a également pour effet de mettre à l'échelle l'image.
Conseils
- La taille d'image maximale dépend du GPU de votre appareil, qui peut être vérifié sur https://webglreport.com. Assurez-vous que la largeur et la hauteur de l'image sont égales ou inférieures à la limite de pixels de la taille maximale de la texture.
- Pour faire pivoter une image, supprimez la contrainte horizontale, fixez un coin et faites glisser un autre coin.
- Pour déplacer une image, supprimez toutes les contraintes et cliquez et faites glisser l'image vers l'emplacement souhaité.
- Vous pouvez esquisser par-dessus l'image.
- La cotation de la géométrie d'esquisse met également l'image à l'échelle, mais seule la première cote appliquée met l'image à l'échelle. Pour redimensionner l'image, supprimez les cotes supplémentaires et ajustez la cote restante.
- Lorsque vous affichez/masquez l'esquisse, l'image est également affichée ou masquée.
- Cette fonction respecte le canal alpha, donc si elle est transparente, elle restera ainsi dans Onshape.
- Vous pouvez copier/coller une image (en tant qu'entité d'esquisse) dans un Atelier des pièces et d'un Atelier des pièces à un autre.
- Vous pouvez utiliser le menu contextuel et la commande Modifier l'image pour sélectionner un autre fichier d'image ou en charger un nouveau.
- Si la source de l'image change, elle peut être mise à jour dans son onglet à l'aide de l'option Mettre à jour dans le menu contextuel de l'onglet. Cela met également à jour l'image partout où elle est utilisée dans le document.
Utilisez une image importée ou une photo comme base d'une esquisse. Chargez une image sur votre document à partir de votre appareil mobile ou sélectionnez une photo depuis votre appareil mobile, puis ouvrez cette image dans une esquisse. Créez une géométrie d'esquisse en utilisant l'image comme guide. Les types d'images pris en charge sont : PNG, JPEG et BMP.
Étapes
-
Appuyez sur l'outil Nouvelle esquisse pour créer une nouvelle esquisse.
- Sélectionnez un plan.
- Appuyez sur
 .
. Dans la boîte de dialogue qui apparaît, sélectionnez des critères de recherche pour localiser un fichier image dans le document en cours ou dans un autre document, ou sélectionnez une photo sur l'appareil.
Pour utiliser une image dans un autre document, ce document doit d'abord être versionné. Vous pouvez également rechercher un dessin par nom.
-
Appuyez pour sélectionner le dessin que vous souhaitez insérer.
- Appuyez sur la coche pour fermer la boîte de dialogue.
- Appuyez pour définir le premier coin de l'image, puis appuyez à nouveau pour définir le coin opposé (le rapport d'apparence de l'image est conservé et indiqué par une ligne pointillée au fur et à mesure que vous faites glisser).
- Pour faire pivoter l'image, fixez un coin et faites-en glisser un autre.
- Vous pouvez esquisser par-dessus l'image. La première cotation de la géométrie d'esquisse met également l'image à l'échelle :
Les images insérées liées à un autre document sont indiquées dans la liste des fonctions par une icône de lien. ![]()
Lorsqu'une version plus récente du document à partir duquel vous avez inséré l'image est créée, l'icône du lien dans la liste des fonctions est surlignée en bleu et une icône identique apparaît dans l'onglet Atelier des pièces. ![]()
Conseils
- La taille maximale de l'image dépend du GPU de votre appareil, qui peut être vérifié sur https://webglreport.com. Assurez-vous que la largeur et la hauteur de l'image sont égales ou inférieures à la limite de pixels de la taille maximale de la texture.
- Pour faire pivoter une image, supprimez la contrainte horizontale, fixez un coin et faites glisser un autre coin.
- Pour déplacer une image, supprimez toutes les contraintes et cliquez et faites glisser l'image vers l'emplacement souhaité.
- Vous pouvez esquisser par-dessus l'image.
- La cotation de la géométrie d'esquisse met également l'image à l'échelle, mais seule la première cote appliquée met l'image à l'échelle. Pour redimensionner l'image, supprimez les cotes supplémentaires et ajustez la cote restante.
- Lorsque vous affichez/masquez l'esquisse, l'image est également affichée ou masquée.
- Cette fonction respecte le canal alpha, donc si elle est transparente, elle restera ainsi dans Onshape.
- Vous pouvez copier/coller une image (en tant qu'entité d'esquisse) dans un Atelier des pièces et d'un Atelier des pièces à un autre.
- Si la source de l'image change, elle peut être mise à jour dans l'option Mettre à jour du menu contextuel de l'onglet. Cela met également à jour l'image partout où elle est utilisée dans le document.