![]()
Associez des tableaux entièrement personnalisables à n'importe quel dessin.
- Cliquez sur
 .
. - Le curseur devient une icône de tableau et la boîte de dialogue Tableau s'ouvre :
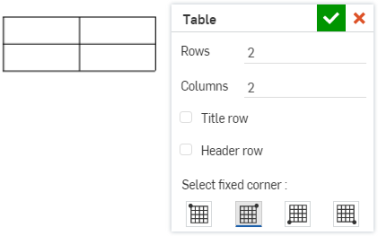
- Avant de cliquer pour placer le tableau, vous pouvez indiquer le nombre de lignes et de colonnes dans la boîte de dialogue.
-
Indiquez si vous devez inclure une ligne Titre (une ligne qui couvre toutes les colonnes en haut du tableau) et une ligne En-tête (une ligne supplémentaire juste en dessous de la ligne Titre) en cochant l'une des cases à cocher situées à gauche de l'option.
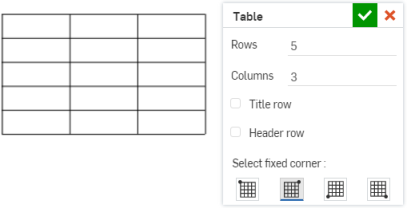
- Sélectionnez le coin du tableau à définir comme coin fixe en bas de la boîte de dialogue (comme indiqué ci-dessous) :
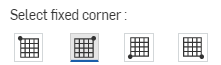
- Pour placer la table, cliquez sur la feuille pour définir l'emplacement (ancré par le coin fixe sélectionné à l'étape 4).
Le point d'ancrage par défaut dans Onshape est le coin supérieur droit des tables.
Il n'est pas nécessaire de cliquer directement sur le point une fois qu'il est visible. Lorsque vous déplacez la souris pour placer le tableau, vous remarquerez de fines lignes pointillées lorsque le curseur passe à proximité d'autres entités. Il s'agit de lignes d'inférence sur lesquelles vous pouvez aligner le tableau ; il suffit de cliquer lorsque vous voyez la ligne apparaître pour aligner le tableau sur cette ligne.
- Cliquez sur la coche verte dans la boîte de dialogue
 .
. - Le panneau Note s'ouvre :
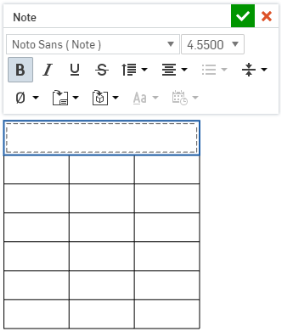
- Cliquez dans une cellule pour saisir du texte ; tablez (ou appuyez sur Entrée) pour passer d'une cellule à l'autre, utilisez maj+Tab pour la cellule précédente. Pour saisir plusieurs lignes de texte dans une seule cellule, appuyez sur Alt+entrée pour commencer une nouvelle ligne dans la même cellule.
Double-cliquez dans une cellule pour ouvrir le volet Note afin de modifier le texte.
Copiez les cellules d'un tableau à partir d'une feuille de calcul Excel ou d'une feuille Google et collez-les dans une feuille de dessin en tant que nouveau tableau.
La copie d'un tableau dans un dessin est prise en charge lorsque vous utilisez Onshape sur Google Chrome, Mozilla Firefox et Microsoft Edge. Safari n'est pas pris en charge.
La copie de texte peut donner des résultats différents en raison des limites de la plateforme.
-
Ouvrez une feuille de calcul Microsoft Excel ou une feuille Google.
-
Sélectionnez les cellules à copier, cliquez avec le bouton droit et sélectionnez Copier (ou appuyez sur Ctrl+C).
-
Accédez à la feuille de dessin dans Onshape.
-
Cliquez avec le bouton droit de la souris sur l'emplacement où vous souhaitez coller le tableau, puis sélectionnez Coller en tant que tableau (ou appuyez sur Ctrl+V :
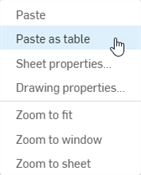
-
Le nouveau tableau s'affiche avec le coin supérieur gauche sous le curseur. Cliquez pour placer le tableau à l'emplacement de votre choix :
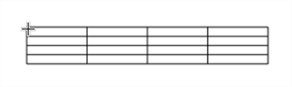
-
Une fois que vous avez cliqué, le contenu du tableau est ajouté dans les cellules du tableau :

Si vous utilisez Onshape dans un navigateur Mozilla Firefox, utilisez Ctrl+V pour coller le tableau. L'utilisation de la commande Coller depuis le menu contextuel n'est pas prise en charge.
Conseils
-
Vous ne pouvez pas coller de cellules dans un tableau préexistant de la feuille de dessin.
-
Lorsque des cellules sont collées, elles sont supprimées du presse-papiers et ne peuvent pas être collées une deuxième fois. Pour coller à nouveau les cellules, recopiez-les à nouveau depuis la source.
-
Les cellules fusionnées verticalement et horizontalement sont préservées.
-
La mise en forme suivante est conservée : taille du texte, ornementation (gras, italique, souligné, barré), largeur et hauteur des cellules. Les autres mises en forme, telles que l'arrière-plan des cellules, la couleur du texte et les hyperliens, ne sont pas conservées.
-
Si seule une partie du texte d'une cellule est mise en forme (gras, italique, souligné, barré), le texte est collé sans aucune mise en forme.
-
Une fois collées, les données de la cellule sont alignées au centre, quel que soit leur alignement d'origine.
-
Certains caractères spéciaux ne sont pas pris en charge.
Une fois qu'une table est créée et que la boîte de dialogue Table est fermée, vous pouvez survoler une table pour activer les points d'accroche :
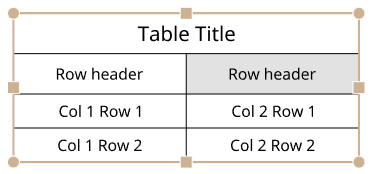
- Faites glisser l'un des points médians (haut, bas ou côtés) pour redimensionner le tableau ; les cellules sont redimensionnées les unes par rapport aux autres.
- Faites glisser l'un des points d'angle pour déplacer le tableau.
- Double-cliquez sur les points médians d'un tableau pour adapter ses dimensions à son contenu.
-
Pour redimensionner les lignes et les colonnes des deux côtés du bord de la cellule, sans redimensionner le tableau, placez votre curseur sur le bord supérieur ou droit de la cellule, et lorsque le curseur se transforme en flèche double face, cliquez et faites glisser la ligne et déposez-la au nouvel emplacement. Pour redimensionner uniquement la ligne ou la colonne de la cellule sélectionnée et que le reste du tableau soit redimensionné, placez votre curseur sur le bord inférieur ou gauche de la cellule, et lorsque le curseur se transforme en flèche double face, cliquez et faites glisser la ligne et déposez-la au nouvel emplacement.
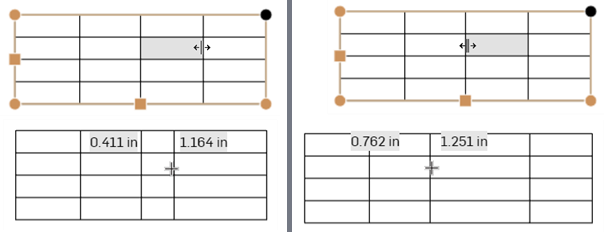
Redimensionner les deux colonnes de chaque côté du bord de division, sans redimensionner le tableau (deux images de gauche), et redimensionner uniquement la colonne de la cellule sélectionnée et redimensionner le reste du tableau en conséquence (deux images de droite).
- Faites glisser un coin du tableau pour l'accrocher à un coin du dessin ; lorsque vous voyez le point d'accrochage rouge, relâchez le bouton de la souris pour placer le tableau.
- Double-cliquez sur un séparateur de colonne ou de ligne pour redimensionner la colonne ou la ligne en fonction du texte qu'elle contient :
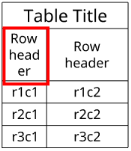
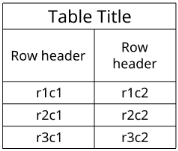
Double-cliquez sur le séparateur à droite de la première colonne pour redimensionner cette colonne en fonction de son contenu
-
Sélectionnez une cellule, cliquez avec le bouton droit et sélectionnez Taille > Harmoniser les colonnes ou Harmoniser les lignes pour redimensionner l'intégralité d'une ligne ou d'une colonne pour qu'elle soit de la même taille que la cellule.
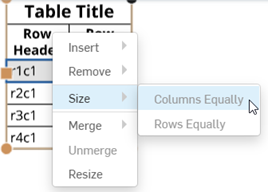
-
Pour redimensionner numériquement la largeur de colonne ou la hauteur de ligne, sélectionnez une cellule, faites un clic droit et sélectionnez Redimensionner pour ouvrir la boîte de dialogue Redimensionner. Entrez les nouvelles mesures de largeur de colonne et de hauteur de ligne. La largeur de colonne et la hauteur de ligne ne peuvent pas dépasser la taille de la feuille.
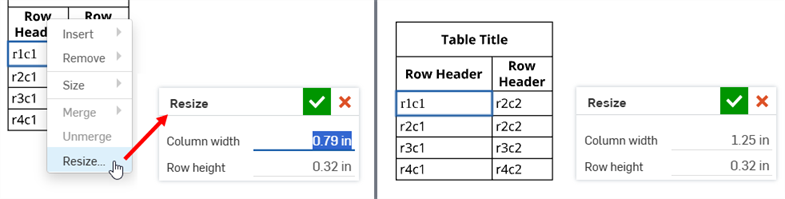
Sélectionnez la cellule r1c1, cliquez avec le bouton droit et sélectionnez Redimensionner pour ouvrir la boîte de dialogue Redimensionner (à gauche). Une fois la cellule redimensionnée (à droite).
- Cliquez une fois sur une cellule ou une ligne de tableau pour activer le panneau Mise en forme des cellules :
![]()
La cellule entourée de bleu est la cellule sélectionnée.
- Double-cliquez sur le coin fixe précédemment sélectionné pour activer la boîte de dialogue Propriétés du tableau, dans laquelle vous pouvez modifier le coin fixe sélectionné en cliquant simplement sur la case de votre choix. Cliquez sur la coche dans le coin supérieur droit de la boîte de dialogue pour enregistrer vos modifications :
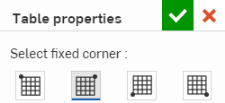
When using Date properties in table cells, the UTC time zone is used. This could potentially lead to a situation where a date is displayed as tomorrow, for example.
Volet de mise en forme des cellules
Double-cliquez dans une cellule de la table pour ouvrir le panneau de mise en forme des cellules :
![]()
- maj+clic pour sélectionner plusieurs cellules
- Sélectionner plusieurs cellules adjacentes les unes aux autres
- Cliquez dans une cellule pour la sélectionner ; utilisez les points de capture pour redimensionner la ligne ou la colonne de la cellule
![]() Insérer une ligne au-dessus - Insérer une ligne au-dessus de la ou des lignes actuellement sélectionnées
Insérer une ligne au-dessus - Insérer une ligne au-dessus de la ou des lignes actuellement sélectionnées
![]() Insérer une ligne en dessous - Insérer une ligne en dessous de la ou des lignes actuellement sélectionnées
Insérer une ligne en dessous - Insérer une ligne en dessous de la ou des lignes actuellement sélectionnées
![]() Insérer une colonne à gauche - Insérer une colonne à gauche de la ou des colonnes actuellement sélectionnées
Insérer une colonne à gauche - Insérer une colonne à gauche de la ou des colonnes actuellement sélectionnées
![]() Insérer une colonne à droite - Insérer une colonne à droite de la ou des colonnes actuellement sélectionnées
Insérer une colonne à droite - Insérer une colonne à droite de la ou des colonnes actuellement sélectionnées
![]() Supprimer des lignes - Supprimez la ou les lignes actuellement sélectionnées
Supprimer des lignes - Supprimez la ou les lignes actuellement sélectionnées
![]() Supprimer des colonnes - Supprimez la ou les colonnes actuellement sélectionnées
Supprimer des colonnes - Supprimez la ou les colonnes actuellement sélectionnées
Lorsque plusieurs colonnes sont sélectionnées, vous pouvez également :
![]() Harmoniser la taille des colonnes - Redimensionne toutes les colonnes sélectionnées à la largeur moyenne
Harmoniser la taille des colonnes - Redimensionne toutes les colonnes sélectionnées à la largeur moyenne
![]() Fusionner des cellules - Fusionner les cellules sélectionnées en une seule cellule (horizontalement, verticalement ou toutes)
Fusionner des cellules - Fusionner les cellules sélectionnées en une seule cellule (horizontalement, verticalement ou toutes)
Lorsque plusieurs lignes sont sélectionnées, vous pouvez également :
![]() Harmoniser la taille des lignes - Redimensionne toutes les lignes sélectionnées à la hauteur moyenne
Harmoniser la taille des lignes - Redimensionne toutes les lignes sélectionnées à la hauteur moyenne
Après avoir fusionné des cellules, vous pouvez également :
![]() Dissocier les cellules - Rétablit l'état non fusionné précédent des cellules fusionnées
Dissocier les cellules - Rétablit l'état non fusionné précédent des cellules fusionnées
Vous pouvez accéder à ces commandes depuis le menu contextuel lorsqu'au moins une cellule est sélectionnée : 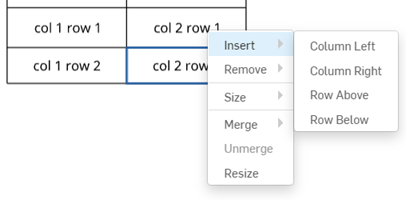
Toutes les commandes de mise en forme du texte disponibles dans le panneau Note sont également disponibles dans le panneau de mise en forme des cellules.
Il existe deux façons d'ouvrir la boîte de dialogue Propriétés du tableau, décrites ci-dessous :
- Faites un clic droit sur le tableau et sélectionnez Propriétés du tableau...

La boîte de dialogue des propriétés du tableau s'ouvre.
-
Ou, double-cliquez simplement sur n'importe quel coin du tableau, et la boîte de dialogue des propriétés du tableau s'ouvre immédiatement :
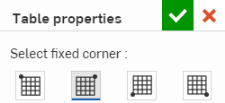
Dans la boîte de dialogue Propriétés du tableau, vous pouvez régler quel coin du tableau est fixe en cliquant simplement sur la case de votre choix. Cliquez sur la coche dans le coin supérieur droit de la boîte de dialogue pour enregistrer vos modifications.