![]()
Onshape provides tools for creating sheet sketch geometry: drawing entities like lines, circles, arcs, and rectangles, created on the sheet.
Raccourci : L
Créez des lignes dans votre dessin.
- Cliquez sur
 .
. - Cliquez pour commencer la ligne.
- Faites glisser et cliquez pour définir les segments de ligne suivants.
- Échappez pour terminer la ligne et quitter l'outil.
Notez que les lignes d'inférence horizontales et verticales apparaissent comme il convient :

Chaque segment d'une série de lignes connectées est une entité distincte.
Au fur et à mesure que vous dessinez, des points d'accrochage apparaissent sur les objets existants pour vous aider à placer les lignes. Cliquez une fois que les points d'accrochage apparaissent pour les connecter automatiquement.
Raccourci : c
Créez un cercle dans votre dessin en commençant par son centre.
-
Cliquez sur l'outil Cercle à partir du centre
 pour définir le centre.
pour définir le centre. -
Cliquez à nouveau pour définir le rayon.
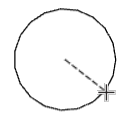
Créez un cercle dans votre dessin en définissant trois points le long de sa circonférence.
-
Cliquez sur l'outil Cercle à 3 points
 pour définir le point de départ.
pour définir le point de départ. -
Cliquez pour définir le deuxième point.
-
Cliquez sur le troisième point pour définir le diamètre.
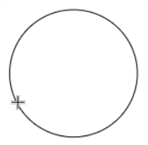
Create an arc tangent to the end of a line.
-
Click the Tangent arc tool
 .
. - Click the line or edge to create the arc tangent to; this sets the starting point for the arc.
-
Click again to set the ending point for the arc.
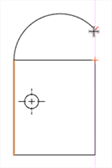
Raccourci : g
Créez un rectangle dans votre dessin en commençant par un point d'angle.
-
Cliquez sur l'outil Rectangle par sommet
 pour commencer un angle.
pour commencer un angle. -
Cliquez pour terminer dans le coin en diagonale.

Raccourci : r
Créez un rectangle dans votre dessin en commençant par son centre.
-
Cliquez sur l'outil Rectangle à partir du centre
 pour définir le centre.
pour définir le centre. -
Cliquez à nouveau pour définir un angle.
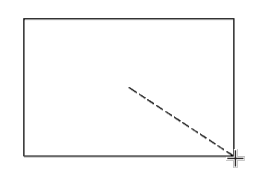
Créez une spline en passant par plusieurs points.
- Cliquez sur
 .
. - Cliquez pour commencer la spline.
- Cliquez sur ce bouton pour sélectionner des points supplémentaires pour que la spline s'adapte dans la vue.
- Double-cliquez ou appuyez sur Echap pour terminer la spline.
Au fur et à mesure que vous dessinez, des points d'accrochage apparaissent sur les objets existants pour vous aider à positionner la spline. Cliquez sur les points d'accrochage pour les connecter automatiquement. Comme pour n'importe quelle spline, vous pouvez faire glisser les points pour changer la forme de la spline.
Ajoutez des points le long d'une spline.
- Cliquez sur
 .
. - Cliquez le long de la spline pour définir des points supplémentaires.
- Faites glisser et cliquez pour définir les segments de ligne suivants.
- Appuyez sur Echap pour quitter l'outil.
Faites glisser les points de la spline pour modifier la spline.
Au fur et à mesure que vous dessinez, des points d'accrochage apparaissent sur les objets existants pour vous aider à placer les points. Cliquez une fois que les points d'accrochage apparaissent pour vous connecter automatiquement.
Ajoutez des points à une esquisse.
- Cliquez sur
 .
. -
Cliquez pour spécifier la position du point d'esquisse.
-
Faites glisser le point d'esquisse pour changer de position.
Ajoutez une zone de hachures à la zone de profil d'esquisse fermée.
- Cliquez sur le bouton Zone de hachures
 . La boîte de dialogue de la Zone de hachures s'ouvre :
. La boîte de dialogue de la Zone de hachures s'ouvre : 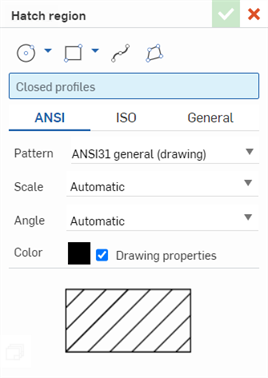
- Esquissez un profil fermé à l'aide des outils d'esquisse situés en haut de la boîte de dialogue, ou sélectionnez un profil d'esquisse fermé dans le dessin.
- Sélectionnez une norme : ANSI, ISO ou Général.
- Sélectionnez l'un des paramètres de hachures suivants :
- Répétition - Conception du matériau de la hachure
- Échelle - Taille de la répétition de hachures ; automatique, ou 1,0 à 10,0 fois la taille, par incréments entiers.
- Angle - Angle du motif de la hachure ; automatique, ou 0,0 à 180 degrés par incréments de 15 degrés.
- Couleur - Couleur du motif de la répétition de hachures. Par défaut, lorsque les propriétés du dessin sont cochées, la propriété globale de la couleur du dessin est utilisée pour cette zone de hachures. Décochez cette case pour utiliser une couleur personnalisée à la place.
Si une couleur personnalisée est utilisée, elle n'est visible dans le dessin qu'une fois que la zone de hachures est acceptée (en cliquant sur la case à cocher).
- Cliquez sur la coche
 pour accepter la nouvelle zone de hachures.
pour accepter la nouvelle zone de hachures.
Un aperçu de la zone de hachure s'affiche en bas de la boîte de dialogue.
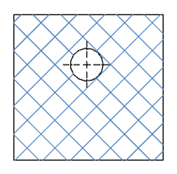
Exemple d'une zone de hachures sur une vue latérale d'un profil d'esquisse rectangulaire dans un dessin.
Il est possible que vous voyiez un spinner pendant la création de la zone de hachure. Appuyez sur la touche ESC pour annuler la création des hachures.
Modification d'une zone de hachures
Pour modifier une zone de hachures après son application, sélectionnez-la, puis cliquez avec le bouton droit et sélectionnez Modifier la hachure. Cela ouvre la boîte de dialogue de hachures dans laquelle elle peut être modifiée.
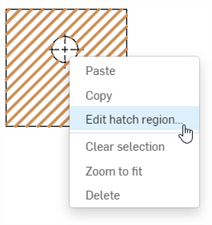
Supprimer une zone de hachures
Pour supprimer une zone de hachures, sélectionnez-la et appuyez sur la touche Supprimer de votre clavier, ou cliquez avec le bouton droit et sélectionnez Supprimer dans le menu contextuel :
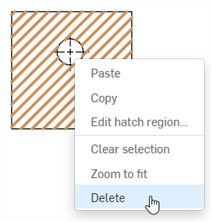
Vues de dessin dans lesquelles les zones de hachures peuvent être appliquées/modifiées
Le tableau suivant présente les vues dans lesquelles les zones de hachures peuvent être appliquées et modifiées :
| View | Appliquer/modifier une hachure |
| Projeté | ✓ |
| Auxiliaire | ✓ |
| Section | ✓* |
| Section alignée | ✓* |
| Section distincte | ✓* |
| Détail | |
| Rompre | |
| Recadrer | ✓ |
*Les hachures sont automatiquement appliquées lors de la création de la vue.
Surlignement de la couleur de hachure
Les zones de hachures dessinées à l'aide des outils de dessin de hachures affichent leur couleur de hachure en orange, avec une surbrillance jaune autour de la zone (image de gauche ci-dessous).
En plaçant votre souris près du bord de la zone, la surbrillance change de couleur de sorte que la couleur des hachures soit jaune et que la zone surlignée (et les nœuds qui l'accompagnent) soit orange (image du milieu ci-dessous).
Dans les deux cas, le survol de la zone fait également apparaître la boîte limite de la vue en jaune.
Si un contour fermé est sélectionné pour la zone de hachure, lorsque vous passez votre souris sur la zone, la couleur des hachures est orange et le contour est surligné en bleu clair (image de droite ci-dessous).
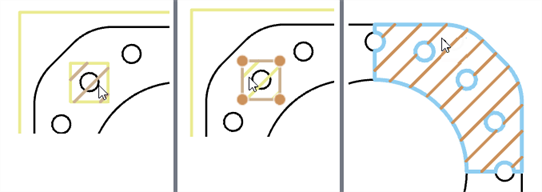
Le fait de placer le pointeur de la souris n'importe où dans la vue (en dehors des zones hachurées) met en évidence la boîte limite de la vue en orange, met en surbrillance la zone environnante des zones hachurées dessinées à l'aide des outils de dessin en jaune et met en surbrillance la couleur jaune des hachures du contour fermé (le contour n'est pas surligné) :
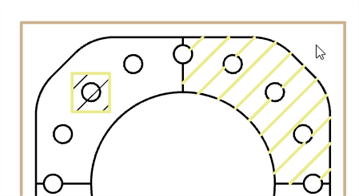
-
Lorsque vous alignez des cotes et des annotations, vous pouvez survoler des arêtes, des points médians ou d'autres lignes pour activer les points d'inférence rouges. Utilisez les points d'inférence pour capturer l'emplacement de l'entité lors de la création ou du déplacement d'une cote ou d'une annotation. De même, vous pouvez déplacer la souris verticalement ou horizontalement sur des vues, des lignes, des cotes ou des annotations pour activer des lignes d'inférence verticales et horizontales roses. Utilisez ces lignes d'inférence pour aligner l'emplacement de l'entité verticalement ou horizontalement à partir de l'annotation référencée souhaitée.
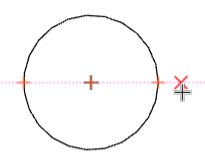
-
For information on formatting, see Sketch geometry styles.
-
Pour plus d'informations sur les contraintes d'esquisse, voir Utilisation des contraintes de dessin.