![]()
Insérer un tableau personnalisé dans un dessin. Les tableaux personnalisés présentent les données de l'Atelier des pièces sous forme de tableau. Les mises à jour apportées à l'Atelier des pièces mettent à jour les données du tableau personnalisé. Voir Mettre à jour un dessin pour plus d'informations.
Un tableau personnalisé est composé de deux composants orthogonaux :
-
Définition d’un tableau personnalisé dans un Atelier des fonctions.
-
Un Atelier des pièces pour tabuler les données.
Une définition de tableau personnalisé peut être appliquée à n'importe quel Atelier des pièces.
Lorsqu'un tableau personnalisé est inséré dans un dessin, les données tabulées de l'Atelier des pièces s'appliquent à l'ensemble de l'Atelier des pièces, et pas uniquement aux pièces insérées ou référencées dans le dessin.
Les tableaux personnalisés vous permettent d'afficher des informations spécifiques sur un Atelier des pièces à l'aide de FeatureScript.
Ouvrez le panneau Tableaux personnalisés dans un Atelier des pièces. Cliquez sur Ajouter des tableaux personnalisés ou sélectionnez un tableau ajouté précédemment dans la liste déroulante pour en afficher un.
Pour insérer un tableau personnalisé dans un dessin, cliquez sur Tableau personnalisé dans la barre d'outils Dessin. Sélectionnez un Atelier des pièces pour remplir le tableau. Les Ateliers des pièces déjà présents dans le dessin apparaissent dans la liste déroulante, mais il n'est pas nécessaire que l'Atelier des pièces soit présent dans le dessin. Cliquez sur le bouton Ajouter pour sélectionner un Atelier des pièces situé en dehors du dessin. Cliquez sur le bouton Insérer pour sélectionner un nouveau tableau personnalisé, ou sélectionnez un tableau existant dans la liste déroulante. Sélectionnez une commande et un coin fixe.
Les tableaux personnalisés s'appliquent à l'ensemble de l'Atelier des pièces, et pas uniquement aux pièces insérées ou référencées dans le dessin.
- Cliquez sur l'icône Tableau personnalisé dans la barre d'outils de dessin (
 ).
). - Le curseur devient une icône de tableau et la boîte de dialogue Tableau s'ouvre :
- Si aucun Atelier des pièces n'est inséré dans la boîte de dialogue, cliquez sur le bouton Ajouter pour en sélectionner un :
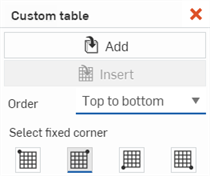
Si un Atelier des pièces est déjà inséré dans le dessin, il contient cet Atelier des pièces. Pour sélectionner un autre Atelier des pièces, cliquez sur le bouton Ajouter (première image ci-dessous) et sélectionnez un nouvel Atelier des pièces dans la boîte de dialogue Sélectionner un atelier de pièces (deuxième image ci-dessous) :
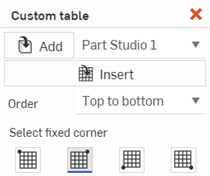
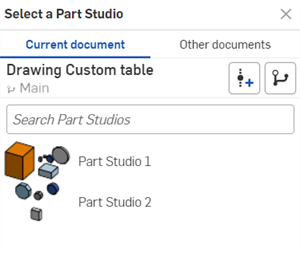
- Si aucun Atelier des pièces n'est inséré dans la boîte de dialogue, cliquez sur le bouton Ajouter pour en sélectionner un :
- Cliquez sur le bouton Insérer. La boîte de dialogue Sélectionner un tableau personnalisé s'ouvre. Utilisez la liste déroulante du tableau pour sélectionner le tableau personnalisé, puis cliquez sur le bouton Terminé.
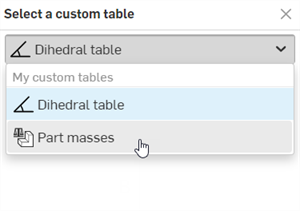
- (Facultatif) Ordre : spécifiez l'ordre des lignes du tableau, de haut en bas ou de bas en haut.
- (Facultatif) Sélectionnez un coin fixe : sélectionnez le coin du tableau à utiliser comme point d'ancrage en bas de la boîte de dialogue :
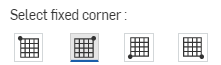
- Pour placer le tableau, cliquez n'importe où sur la feuille pour définir son emplacement (ancré par le coin fixe sélectionné ci-dessus).
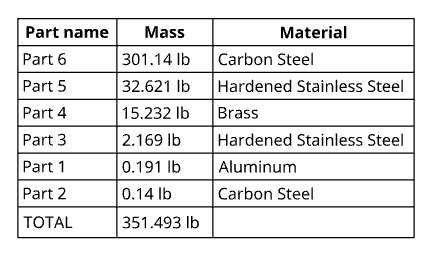
Exemple de tableau personnalisé inséré dans un dessin
Le coin fixe par défaut dans Onshape est situé en haut à droite du tableau.
Conseils
-
Il n'est pas nécessaire de cliquer directement sur le point une fois qu'il est visible. Lorsque vous déplacez la souris pour placer le tableau, vous remarquerez de fines lignes pointillées lorsque le curseur passe à proximité d'autres entités. Il s'agit de lignes d'inférence sur lesquelles vous pouvez aligner le tableau ; il suffit de cliquer lorsque vous voyez la ligne apparaître pour aligner le tableau sur cette ligne.
-
Une fois le tableau placé, double-cliquez sur n'importe quelle cellule pour ouvrir le panneau Note et modifier le texte.
Une fois qu'une table est créée et que la boîte de dialogue Table est fermée, vous pouvez survoler une table pour activer les points d'accroche :
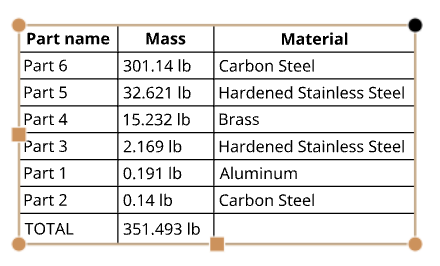
- Faites glisser l'un des points médians carrés (haut, bas ou côté) pour redimensionner le tableau ; les cellules sont redimensionnées les unes par rapport aux autres.
- Faites glisser l'un des points d'angle pour déplacer le tableau.
- Double-cliquez sur les points médians d'un tableau pour adapter ses dimensions à son contenu.
-
Pour redimensionner les lignes et les colonnes des deux côtés du bord de la cellule, sans redimensionner le tableau, placez votre curseur sur le bord supérieur ou droit de la cellule, et lorsque le curseur se transforme en flèche double face, cliquez et faites glisser la ligne et déposez-la au nouvel emplacement. Pour redimensionner uniquement la ligne ou la colonne de la cellule sélectionnée et que le reste du tableau soit redimensionné, placez votre curseur sur le bord inférieur ou gauche de la cellule, et lorsque le curseur se transforme en flèche double face, cliquez et faites glisser la ligne et déposez-la au nouvel emplacement.
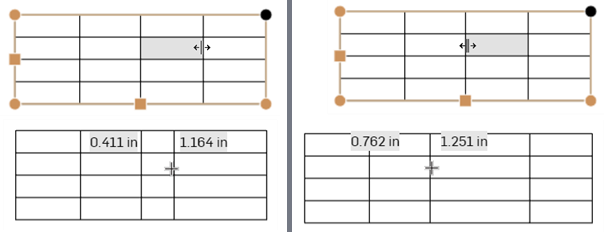
Redimensionner les deux colonnes de chaque côté du bord de division, sans redimensionner le tableau (deux images de gauche), et redimensionner uniquement la colonne de la cellule sélectionnée et redimensionner le reste du tableau en conséquence (deux images de droite).
- Faites glisser un coin du tableau pour l'accrocher à un coin du dessin ; lorsque vous voyez le point d'accrochage rouge, relâchez le bouton de la souris pour placer le tableau.
- Double-cliquez sur un séparateur de colonne ou de ligne pour redimensionner la colonne ou la ligne en fonction du texte qu'elle contient :
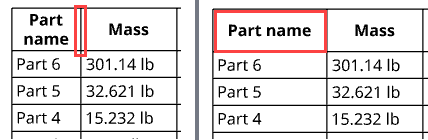
Double-cliquez sur le séparateur à droite de la première colonne pour redimensionner cette colonne en fonction de son contenu
-
Sélectionnez 2 cellules ou plus, horizontalement ou verticalement, cliquez avec le bouton droit et sélectionnez Dimensionner > Colonnes de manière égale ou > Lignes de manière égale pour redimensionner une ligne entière ou une colonne de manière égale pour avoir la même taille.
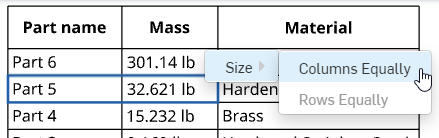
-
Pour redimensionner numériquement la largeur de colonne ou la hauteur des lignes, sélectionnez une cellule, cliquez avec le bouton droit de la souris et sélectionnez Redimensionner pour ouvrir la boîte de dialogue Redimensionner. Entrez les nouvelles mesures de largeur de colonne et de hauteur de ligne.
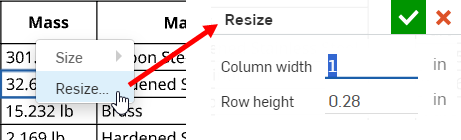
- Cliquez une fois sur une cellule ou une ligne du tableau pour activer le panneau de mise en forme des cellules. La cellule encadrée en bleu (Pièce 6) est la cellule sélectionnée :
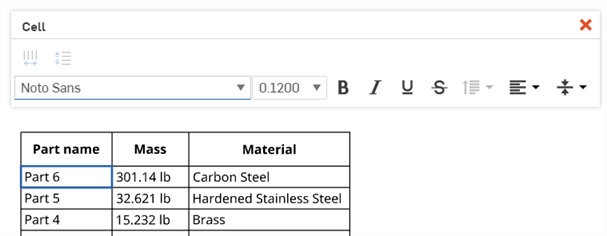
- Double-cliquez sur le coin fixe précédemment sélectionné pour activer la boîte de dialogue Propriétés du tableau, dans laquelle vous pouvez modifier le coin fixe sélectionné en cliquant simplement sur la case de votre choix. Cliquez sur la coche dans le coin supérieur droit de la boîte de dialogue pour enregistrer vos modifications :
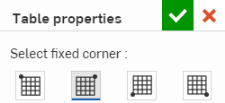
Volet de mise en forme des cellules
Double-cliquez dans une cellule de la table pour ouvrir le panneau de mise en forme des cellules :
![]()

- maj+clic pour sélectionner plusieurs cellules
- Sélectionner plusieurs cellules adjacentes les unes aux autres
- Cliquez dans une cellule pour la sélectionner ; utilisez les points de capture pour redimensionner la ligne ou la colonne de la cellule
Lorsque plusieurs colonnes sont sélectionnées, vous pouvez également :
![]() Harmoniser la taille des colonnes - Redimensionne toutes les colonnes sélectionnées à la largeur moyenne
Harmoniser la taille des colonnes - Redimensionne toutes les colonnes sélectionnées à la largeur moyenne
Lorsque plusieurs lignes sont sélectionnées, vous pouvez également :
![]() Harmoniser la taille des lignes - Redimensionne toutes les lignes sélectionnées à la hauteur moyenne
Harmoniser la taille des lignes - Redimensionne toutes les lignes sélectionnées à la hauteur moyenne
Toutes les commandes de mise en forme du texte disponibles dans le panneau Note sont également disponibles dans le panneau de mise en forme des cellules (police, taille de police, gras, italique, soulignement, barré, interligne, alignement vertical et alignement horizontal).
Conseils
-
When using Date properties in table cells, the UTC time zone is used. This could potentially lead to a situation where a date is displayed as tomorrow, for example.
-
Pour définir les paramètres de mise en forme par défaut pour les tableaux personnalisés, voir Propriétés de dessin > Tableaux.
Vous pouvez ouvrir la boîte de dialogue Propriétés du tableau personnalisé de deux manières :
- Cliquez avec le bouton droit sur le tableau et sélectionnez Propriétés du tableau personnalisé.
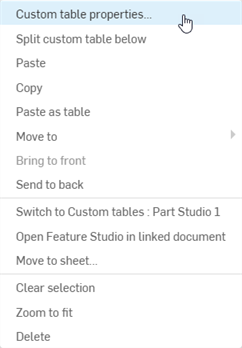
-
Double-cliquez sur n'importe quel coin du tableau.
La boîte de dialogue Propriétés du tableau personnalisé s'ouvre :
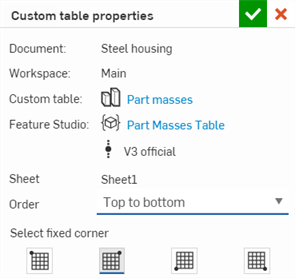
-
Document : nom de ce document
-
Espace de travail : nom de l'espace de travail de ce document
-
Tableau personnalisé : nom du tableau personnalisé. Cliquez sur le lien pour ouvrir l'onglet Atelier des pièces associé au tableau personnalisé.
-
Atelier des fonctions : nom de l'onglet Atelier des fonctions. Cliquez sur ce lien pour ouvrir l'onglet Atelier des fonctions contenant le FeatureScript du tableau personnalisé. La version de l’Atelier des fonctions est également indiquée sous le lien.
-
Feuille : nom de la feuille de dessin actuelle.
-
Ordre : ordre des lignes du tableau, dans lequel vous pouvez sélectionner de haut en bas ou de bas en haut.
-
Sélection d’un coin fixe : permet de sélectionner le coin du tableau à utiliser comme point d'ancrage.