Visualisation de modèles avec AR Afficher
![]()
AR view est une fonctionnalité Onshape qui vous permet de visualiser des modèles dans un environnement physique grâce à la réalité augmentée. Dans ce mode de visualisation, vous pouvez placer et visualiser un modèle (pièce ou assemblage) dans votre espace physique.
La vue réalité augmentée est prise en charge lors de l'utilisation d'Onshape sur une plateforme iOS. Elle est disponible dans les Ateliers des pièces et Assemblages.
La vue AR est uniquement une visualisation. Le modèle ne peut pas être modifié. Vous pouvez toutefois placer le modèle dans la zone de visualisation, le faire pivoter et le visualiser de tous les côtés, ainsi que voir les ombres sous les modèles.
Accès à la vue réalité augmentée dans un Atelier des pièces
Assurez-vous qu'Onshape est autorisé à utiliser la caméra de l'appareil. Avec une pièce dans un Atelier des pièces :
-
Appuyez sur le cube d'affichage.
-
Sélectionnez la vue réalité augmentée dans la liste des options.
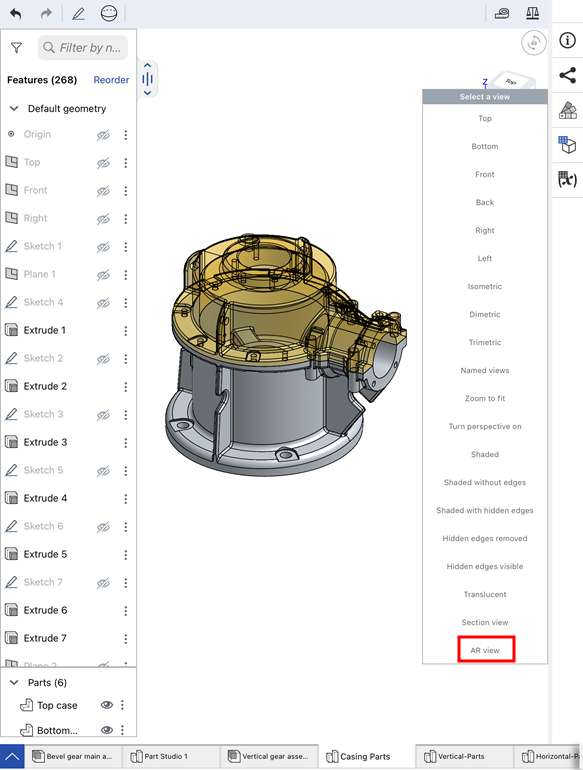
-
Lorsque la vue en réalité augmentée est activée, vous pouvez voir ce sur quoi la caméra est dirigée. Déplacez l'appareil de manière à ce qu'une surface plane apparaisse. Le plan inférieur du modèle est utilisé pour orienter le modèle au-dessus de la surface. Le plan du sol est indiqué par un cadre bleu clair.
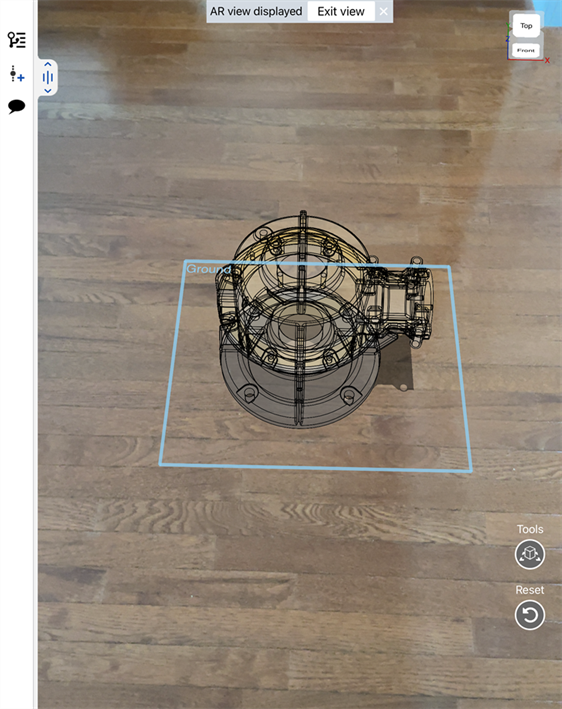
-
Appuyez sur un emplacement dans la vue où vous souhaitez placer la pièce. Une fois placé, l'indicateur du plan du sol disparaît.
-
Déplacez avec deux doigts pour faire pivoter la pièce en place.
-
Pincez vos doigts vers l'avant et vers l'arrière pour zoomer et dézoomer.
-
Touchez et faites glisser le pointeur pour translater la position de l'objet.
-
Touchez deux fois pour réinitialiser la pièce en vue RA.
-
Dans la liste des fonctions, cliquez sur l'icône en forme d'œil (
 ) à côté de n'importe quelle pièce pour modifier sa visibilité (afficher/masquer).
) à côté de n'importe quelle pièce pour modifier sa visibilité (afficher/masquer). -
Cliquez sur le menu à trois points pour masquer les autres esquisses (dans la liste des fonctions) ou Masquer les autres pièces (dans la liste des pièces).
-
Si l'Atelier des pièces possède des configurations, celles-ci sont visibles au-dessus de la liste des fonctionnalités dans la vue réalité augmentée. Vous pouvez choisir l'une des configurations existantes.
-
-
Cliquez sur le bouton Outils pour accéder aux options de menu suivantes :
-
Enregistrer l'image dans les photos - Enregistre la vue actuelle dans l'application Photos de votre appareil mobile.
-
Examiner les gestes AR - Ouvre une bannière en bas de l'écran pour passer en revue les gestes en réalité augmentée qui peuvent être utilisés à l'écran.
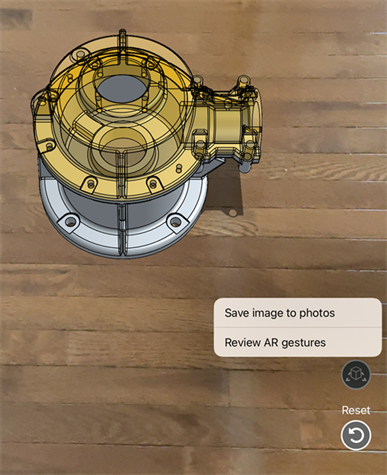
-
-
Cliquez sur le bouton Réinitialiser pour réinitialiser le positionnement au cas où vous souhaiteriez réinitialiser le placement du modèle.
-
Lorsque vous avez terminé de visualiser la pièce dans la vue réalité augmentée, appuyez sur Quitter la vue en haut de la fenêtre ou sur la commande dans le menu cube d'affichage.
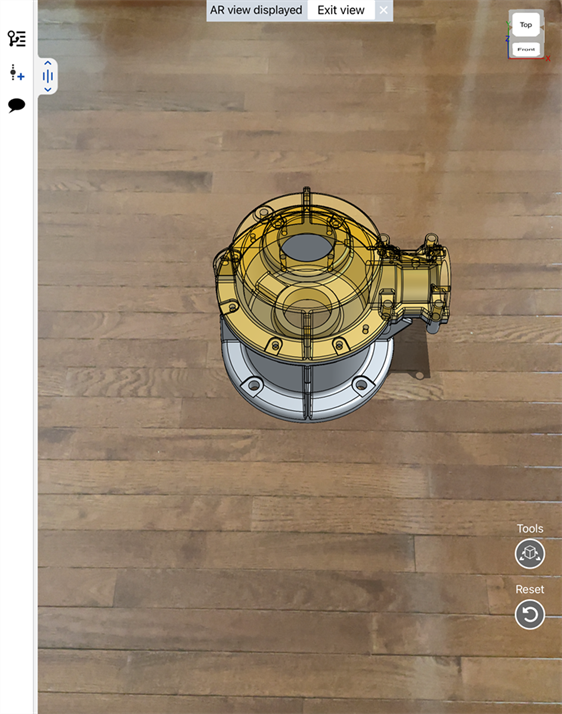
Accès à la vue réalité augmentée dans un assemblage
Assurez-vous qu'Onshape est autorisé à utiliser la caméra de l'appareil. Avec une pièce ou un assemblage dans un assemblage :
-
Appuyez sur le cube d'affichage.
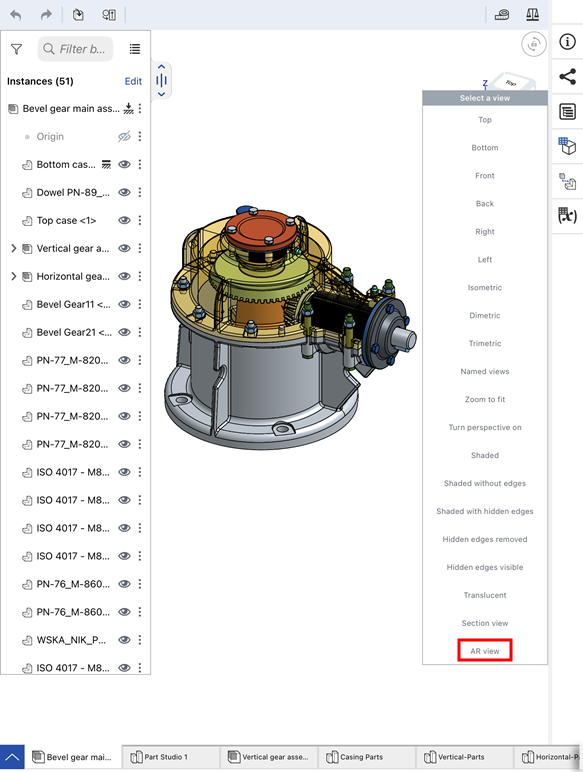
-
Sélectionnez la vue réalité augmentée dans la liste des options.
-
Lorsque la vue en réalité augmentée est activée, vous pouvez voir ce sur quoi la caméra est dirigée. Déplacez l'appareil de manière à ce qu'une surface plane apparaisse. Le plan inférieur du modèle est utilisé pour orienter le modèle au-dessus de la surface. Le plan du sol est indiqué par un cadre bleu clair.
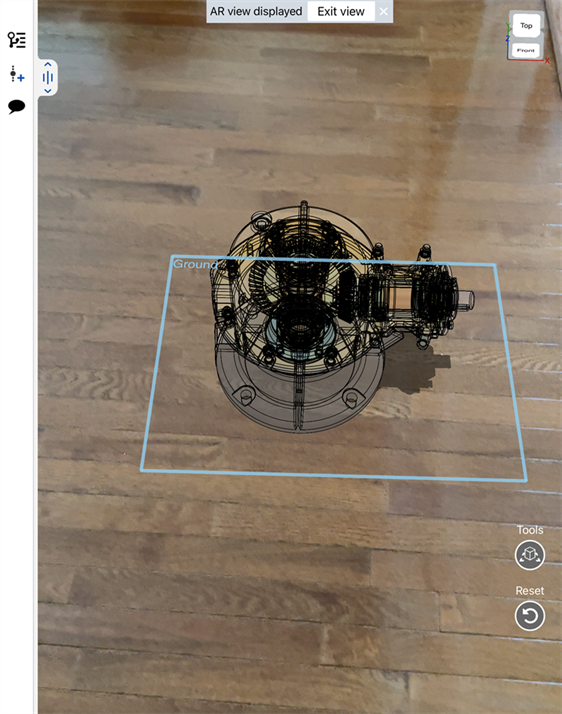
-
Appuyez sur un emplacement dans la vue où placer la pièce ou l'assemblage. Une fois placé, l'indicateur du plan du sol disparaît.
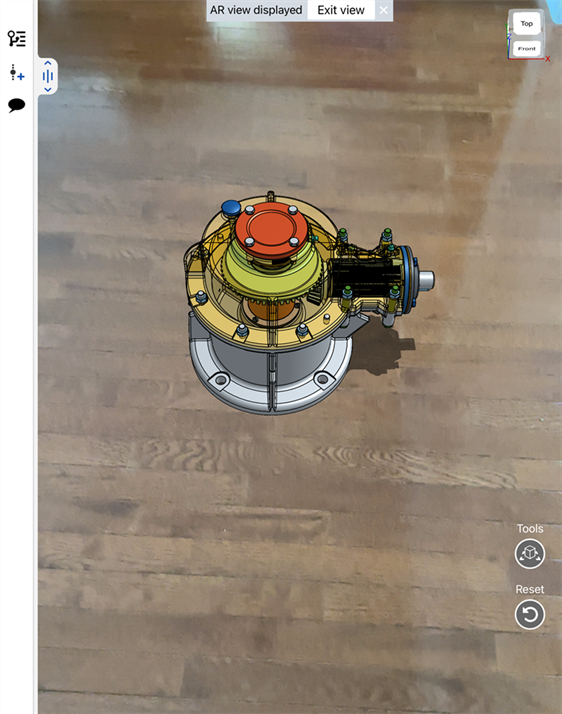
-
Déplacez avec deux doigts pour faire pivoter la pièce en place.
-
Pincez vos doigts vers l'avant et vers l'arrière pour zoomer et dézoomer.
-
Touchez et faites glisser le pointeur pour translater la position de l'objet.
-
Touchez deux fois pour réinitialiser la pièce en vue RA.
-
Dans la liste des instances, cliquez sur l'icône en forme d'œil (
 ) à côté de n'importe quelle instance pour modifier sa visibilité (afficher/masquer).
) à côté de n'importe quelle instance pour modifier sa visibilité (afficher/masquer). -
Cliquez sur le menu à trois points pour masquer les autres instances, masquer toutes les instances ou afficher toutes les instances (s'il existe des instances masquées).
-
Si l'assemblage comporte des configurations, celles-ci sont visibles au-dessus de la liste des instances dans la vue réalité augmentée. Vous pouvez choisir l'une des configurations existantes.
-
-
Cliquez sur le bouton Outils pour accéder aux options de menu suivantes :
-
Enregistrer l'image dans les photos - Enregistre la vue actuelle dans l'application Photos de votre appareil mobile.
-
Examiner les gestes AR - Ouvre une bannière en bas de l'écran pour passer en revue les gestes en réalité augmentée qui peuvent être utilisés à l'écran.
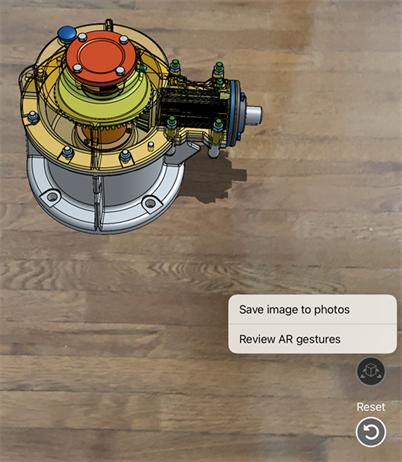
-
-
Cliquez sur le bouton Réinitialiser pour réinitialiser le positionnement au cas où vous souhaiteriez réinitialiser le placement du modèle.
-
Lorsque vous avez terminé de visionner dans la vue réalité augmentée, appuyez sur Quitter la vue en réalité augmentée en haut de la fenêtre ou sélectionnez l'option d'affichage Quitter la vue en réalité augmentée dans le menu Cube d'affichage :
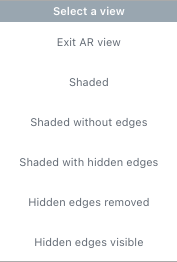
Vue en coupe
Créez une vue en coupe en plaçant une ligne de coupe et en spécifiant une direction. Pour créer une vue en coupe en mode réalité augmentée :
-
Après avoir placé une pièce, sélectionnez un plan, une contrainte planaire ou un connecteur de positionnement.
-
Appuyez sur le cube d'affichage dans le coin supérieur droit de la zone graphique, puis sélectionnez Vue en coupe dans le menu :

-
Un manipulateur par glissement apparaît sur le plan, le joint planaire ou le connecteur de positionnement sélectionné. Utilisez-le pour ajuster l'apparence de la vue en coupe.
-
Pour désactiver l'affichage en sections, appuyez à nouveau sur le cube d'affichage et sélectionnez Désactiver la vue en coupe.
Conseils
-
Utilisez Réinitialiser (en bas à droite de l'écran de l'appareil) pour recommencer le placement de la pièce.
-
Utilisez les gestes (en bas à droite de l'écran de l'appareil) pour afficher les instructions relatives à l'utilisation des gestes mobiles en mode réalité augmentée.
-
Pour les utilisateurs disposant d'autorisations de Lecture seule uniquement, vous pouvez toujours afficher les modèles à l'aide de la vue en réalité augmentée dans la barre d'outils.