 Insertar imagen
Insertar imagen
![]()
![]()
![]()
Utilice una imagen importada como base para un boceto. Cargue una imagen al documento y, a continuación, abra esa imagen en un boceto. Cree la geometría de boceto con la imagen como guía. Los tipos de imagen admitidos incluyen: PNG, JPEG y BMP.
La herramienta de boceto Insertar imagen sirve para utilizar una imagen importada como la base para un boceto. Cargue una imagen al documento y, a continuación, ábrala en un boceto. Cree la geometría de boceto con la imagen como guía. Entre los tipos de imagen admitidos, se incluyen: PNG, JPEG y BMP.
Haga clic en la operación Boceto de la barra de herramientas de operaciones para crear un boceto nuevo. Seleccione un plano en el área gráfica.
Haga clic en la herramienta de boceto Insertar imagen en la barra de herramientas de boceto. Se abrirá el cuadro de diálogo Insertar una imagen. Desde aquí, puede buscar archivos de imagen con el campo de búsqueda de archivos de imagen. También puede seleccionar una imagen que ya exista en la lista o hacer clic en el botón Importar.
Busque y seleccione una imagen en el cuadro de diálogo Abrir y haga clic en el botón Abrir. De este modo, se importa la imagen al cuadro de diálogo. Una vez que la imagen esté en el cuadro de diálogo, haga clic en ella. El cursor se transforma en un signo más. Haga clic y arrastre desde la esquina superior izquierda hacia la esquina inferior derecha. Al soltarla, la imagen se coloca dentro del boceto.
Pasos
- Haga clic en
 .
. - En el cuadro de diálogo que aparece (por defecto aparece en la parte superior de la lista de operaciones), introduzca una frase de búsqueda para localizar un archivo de imagen o seleccione una de la lista. Si no hay ningún archivo de imagen en la lista, utilice el vínculo Importar situado en la parte inferior del cuadro de diálogo.
- Haga clic y arrastre para colocar la imagen en el área gráfica. (La relación de aspecto de la imagen se mantiene e indica mediante una línea discontinua al arrastrar).
Tenga en cuenta que una restricción horizontal se aplica a la arista inferior del cuadro de forma predeterminada.
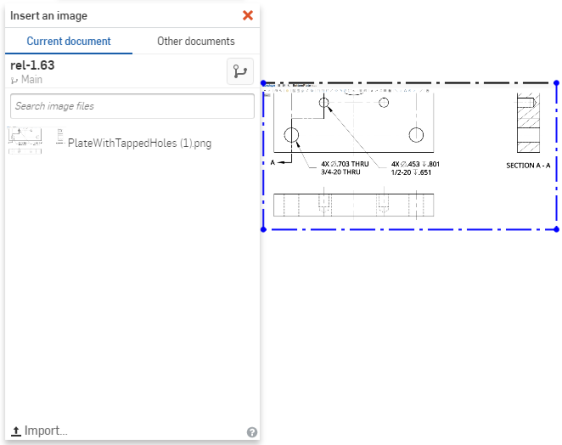
- Haga clic y arrastre la imagen para cambiarla de posición.
Tenga en cuenta que la imagen se vuelve semitransparente a medida que la mueve, para una mejor visibilidad durante la colocación.
- Para girar la imagen, primero elimine la restricción horizontal que se aplica de forma predeterminada y, luego, fije una esquina de la imagen y arrastre otra.
También puede hacer clic en Examinar documentos en el cuadro de diálogo para buscar un documento que tenga un archivo de imagen ya cargado. Insertar una imagen desde otro documento de Onshape (que posee o que se ha compartido con usted) vincula los documentos . Solo puede vincular documentos que tengan al menos una versión creada.
Puede bocetar en la parte superior de la imagen. Al acotar la geometría de boceto por primera vez, también se aplica una escala a la imagen.
Consejos
- El tamaño máximo de la imagen depende de la GPU del dispositivo, que se puede comprobar en https://webglreport.com. Asegúrese de que el ancho y el alto de la imagen sean iguales o inferiores al límite máximo de píxeles del tamaño de textura.
- Para rotar una imagen, quite la restricción horizontal, fije una esquina y arrastre otra esquina.
- Para mover una imagen, quite todas las restricciones y haga clic y arrastre la imagen hasta la ubicación deseada.
- Puede bocetar en la parte superior de la imagen.
- Al acotar la geometría del boceto también se modifica la escala de la imagen, pero solo la primera cota aplicada ajusta la imagen. Para cambiar la escala de la imagen, quite las cotas adicionales y ajuste la cota restante.
- Cuando se muestra u oculta el boceto, la imagen también se muestra u oculta.
- Esta función respeta el canal alfa, por lo que si es transparente, permanecerá así en Onshape.
- Puede copiar/pegar una imagen (como entidad de boceto) dentro de un Part Studio y de un Part Studio a otro.
- Puede utilizar el menú contextual y el comando Editar imagen para seleccionar otro archivo de imagen o cargar uno nuevo.
- Si cambia el origen de la imagen, puede actualizarse en su pestaña mediante la opción Actualizar del menú contextual de la pestaña. Esto también actualiza la imagen dondequiera que se utilice en el documento.
Utilice una imagen importada o una foto como base para un boceto. Suba una imagen al documento desde su dispositivo móvil o seleccione una foto de su dispositivo móvil y, a continuación, abra esa imagen en un boceto. Cree geometría de boceto utilizando la imagen como guía. Los tipos de imagen admitidos incluyen: PNG, JPEG y BMP.
Pasos
-
Pulse en la herramienta Nuevo boceto para crear uno nuevo.
- Seleccione un plano.
- Toque
 .
. En el cuadro de diálogo que aparece, seleccione criterios de búsqueda para localizar un archivo de imagen en el documento actual u otro documento, o seleccione una foto del dispositivo.
Para utilizar una imagen en otro documento, primero debe realizarse un control de versiones de ese documento. También puede buscar un dibujo por su nombre.
-
Pulse para seleccionar el dibujo que desea insertar.
- Pulse en la marca de verificación para cerrar el cuadro de diálogo.
- Pulse para establecer la primera esquina de la imagen y vuelva a pulsar para establecer la esquina opuesta. La relación de aspecto de la imagen se mantiene e identifica mediante una línea discontinua cuando se arrastra.
- Para rotar la imagen, fije una esquina y arrastre otra.
- Puede bocetar en la parte superior de la imagen. Al acotar la geometría de boceto por primera vez, también se aplica una escala a la imagen:
Las imágenes insertadas que se vinculan desde otro documento se indican en la Lista de operaciones con un icono de vínculo. ![]()
Cuando se crea una versión más reciente del documento desde el que ha insertado la imagen, el icono de vínculo de la Lista de operaciones se resalta en azul y aparece un icono idéntico en la pestaña Part Studio. ![]()
Consejos
- El tamaño máximo de la imagen depende de la GPU del dispositivo, que se puede comprobar en https://webglreport.com. Asegúrese de que el ancho y el alto de la imagen sean iguales o inferiores al límite máximo de píxeles del tamaño de textura.
- Para rotar una imagen, quite la restricción horizontal, fije una esquina y arrastre otra esquina.
- Para mover una imagen, quite todas las restricciones y haga clic y arrastre la imagen hasta la ubicación deseada.
- Puede bocetar en la parte superior de la imagen.
- Al acotar la geometría del boceto también se modifica la escala de la imagen, pero solo la primera cota aplicada ajusta la imagen. Para cambiar la escala de la imagen, quite las cotas adicionales y ajuste la cota restante.
- Cuando se muestra u oculta el boceto, la imagen también se muestra u oculta.
- Esta función respeta el canal alfa, por lo que si es transparente, permanecerá así en Onshape.
- Puede copiar/pegar una imagen (como entidad de boceto) dentro de un Part Studio y de un Part Studio a otro.
- Si el origen de la imagen cambia, puede actualizarse en la opción Actualizar del menú contextual de la pestaña. Esto también actualiza la imagen dondequiera que se utilice en el documento.