![]()
Añada tablas totalmente personalizables a cualquier dibujo.
- Haga clic en
 .
. - El cursor se convierte en un icono de tabla y se abre el cuadro de diálogo Tabla:
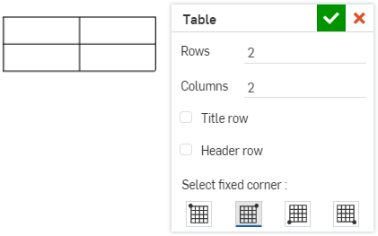
- Antes de hacer clic para colocar la tabla, puede introducir el número de filas y columnas en el cuadro de diálogo.
-
Especifique si desea incluir una fila Título (una fila que abarca todas las columnas de la parte superior de la tabla) y una fila Encabezado (una fila adicional justo debajo de la fila Título). Para hacerlo, haga clic en una de las casillas de verificación situadas a la izquierda de la opción.
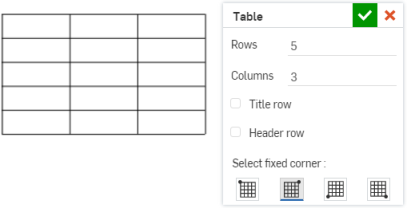
- Seleccione la esquina de la tabla que desea establecer como esquina fija en la parte inferior del cuadro de diálogo (como se muestra a continuación):
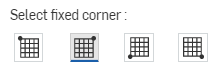
- Para colocar la tabla, haga clic en la hoja para establecer la ubicación (anclada por la esquina fija seleccionada en el paso 4).
El punto de anclaje predeterminado en Onshape es la esquina superior derecha de las tablas.
No es necesario hacer clic directamente en el punto una vez que está visible. Mientras mueve el cursor para colocar la tabla, verá líneas delgadas y discontinuas a medida que el cursor pase cerca de otras entidades. Estas son líneas de inferencia con las que puede alinear la tabla; simplemente haga clic cuando vea aparecer la línea para alinear la tabla con esa línea.
- Haga clic en la marca de verificación color verde del cuadro de diálogo
 .
. - El Panel de notas abre:
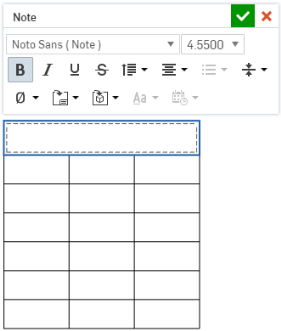
- Haga clic en una celda para ingresar texto; Tab (o presionar Intro) para ir de celda en celda, Mayús+Tab para ir a la celda anterior. Para introducir más de una línea de texto en una sola celda, presione Alt+Intro para comenzar una nueva línea en la misma celda.
Haga doble clic en cualquier celda para abrir el panel Nota para editar texto.
Copie las celdas de las tablas de un dibujo de Onshape y péguelas en Excel, Google Sheets o un dibujo de Onshape como una tabla nueva que se puede editar.
Google Chrome, Mozilla Firefox y Microsoft Edge permiten copiar una tabla de un dibujo de Onshape en Excel o Google Sheets. Safari no es compatible. Copiar texto puede generar resultados diferentes debido a las limitaciones de la plataforma.
-
Abra una tabla de un dibujo de Onshape.
-
Haga clic en las celdas que quiera copiar y arrástrelas. La selección se mostrará resaltada en amarillo.
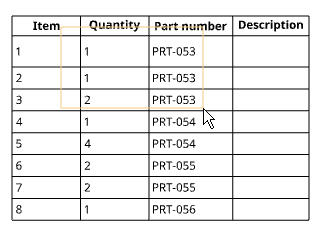
-
Suelte la selección. Las celdas seleccionadas aparecerán resaltadas en azul. Presione Ctrl+c o haga clic derecho y seleccione Copiar.
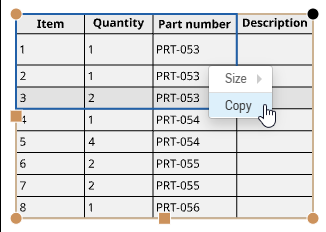
-
Abra el dibujo o la hoja externa en la que quiere pegar el contenido.
-
Haga clic derecho en la ubicación en la que quiere pegar la tabla y seleccione Pegar (o presione Ctrl+v).
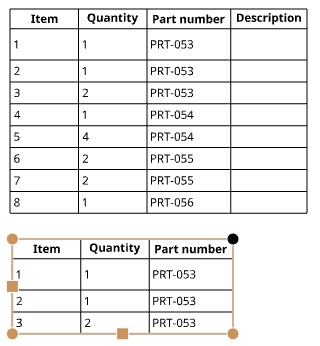
Si usa Onshape en un navegador de Mozilla Firefox, use ctrl+v para pegar la tabla. El uso del comando Pegar del menú contextual no está permitido.
Copie celdas de tablas de una hoja de cálculo de Microsoft Excel o de Google y péguelas en un dibujo de Onshape como una tabla nueva.
-
Abra una hoja de cálculo de Excel o de Google.
-
Seleccione las celdas que desee copiar, haga clic con el botón derecho y seleccione Copiar (o pulse ctrl+c).
-
Abra un dibujo de Onshape.
-
Haga clic derecho en la ubicación para pegar la tabla y seleccione Pegar como tabla (o presione Ctrl+V):
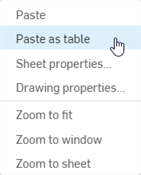
-
La nueva tabla se muestra con la esquina superior izquierda debajo del cursor. Haga clic para colocar la tabla en la ubicación que desee:

-
Tras hacer clic, el contenido de la tabla se añade a las celdas de la tabla:
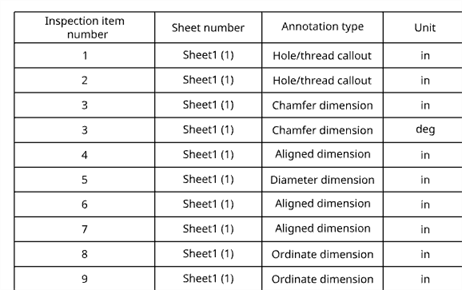
Si usa Onshape en un navegador de Mozilla Firefox, use Ctrl+V para pegar la tabla. El comando Pegar como tabla del menú contextual no se puede usar.
-
No se puede pegar celdas en una tabla existente dentro de un dibujo de Onshape.
-
Cuando se pegan las celdas, se quitan del portapapeles y no se pueden pegar por segunda vez. Para volver a pegar las celdas, vuelva a copiarlas desde el origen.
-
Las celdas combinadas de forma vertical y horizontal se conservan.
-
Se conserva el siguiente formato: tamaño del texto, ornamentación (negrita, cursiva, subrayado, tachado), y ancho y alto de la celda. Otros formatos, como el fondo de la celda, el color del texto y los hipervínculos, no se conservan.
-
Si solo una pieza del texto de una celda tiene ornamentación (negrita, cursiva, subrayado, tachado), el texto se pega sin ninguna ornamentación.
-
Cuando se pegan, los datos de la celda se alinean en el centro, independientemente de su alineación original.
-
No se admiten algunos caracteres especiales.
Después de crear una tabla y cerrar el cuadro de diálogo Tabla, puede mantener el puntero sobre una tabla para activar los puntos de agarre:
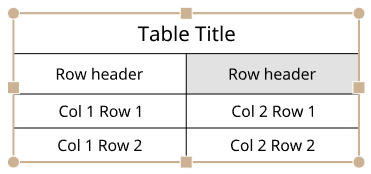
- Arrastre cualquiera de los puntos medios (superior, inferior o lateral) para cambiar el tamaño de la tabla; las celdas se redimensionan entre sí.
- Arrastre cualquiera de los puntos por esquina para mover la tabla.
- Haga doble clic en los puntos medios de una tabla para ajustar el tamaño automáticamente y adaptarse al contenido de la tabla.
-
A fin de cambiar el tamaño de las filas y columnas a ambos lados de la arista de la celda, sin cambiar el tamaño de la tabla, coloque el cursor sobre el la arista superior o derecha de la celda y, cuando el cursor cambie a una flecha de dos puntas, haga clic y arrastre la línea y suéltela en la nueva ubicación. Para cambiar solo el tamaño de la fila o columna de la celda seleccionada y cambiar el tamaño del resto de la tabla, coloque el cursor sobre la arista inferior o izquierda de la celda y, cuando el cursor cambie a una flecha de dos puntas, haga clic y arrastre la línea y suéltela en la nueva ubicación.
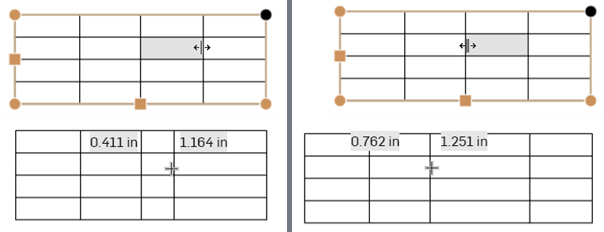
Cambiar el tamaño de ambas columnas a ambos lados de la arista divisora, sin cambiar el tamaño de la tabla (las dos imágenes de la izquierda), y cambiar solo el tamaño de la columna de la celda seleccionada y hacer que el resto de la tabla cambie de tamaño en consecuencia (las dos imágenes a la derecha).
- Arrastre una esquina de la tabla para engancharla a una esquina del dibujo; cuando vea el punto de enganche rojo, suelte el botón del mouse para colocar la tabla.
- Haga doble clic en un divisor de columnas o filas para ajustar el tamaño de la columna o fila al texto que se encuentra en su interior:
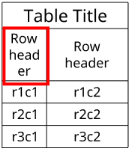
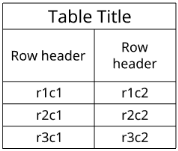
Haga doble clic en el divisor situado a la derecha de la primera columna para cambiar el tamaño de esa columna a fin de que se ajuste al contenido.
-
Seleccione una celda, haga clic con el botón secundario y seleccione Tamaño > Columnas iguales o > Filas iguales para cambiar el tamaño de una fila o una columna completas por igual a fin de que tengan el mismo tamaño.
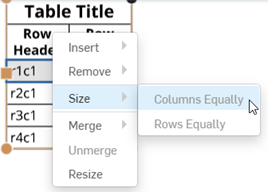
-
Para cambiar con valores numéricos el ancho de la columna o el alto de la fila, seleccione una celda, haga clic derecho y seleccione Cambiar tamaño para abrir el cuadro de diálogo Cambiar tamaño. Ingrese las nuevas medidas de ancho de columna y altura de fila. El ancho de la columna y el alto de la fila no pueden superar el tamaño de la hoja.
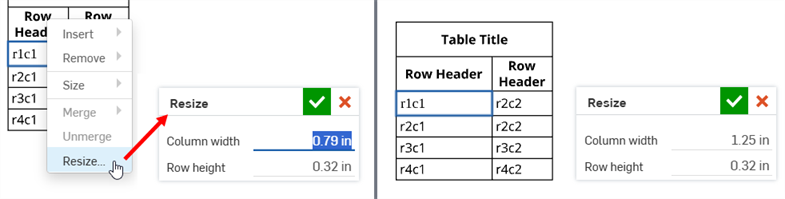
Seleccione la celda r1c1, haga clic con el botón derecho y seleccione Cambiar tamaño para abrir el cuadro de diálogo Cambiar tamaño (en el margen izquierdo). Luego, se cambia el tamaño de la celda (en el margen derecho).
- Haga clic una vez en una celda o fila de una tabla para activar el panel Formato de celdas:
![]()
La celda delineada en azul es la celda seleccionada.
- Haga doble clic en la esquina fija previamente seleccionada para activar el cuadro de diálogo Propiedades de la tabla, donde podrá editar la esquina fija seleccionada simplemente haciendo clic en el cuadro de su elección. Haga clic en la marca de verificación en la esquina superior derecha del cuadro de diálogo para definir los cambios:
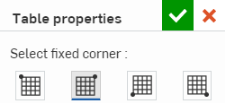
Al usar las propiedades de fecha en las celdas de la tabla, se usa la zona horaria UTC. Esto podría llevar a una situación en la que la fecha aparezca como mañana, por ejemplo.
Panel de Formato de celda
Haga doble clic en la celda de una tabla para abrir el panel de formato de la celda:
![]()
- Mayús+clic para seleccionar más de una celda
- Seleccionar varias celdas adyacentes entre sí
- Haga clic en una celda para seleccionar; utilice los puntos de agarre para cambiar el tamaño de la fila o columna de la celda
![]() Insertar fila arriba: inserta una fila por encima de las filas actualmente seleccionadas
Insertar fila arriba: inserta una fila por encima de las filas actualmente seleccionadas
![]() Insertar fila debajo: inserta una fila debajo de las filas actualmente seleccionadas
Insertar fila debajo: inserta una fila debajo de las filas actualmente seleccionadas
![]() Insertar columna a la izquierda: inserta una columna a la izquierda de las columnas actualmente seleccionadas
Insertar columna a la izquierda: inserta una columna a la izquierda de las columnas actualmente seleccionadas
![]() Insertar columna a la derecha: inserta una columna a la derecha de las columnas actualmente seleccionadas
Insertar columna a la derecha: inserta una columna a la derecha de las columnas actualmente seleccionadas
![]() Quitar filas: quita las filas actualmente seleccionadas
Quitar filas: quita las filas actualmente seleccionadas
![]() Quitar columnas: quita las columnas actualmente seleccionadas
Quitar columnas: quita las columnas actualmente seleccionadas
Cuando se selecciona más de una columna, también puede:
![]() Ajustar el tamaño de las columnas por igual: sirve para cambiar el tamaño de todas las columnas seleccionadas al ancho promedio
Ajustar el tamaño de las columnas por igual: sirve para cambiar el tamaño de todas las columnas seleccionadas al ancho promedio
![]() Combinar celdas: combina las celdas seleccionadas en una sola celda (horizontal, vertical o todas)
Combinar celdas: combina las celdas seleccionadas en una sola celda (horizontal, vertical o todas)
Cuando se selecciona más de una fila, también puede:
![]() Ajustar el tamaño de las filas por igual: sirve para cambiar el tamaño de todas las filas seleccionadas a la altura promedio
Ajustar el tamaño de las filas por igual: sirve para cambiar el tamaño de todas las filas seleccionadas a la altura promedio
Después de fusionar celdas, también puede:
![]() Separar celdas: sirve para que las últimas celdas combinadas regresen al estado anterior en el que estaban separadas.
Separar celdas: sirve para que las últimas celdas combinadas regresen al estado anterior en el que estaban separadas.
Se puede acceder a estos comandos desde el menú contextual cuando se selecciona una celda como mínimo: 
Todos los comandos de formato de texto disponibles en el panel Notas también están disponibles en el panel Formato de celdas.
Hay dos formas de abrir el cuadro de diálogo Propiedades de tabla, que se enumeran a continuación:
- Haga clic con el botón derecho en la tabla y seleccione Propiedades de tabla...
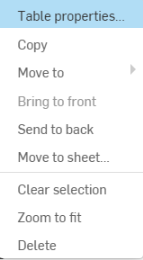
Se abre el cuadro de diálogo de Propiedades de tabla.
-
O bien, simplemente haga doble clic en cualquier esquina de la tabla, y se abrirá el cuadro de diálogo Propiedades de tabla inmediatamente:
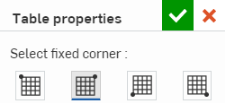
Desde el cuadro de diálogo Propiedades de tabla, puede ajustar qué esquina de la tabla es la esquina fija simplemente haciendo clic en el cuadro de su elección. Haga clic en la marca de verificación en la esquina superior derecha del cuadro de diálogo para definir los cambios.