![]()
Onshape proporciona herramientas para crear la geometría de boceto de una hoja; entidades de dibujo como las líneas, los círculos, los arcos y los rectángulos, creadas en la hoja.
Acceso directo: L
Cree líneas en el dibujo.
- Haga clic en
 .
. - Haga clic para comenzar la línea.
- Arrastre y haga clic para definir los segmentos de línea subsiguientes.
- Escape para terminar la línea y salir de la herramienta.
Tenga en cuenta que las líneas de inferencias horizontales y verticales aparecen según corresponda:

Cada segmento de una serie de líneas conectadas es una entidad independiente.
Al dibujar, los puntos de enganche aparecen en los objetos existentes para ayudarle en la colocación de líneas. Haga clic una vez que aparezcan los puntos de referencia para conectarse automáticamente.
Acceso directo: c
Cree un círculo en el dibujo empezando por su punto central.
-
Haga clic en la herramienta Círculo por punto central
 para establecer el punto central.
para establecer el punto central. -
Haga clic de nuevo para establecer el radio.
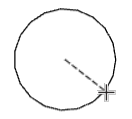
Para crear un círculo en el dibujo, defina tres puntos a lo largo de su circunferencia.
-
Haga clic en la herramienta Círculo por 3 puntos
 para establecer el punto inicial.
para establecer el punto inicial. -
Haga clic para establecer el segundo punto.
-
Haga clic en el tercer punto para establecer el diámetro.
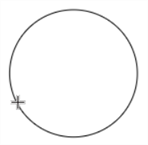
Cree un arco tangente al exttremo de una línea.
-
Haga clic en la herramienta Arco tangente
 .
. - Haga clic en la línea o arista para crear el arco tangente; esto establece el punto de de inicio del arco.
-
Vuelva a hacer clic para establecer el punto final del arco.
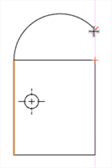
Acceso directo: g
Cree un rectángulo en el dibujo empezando por un punto por esquina.
-
Haga clic en la herramienta Rectángulo por esquina
 para iniciar una esquina.
para iniciar una esquina. -
Haga clic para finalizar en la esquina diagonal.
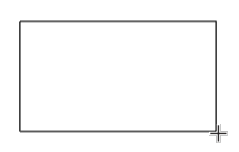
Acceso directo: r
Cree un rectángulo en el dibujo empezando por su punto central.
-
Haga clic en la herramienta Rectángulo por punto central
 para establecer el punto central.
para establecer el punto central. -
Vuelva a hacer clic para fijar una esquina.
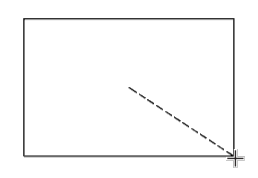
Cree un spline a través de varios puntos.
- Haga clic en
 .
. - Haga clic para comenzar el spline.
- Haga clic para seleccionar puntos adicionales para que el spline se ajuste a la vista.
- Haga doble clic o pulse Escape para finalizar la spline.
A medida que dibuja, los puntos de enganche aparecen en los objetos existentes para ayudarle en la colocación de la spline. Haga clic una vez que aparezcan los puntos de enganche para conectar automáticamente. Al igual que con cualquier spline, puede arrastrar los puntos para cambiar la forma de la spline.
Añada puntos a lo largo de una spline.
- Haga clic en
 .
. - Haga clic a lo largo del spline para definir los puntos adicionales.
- Arrastre y haga clic para definir los segmentos de línea subsiguientes.
- Presione Escape para salir de la herramienta.
Arrastre puntos de spline para modificar la spline.
A medida que dibuja, los puntos de enganche aparecen en los objetos existentes para facilitarle la colocación de puntos. Haga clic una vez para que aparezcan los puntos de enganche a fin de conectarse a ellos de forma automática.
Agregue puntos a un boceto.
- Haga clic en
 .
. -
Haga clic para especificar la posición del punto de boceto.
-
Arrastre el punto de boceto para cambiar la posición.
Añada una región de sombreado al área del perfil del boceto encerrada.
- Haga clic en el botón Región de sombreado
 . Se abre el cuadro de diálogo Región de sombreado:
. Se abre el cuadro de diálogo Región de sombreado: 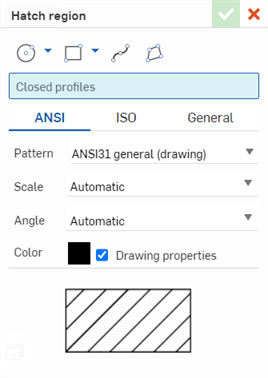
- Realice el boceto de un perfil cerrado con las herramientas de boceto de la parte superior del cuadro de diálogo o seleccione un perfil de boceto cerrado en el dibujo.
- Seleccione una norma: ANSI, ISO o General.
- Seleccione uno de los siguientes parámetros de sombreado:
- Patrón: diseño del material de sombreado
- Escala: es el tamaño del patrón de sombreado; las opciones son Automático o de 1,0 a 10,0 veces el tamaño, en incrementos de números enteros.
- Ángulo: es el ángulo del patrón de sombreado; las opciones son Automático o de 0,0 a 180 grados en incrementos de 15 grados.
- Color: es el color del patrón de sombreado. De forma predeterminada, con las propiedades del dibujo activadas, se utiliza la propiedad de color de dibujo global para esta región de sombreado. Desactive esta opción para usar un color personalizado en su lugar.
Si se utiliza un color personalizado, solo estará visible en el dibujo una vez que se haya aceptado la región de sombreado (debe hacer clic en la marca de verificación).
- Haga clic en la marca de verificación
 para aceptar la nueva región de sombreado.
para aceptar la nueva región de sombreado.
En la parte inferior del cuadro de diálogo, se muestra una vista previa de la región de sombreado.
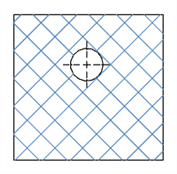
Ejemplo de una región de sombreado en una vista lateral de un perfil de boceto rectangular en un dibujo.
Es posible que vea una rueda giratoria mientras se crea la región de sombreado. Pulse la tecla ESC para cancelar la creación del sombreado.
Edición de una región de sombreado
Para editar una región de sombreado después de aplicarla, selecciónela, haga clic con el botón derecho y seleccione Editar sombreado. Se abre el cuadro de diálogo del sombreado, donde se puede editar el sombreado.
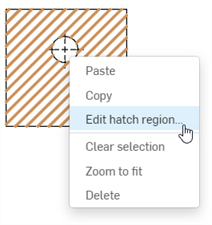
Eliminación de una región de sombreado
Para eliminar una región de sombreado, selecciónela y presione la tecla Eliminar del teclado, o bien, haga clic con el botón derecho y seleccione Eliminar en el menú contextual:
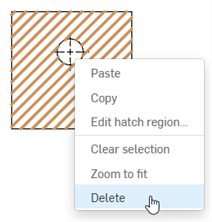
Vistas de dibujo en las que se pueden aplicar o editar regiones de sombreado
En la siguiente tabla, se describen las vistas en las que se pueden aplicar y editar las regiones de sombreado:
| Vista | Aplicar/editar sombreado |
| Proyectado | ✓ |
| Auxiliar | ✓ |
| Sección | ✓* |
| Sección alineada | ✓* |
| Sección parcial | ✓* |
| Detalle | |
| Partir | |
| Recortar | ✓ |
* El sombreado se aplica automáticamente cuando se crea la vista.
Resaltes de color sombreado
Las regiones de sombreado dibujadas con las herramientas de dibujo de sombreado muestran su color de sombreado en naranja, con un resaltado amarillo alrededor de la región (imagen de la izquierda, abajo).
Al pasar el cursor cerca del borde de la región, cambia el resaltado para que el color del sombreado sea amarillo y el resaltado que rodea la región (y los nodos que la acompañan) sea naranja (imagen central, abajo).
En ambos casos, al pasar el cursor sobre la región, también se resalta el cuadro de delimitación de amarillo de la vista.
Si se selecciona un perfil cerrado para la región de sombreado, al pasar el cursor sobre la región, el color del sombreado es naranja y el perfil se resalta en azul claro (imagen de la derecha a continuación).
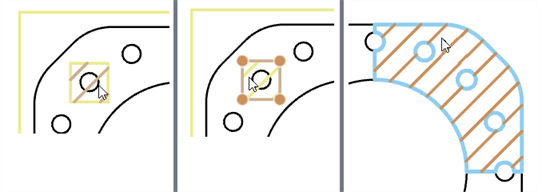
Al pasar el cursor por cualquier otro lugar de la vista (fuera de las regiones de sombreado), se resalta el cuadro de delimitación de la vista en naranja, se resalta el área circundante de las regiones de sombreado dibujadas con herramientas de dibujo en amarillo y se resalta el color amarillo del sombreado del perfil cerrado (el perfil no está resaltado):
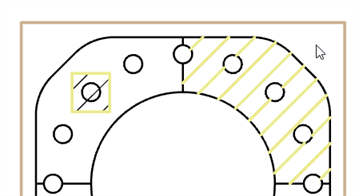
Shortcut: m
Recorte una curva hasta el primer punto que hace intersección o la geometría de delimitación. Si no se encuentra ninguna intersección ni geometría de delimitación, se elimina toda la curva. Los puntos también se pueden eliminar haciendo clic en ellos.
- Haga clic en
 .
. -
Haga clic en la curva o el punto que quiere recortar.
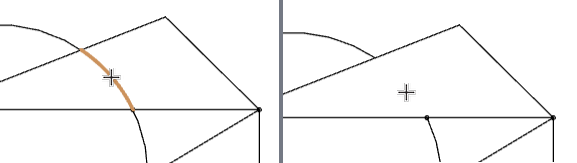
Recorte de un segmento de arco
-
Al alinear cotas y anotaciones, coloque el cursor sobre las aristas, los puntos medios u otras líneas para activar los puntos de inferencia rojos. Utilice los puntos de inferencia para enganchar la ubicación de la entidad cuando cree o arrastre una cota o anotación. Del mismo modo, puede mover el mouse de manera vertical u horizontal sobre las vistas, líneas, cotas o anotaciones a fin de activar las líneas de inferencia verticales y horizontales de color rosa. Utilice estas líneas de inferencia para alinear la ubicación de la entidad de manera vertical u horizontal con respecto a la anotación deseada a la que se hace referencia.
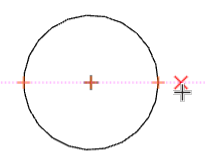
- Al igual que con los bocetos de Part Studio, puede ingresar valores negativos para las cotas a fin de cambiar la dirección de la entidad.
-
Para obtener información sobre el formato, consulte Estilos de geometría de boceto.
-
Para obtener información sobre las restricciones de boceto, consulte Uso de restricciones de dibujo.