 Tolerancia geométrica
Tolerancia geométrica
![]()
A menudo asociada a referencia, utilice la tolerancia geométrica para crear y colocar anotaciones de cota básicas en el dibujo de esta manera:
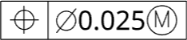
Las referencias y las tolerancias geométricas son una pieza integral para comunicar las variaciones de fabricación dentro de un dibujo.
Agregue una referencia al dibujo. Permanezca en la pestaña Referencia para colocar rápidamente las referencias a lo largo de las aristas de la vista de dibujo. El campo Etiqueta se completa automáticamente con una letra, pero se puede personalizar. Haga clic en una arista de vista para adjuntar el símbolo de referencia a una línea indicativa. Vuelva a hacer clic para colocarlo. La herramienta permanece activa para la colocación continua de símbolos adicionales.
Haga clic en la pestaña Destino de referencia para definir un área específica y aplicar otra referencia. En el menú desplegable Área de destino, seleccione una forma. En el menú desplegable Estilo, seleccione una anotación. Seleccione Tamaño del área para especificar la forma del destino. El diámetro define el tamaño de una X, un punto o un círculo, mientras que el tamaño de un rectángulo se define por las longitudes laterales. Seleccione la precisión en el menú desplegable. Ingrese un valor para el diámetro. Haga clic en una ubicación de vista para adjuntar el símbolo. Vuelva a hacer clic para colocarlo.
Acepte el cuadro de diálogo o elija agregar cotas mediante destinos. Utilice la ubicación de destino del origen cuando haya un vértice en el que hacen intersección los ejes X e Y, o defina las direcciones X e Y seleccionando aristas en la vista. Haga clic en las flechas de dirección opuesta X e Y para voltear la posición de la cota. Acepte la referencia.
Para cambiar la posición, seleccione los puntos de agarre en la base o arrastre el extremo. Edite desde el menú contextual que se abre haciendo clic derecho o doble clic izquierdo.
Agregue una tolerancia geométrica. Seleccione el símbolo de tolerancia, ingrese la tolerancia e introduzca cualquier referencia necesaria. Inserte una línea indicativa, agregue símbolos y modificadores de tolerancia geométrica, como la máxima condición del material. Seleccione cualquier combinación de estado libre, plano tangente o zona de tolerancia proyectada.
Para agregar marcos adicionales, haga clic en el ícono Agregar marcos. Los marcos sucesivos proporcionan una opción nueva en el menú desplegable Símbolos de Composición. Esto extiende el Símbolo a lo largo de ambos marcos. Para quitar los marcos adicionales, haga clic en el ícono Quitar el último marco.
Haga clic en cualquier parte de la hoja o en una cota para colocar la tolerancia geométrica. Continúe colocando tolerancias geométricas adicionales o acepte el cuadro de diálogo. Cuando se coloca en una cota, se engancha a la cota y la sigue cuando se mueve. Arrastre una tolerancia geométrica fuera de una cota para desengancharla. Arrástrela sobre una cota para engacharla.
Edite una tolerancia geométrica desde el menú contextual que se abre haciendo clic derecho o haga doble clic izquierdo para abrir el cuaro de diálogo de edición.
Las tolerancias se pueden enlazar a aristas, taladros, cotas (con o sin líneas indicativas), líneas de extensión de cota, líneas de extensión, regiones de superficie e incluso lejos de una arista (sin línea indicativa).
Creación de una tolerancia:
- Haga clic en
 .
. - En el cuadro de diálogo, en las listas correspondientes, especifique los símbolos y las tolerancias asociadas al dibujo:
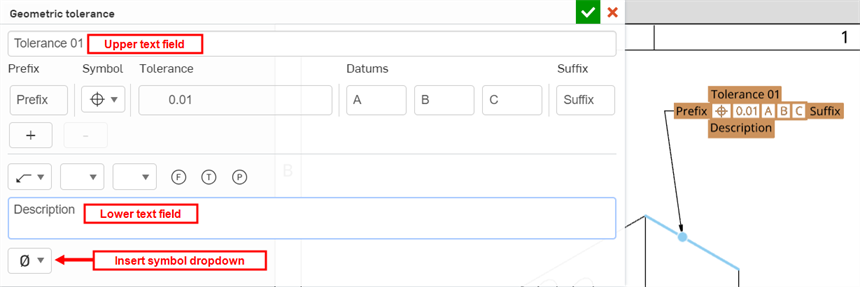
- Ingrese la siguiente información para completar las especificaciones:
- El campo de texto superior añade información por encima de la tolerancia geométrica.
- Seleccione el tipo de tolerancia geométrica mediante el menú desplegable Símbolo. El símbolo se coloca a la izquierda de la tolerancia.
- Ingrese un valor de tolerancia en el campo Tolerancia.
- Ingrese hasta 3 valores de referencia en los 3 campos de referencia.
- Ingrese un prefijo o sufijo para añadir información a la izquierda o a la derecha de la tolerancia, respectivamente.
- Haga clic en el icono Añadir marco (
 ) para añadir marcos adicionales a la tolerancia geométrica. Cambie el símbolo inferior a Compuesto para crear un marco compuesto.
) para añadir marcos adicionales a la tolerancia geométrica. Cambie el símbolo inferior a Compuesto para crear un marco compuesto. - Si lo desea, haga clic en el icono Quitar el último marco (
 ) para quitar el último marco añadido.
) para quitar el último marco añadido. - Haga clic en el menú desplegable Símbolo de línea indicativa y seleccione Línea indicativa (
 ), Por todo su alrededor (
), Por todo su alrededor ( ), o En todas partes (
), o En todas partes ( ).
). - Haga clic en el menú desplegable Símbolo de tolerancia geométrica para seleccionar el tipo de tolerancia geométrica. El símbolo aparece a la izquierda del valor de tolerancia geométrica en el campo Tolerancia.
- Haga clic en el menú desplegable Modificador de tolerancia geométrica y seleccione Máxima condición del material (
 ), Mínima condición del material (
), Mínima condición del material ( ), o Independientemente del tamaño de la operación (
), o Independientemente del tamaño de la operación ( ). El símbolo se muestra a la derecha del valor de la tolerancia geométrica en el campo Tolerancia.
). El símbolo se muestra a la derecha del valor de la tolerancia geométrica en el campo Tolerancia. - Seleccione cualquier combinación de Estado libre (
 ), Plano tangente (
), Plano tangente ( ) o Zona de tolerancia proyectada (℗). El símbolo aparece a la derecha de la tolerancia geométrica y del modificador de tolerancia geométrica en el campo Tolerancia.
) o Zona de tolerancia proyectada (℗). El símbolo aparece a la derecha de la tolerancia geométrica y del modificador de tolerancia geométrica en el campo Tolerancia. - Ingrese la información en el campo de texto inferior situado debajo de la línea indicativa para añadir información debajo de la tolerancia geométrica.
- El menú desplegable Insertar símbolo en la parte inferior izquierda del cuadro de diálogo se utiliza para insertar un símbolo en los campos de texto superior e inferior, así como en los campos Prefijo y Sufijo. Sitúe el cursor en el campo en el que desee colocar el símbolo y, a continuación, utilice el menú desplegable para seleccionar el símbolo que desee insertar.
- Haga clic en el área gráfica para colocar la tolerancia.
Para colocar la tolerancia con una línea indicativa, coloque el cursor sobre la vista de dibujo hasta que aparezca un punto de enganche, haga clic con el punto de enganche visible que desee, arrastre la tolerancia y haga clic para colocarla. Para agregar otra línea indicativa, haga clic derecho en la línea indicativa y seleccione Agregar línea indicativa. Haga clic para colocar una línea indicativa adicional. Repita el procedimiento para agregar más líneas indicativas:
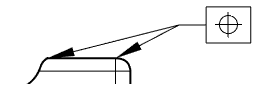
La línea indicativa incluye un nodo móvil a lo largo del segmento horizontal:
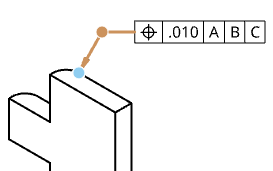
Haga clic en el nodo y arrástrelo para ampliar o reducir el segmento horizontal de la línea indicativa.
Para colocar la tolerancia en una arista de la vista, coloque primero la tolerancia y, luego, arrástrela hasta la arista y suéltela cuando no haya ninguna línea indicativa visible

: para colocar la tolerancia a lo largo de una línea de referencia, arrastre la tolerancia alejándola del punto de enganche hasta que aparezca una línea de referencia: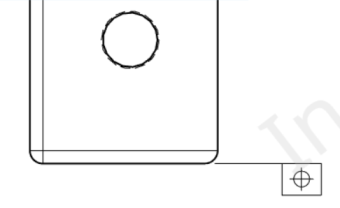
Para colocar la tolerancia en una región de superficie, haga clic en la ubicación de la superficie y arrastre la tolerancia hasta la ubicación deseada:
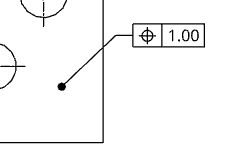
También puede colocar tolerancias en las marcas de centro, así como en las marcas de centro colocadas manualmente.
Al alinear cotas y anotaciones, puede colocar el cursor sobre las aristas, los puntos medios u otras líneas para activar los puntos de inferencia rojos. Utilice los puntos de inferencia para enganchar la ubicación de la entidad cuando cree o arrastre una cota o anotación. Del mismo modo, puede mover el mouse de manera vertical u horizontal sobre las vistas, líneas, cotas o anotaciones a fin de activar las líneas de inferencia verticales y horizontales de color rosa. Utilice estas líneas de inferencia para alinear la ubicación de la entidad de manera vertical u horizontal con respecto a la anotación deseada a la que se hace referencia.
La tolerancia se muestra en el área gráfica.
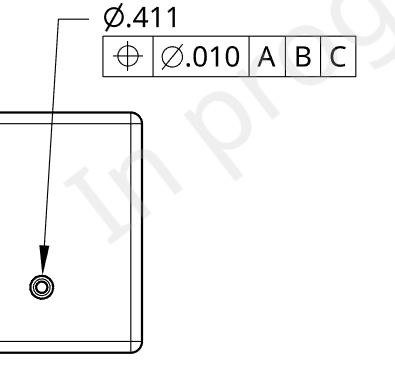
Tolerancia con la línea indicativa:
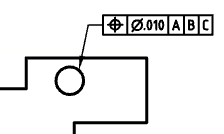
Puede arrastrar una tolerancia geométrica más cerca o más lejos de su punto de colocación en el dibujo y la línea de referencia se ajusta adecuadamente. También puede enlazar y orientar la tolerancia geométrica a otras anotaciones de dibujo.
Al arrastrar lejos de una cota, la tolerancia geométrica obtiene automáticamente una línea indicativa y permanece en línea con la cota.
Para agrupar una tolerancia a una anotación, por ejemplo, una anotación de taladro o de cota:
-
Pulse para seleccionar la tolerancia.
-
Arrastre la tolerancia a una cota existente. Cuando la cota tenga un resaltado, suelte el arrastre.
Para agrupar una tolerancia durante la creación:
- Una vez abierto el diálogo de tolerancia, realice los cambios necesarios en el diálogo.
- Cuando coloque la tolerancia en el área de dibujo, haga clic en la cota con la que desea agruparla.
Cuando se mueve una tolerancia, la tolerancia se desagrupa.
Para moverlos juntos, haga clic en la cota y arrástrela a la nueva ubicación. Para mover la tolerancia, haga clic en ella y arrástrela a una nueva ubicación.
Al mover la tolerancia se rompe la conexión de grupo entre ella y la cota. Para reagruparlo, arrastre y suelte la tolerancia en la cota.
Para agrupar una tolerancia a una cota que tiene una anotación agrupada, por ejemplo, una cota con una anotación de globo agrupada con ella:
- Pulse para seleccionar la tolerancia.
- Arrastre la tolerancia a la cota existente. Cuando la cota tenga un resaltado, suelte el arrastre.
Para agrupar una tolerancia durante la creación:
- Una vez abierto el diálogo de tolerancia, realice los cambios necesarios en el diálogo.
- Cuando coloque la tolerancia en el área de dibujo, haga clic en la cota.
Para mover el grupo de anotaciones completo, haga clic en la cota y arrástrela a la nueva ubicación. Alternativamente, haga clic en la tolerancia o anotación para seleccionarla. A continuación, haga clic en cualquier lugar fuera del punto de pinzamiento (mostrado por el cursor a continuación) para mover las entidades juntas a una nueva ubicación.
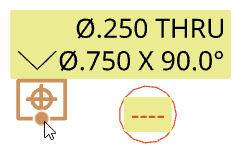
Para mover la tolerancia sin mover el grupo, haga clic para seleccionarla. A continuación, haga clic en su punto de pinzamiento y muévalo a una nueva ubicación. La tolerancia sigue siendo parte del grupo de anotación, incluso después de moverse a la nueva ubicación.
Para editar una tolerancia:
- Haga doble clic en la tolerancia en el área gráfica.
- Realice los cambios en el cuadro de diálogo que se abre.
Para aplicar estilo a una tolerancia, haga lo siguiente:
-
Haga clic en la tolerancia a la que desea aplicar estilo y, a continuación, haga clic en el ícono del panel Estilos en el lado derecho de la página:
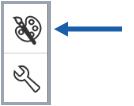
-
Edite la fuente, la altura del texto, el color y la punta de flecha:
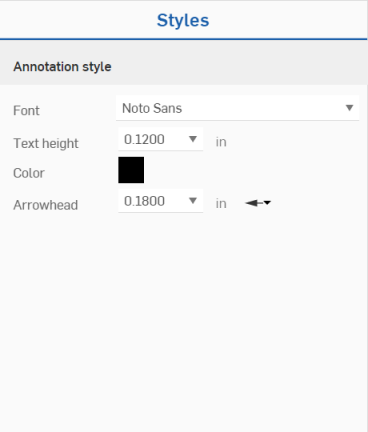
- Haga clic con el botón derecho derecho en la línea indicativa y haga clic en Añadir nodo:
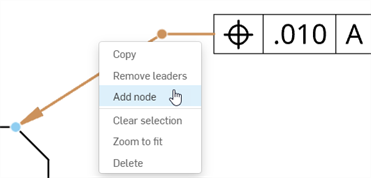
Aparecerá un nodo en la línea indicativa. Para añadir otro nodo, haga clic con el botón derecho en la línea indicativa y seleccione Agregar nodo de nuevo.
- Para quitar un nodo de una línea indicativa, haga clic con el botón derecho en el nodo y seleccione Quitar nodo.
- También puede agregar líneas indicativas a los nodos haciendo clic derecho en el nodo y seleccionando Agregar línea indicativa. Esto agregará una línea indicativa comenzando desde ese nodo y terminando dondequiera que haga clic a continuación.
Haga clic con el botón derecho en el símbolo de tolerancia geométrica para abrir el menú contextual:
- Editar: se abre el cuadro de diálogo Tolerancia geométrica para editar sus especificaciones.
- Pegar: sirve para pegar la tolerancia geométrica copiada.
- Copiar: sirve para copiar la tolerancia geométrica.
- Agregar línea indicativa: sirve para agregar una línea indicativa (u otra línea indicativa) al símbolo de tolerancia geométrica.
- Quitar líneas indicativas: sirve para quitar todas las líneas indicativas del símbolo de tolerancia geométrica.
- Mover a: mueva un símbolo de tolerancia geométrica a una capa diferente del dibujo: Marco de borde, Zonas de borde o Bloque de título. Una vez que esté en otra zona, tiene la opción de bloquear las capas (a través de las propiedades de los dibujos, en la pestaña Formatos) para estabilizar la posición de las entidades de esa capa. Cuando se mueve una tolerancia geométrica a una capa diferente, se le aplican los formatos de esa capa (por ejemplo, color, espesor de línea y fuente).
- Borrar selección: se quitan los elementos resaltados de la cola de selección.
- Zoom para ajustar: se hace zoom adecuadamente para que todo el dibujo se ajuste en el campo de visión.
- Eliminar: se eliminan las entidades seleccionadas.
Símbolos de características geométricas
| Símbolo | Características | Tipo |
|---|---|---|
|
|
Posición | Ubicación |
|
|
Concentricidad o coaxialidad | Ubicación |
|
|
Simetría | Ubicación |
|
|
Paralelismo | Orientación |
|
|
Perpendicularidad | Orientación |
|
|
Angularidad | Orientación |
|
|
Cilindricidad | Forma |
|
|
Planitud | Forma |
|
|
Circularidad o redondez | Forma |
|
|
Rectitud | Forma |
|
|
Cuadrado | Forma |
|
|
Perfil de una superficie | Perfil |
|
|
Perfil de una línea | Perfil |
|
|
Desviación circular | Excentricidad |
|
|
Desviación total | Excentricidad |
Símbolos de línea indicativa
| Símbolo | Características |
|---|---|
|
|
Línea indicativa |
|
|
Alrededor |
|
|
Por todas partes |
Símbolos de diámetro
| Símbolo | Características |
|---|---|
| Ø | Diámetro |
| SØ | Diámetro esférico |
| R | Radio |
| SR | Radio esférico |
| CR | Radio controlado |
Símbolos modificadores
| Símbolo | Características | Tipo |
|---|---|---|
|
|
En condiciones máximas del material, una operación contiene la cantidad máxima de material indicada en los límites | MMC |
|
|
En la condición mínima del material, una operación contiene la cantidad mínima de material indicada en los límites. | LMC |
|
|
Independientemente del tamaño de la operación, indica que la operación puede tener cualquier tamaño dentro de los límites de estado. | RFS |
|
|
Estado libre | F |
|
|
Plano tangente | T |
|
|
Perfil de disposición desigual/tolerancia unilateral. Especifica la cantidad de material de la tolerancia total que se añade a la pieza. | |
| ℗ | Zona de tolerancia proyectada | |
|
|
Tolerancia estadística. Indica las tolerancias de los componentes de ensamblaje relacionados en función de estadísticas sólidas. | |
|
|
Operación continua. Indica cuándo dos o más operaciones interrumpidas se deben tratar como una sola operación. | |
|
|
Localizar cara. Indica la superficie en la que se debe localizar la cara. | |
|
|
Desplazamiento. Indica que un simulador de operaciones de referencia no está fijo a su ubicación básica y se podría desplazar con libertad. |