![]()
Inserte una tabla personalizada en un dibujo. Las tablas personalizadas tabulan los datos de Part Studio. Las actualizaciones de Part Studio actualizan los datos de la tabla personalizada. Consulte Actualización de dibujos para obtener más información.
Las tablas personalizadas incluyen 2 componentes ortogonales:
-
Una definición de tabla personalizada en un Feature Studio
-
Un Part Studio para tabular datos
Las definiciones de tablas personalizadas se pueden aplicar en cualquier Part Studio.
Cuando se inserta una tabla personalizada en un dibujo, los datos tabulados del Part Studio se aplican en todo el Part Studio, no solo en las piezas insertadas o referenciadas en el dibujo.
Las tablas personalizadas permiten ver información específica sobre un Part Studio mediante FeatureScript.
Abra el panel Tablas personalizadas en un Part Studio. Haga clic en Agregar tablas personalizadas o seleccione una tabla agregada anteriormente en el menú desplegable para ver una.
Para insertar una tabla personalizada en un dibujo, haga clic en Tabla personalizada en la barra de herramientas de dibujo. Seleccione un Part Studio para rellenar la tabla. Los Part Studios que ya están en el dibujo aparecen en el menú desplegable, pero no es necesario que Part Studio esté presente en el dibujo. Haga clic en el botón Agregar para seleccionar un Part Studio que esté fuera del dibujo. Haga clic en el botón Insertar para seleccionar una nueva tabla personalizada o seleccione una tabla existente en el menú desplegable. Seleccione un orden y una esquina fija.
Las tablas personalizadas se aplican a todo el Part Studio, no solo a las piezas insertadas o referenciadas en el dibujo.
- Haga clic en el ícono de Tabla personalizada en la barra de herramientas de dibujo (
 ).
). - El cursor se convierte en un ícono de tabla y se abre el cuadro de diálogo Tabla:
- Si no hay ningún Part Studio insertado en el cuadro de diálogo, haga clic en el botón Agregar para seleccionar uno:
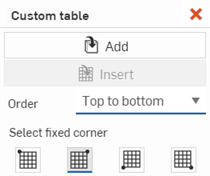
Si ya hay un Part Studio insertado en el dibujo, se completará con ese Part Studio. Para seleccionar otro Part Studio, haga clic en el botón Agregar (primera imagen de abajo) y seleccione un nuevo Part Studio en el cuadro de diálogo Seleccionar un Part Studio (segunda imagen de abajo):
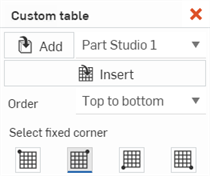
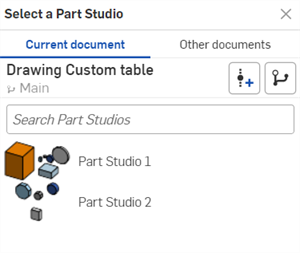
- Si no hay ningún Part Studio insertado en el cuadro de diálogo, haga clic en el botón Agregar para seleccionar uno:
- Haga clic en el botón Insertar. Se abrirá el cuadro de diálogo Seleccionar una tabla personalizada. Use el menú desplegable de la tabla para seleccionar la tabla personalizada y, luego, haga clic en el botón Listo.
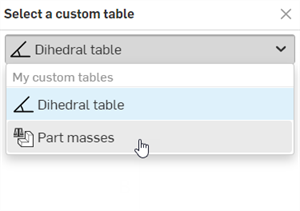
- (Opcional) Orden: especifique el orden de las filas de la tabla, ya sea De arriba a abajo o De abajo a arriba.
- (Opcional) Seleccionar una esquina fija: seleccione qué esquina de la tabla quiere usar como punto de anclaje en la parte inferior del cuadro de diálogo:
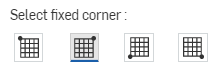
- Para colocar la tabla, haga clic en cualquier parte de la hoja para establecer su ubicación (anclada por la esquina fija que se seleccionó anteriormente).
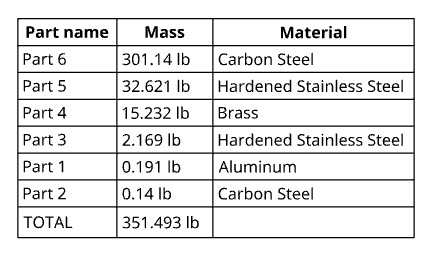
Ejemplo de una tabla personalizada insertada en un dibujo
La esquina fija predeterminada en Onshape es la esquina superior derecha de la tabla.
Consejos
-
No es necesario hacer clic directamente en el punto una vez que está visible. Mientras mueve el cursor para colocar la tabla, verá líneas delgadas y discontinuas a medida que el cursor pase cerca de otras entidades. Estas son líneas de inferencia con las que puede alinear la tabla; simplemente haga clic cuando vea aparecer la línea para alinear la tabla con esa línea.
-
Una vez colocada la tabla, haga doble clic en cualquier celda para abrir el panel Nota y editar el texto.
Después de crear una tabla y cerrar el cuadro de diálogo Tabla, puede mantener el puntero sobre una tabla para activar los puntos de agarre:
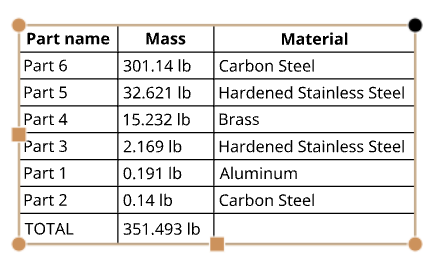
- Arrastre cualquiera de los puntos medios cuadrados (superior, inferior o lateral) para cambiar el tamaño de la tabla; las celdas cambian su tamaño teniendo en cuenta una a las otras.
- Arrastre cualquiera de los puntos por esquina para mover la tabla.
- Haga doble clic en los puntos medios de una tabla para ajustar el tamaño automáticamente y adaptarse al contenido de la tabla.
-
A fin de cambiar el tamaño de las filas y columnas a ambos lados de la arista de la celda, sin cambiar el tamaño de la tabla, coloque el cursor sobre el la arista superior o derecha de la celda y, cuando el cursor cambie a una flecha de dos puntas, haga clic y arrastre la línea y suéltela en la nueva ubicación. Para cambiar solo el tamaño de la fila o columna de la celda seleccionada y cambiar el tamaño del resto de la tabla, coloque el cursor sobre la arista inferior o izquierda de la celda y, cuando el cursor cambie a una flecha de dos puntas, haga clic y arrastre la línea y suéltela en la nueva ubicación.
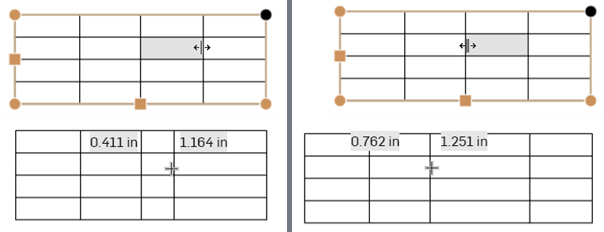
Cambiar el tamaño de ambas columnas a ambos lados de la arista divisora, sin cambiar el tamaño de la tabla (las dos imágenes de la izquierda), y cambiar solo el tamaño de la columna de la celda seleccionada y hacer que el resto de la tabla cambie de tamaño en consecuencia (las dos imágenes a la derecha).
- Arrastre una esquina de la tabla para engancharla a una esquina del dibujo; cuando vea el punto de enganche rojo, suelte el botón del mouse para colocar la tabla.
- Haga doble clic en un divisor de columnas o filas para ajustar el tamaño de la columna o fila al texto que se encuentra en su interior:
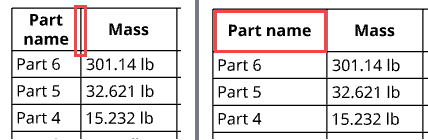
Haga doble clic en el divisor situado a la derecha de la primera columna para cambiar el tamaño de esa columna a fin de que se ajuste al contenido.
-
Seleccione dos o más celdas, ya sean horizontales o verticalmentes, haga clic derecho y seleccione Tamaño > Columnas iguales o > Filas iguales para cambiar el tamaño de toda una fila o columna a fin de que tengan el mismo tamaño.

-
Para cambiar el tamaño del ancho de la columna o el alto de la fila numéricamente, seleccione una celda, haga clic con el botón derecho y seleccione Cambiar tamaño para abrir el cuadro de diálogo Cambiar tamaño. Ingrese las nuevas medidas de ancho de columna y altura de fila.
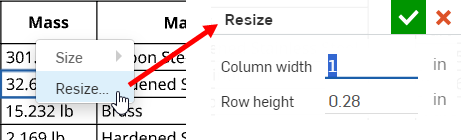
- Haga clic una vez en una celda o fila de la tabla para activar el panel Formato de celdas. La celda delineada en azul (Pieza 6) es la celda seleccionada:
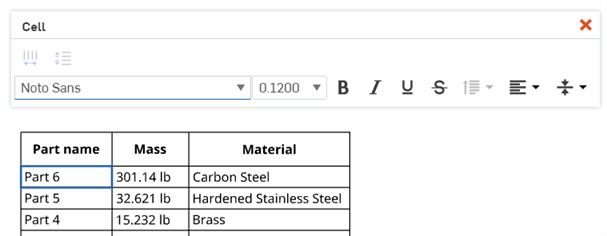
- Haga doble clic en la esquina fija previamente seleccionada para activar el cuadro de diálogo Propiedades de tabla, donde podrá editar la esquina fija seleccionada simplemente haciendo clic en el cuadro de su elección. Haga clic en la marca de verificación en la esquina superior derecha del cuadro de diálogo para definir los cambios:
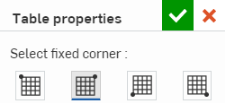
Panel Formato de celda
Haga doble clic en la celda de una tabla para abrir el panel de formato de la celda:
![]()

- Mayús+clic para seleccionar más de una celda
- Seleccionar varias celdas adyacentes entre sí
- Haga clic en una celda para seleccionar; utilice los puntos de agarre para cambiar el tamaño de la fila o columna de la celda
Cuando se selecciona más de una columna, también puede:
![]() Ajustar el tamaño de las columnas por igual: sirve para cambiar el tamaño de todas las columnas seleccionadas al ancho promedio
Ajustar el tamaño de las columnas por igual: sirve para cambiar el tamaño de todas las columnas seleccionadas al ancho promedio
Cuando se selecciona más de una fila, también puede:
![]() Ajustar el tamaño de las filas por igual: sirve para cambiar el tamaño de todas las filas seleccionadas a la altura promedio
Ajustar el tamaño de las filas por igual: sirve para cambiar el tamaño de todas las filas seleccionadas a la altura promedio
Todos los comandos de formato de texto disponibles en el panel Nota también están disponibles en el panel de formato de celdas (fuente, tamaño de fuente, negrita, cursiva, subrayado, tachado, interlineado, alineación vertical y alineación horizontal).
Consejos
-
Al usar las propiedades de fecha en las celdas de la tabla, se usa la zona horaria UTC. Esto podría llevar a una situación en la que la fecha aparezca como mañana, por ejemplo.
-
Para establecer los valores predeterminados de formato para las tablas personalizadas, consulte Propiedades de dibujo >Tablas.
Hay dos maneras de abrir el cuadro de diálogo Propiedades de la tabla personalizada, que se enumeran a continuación:
- Hacer clic derecho en la tabla y seleccionar Propiedades de la tabla personalizada

-
Hacer doble clic en cualquier esquina de la tabla
Se abrirá el cuadro de diálogo Propiedades de la tabla personalizada:

-
Documento: es el nombre de este documento.
-
Área de trabajo: es el nombre del área de trabajo de este documento.
-
Tabla personalizada: es el nombre de la tabla personalizada. Haga clic en el vínculo para abrir la pestaña de Part Studio asociada a la tabla personalizada.
-
Feature Studio: es el nombre de la pestaña de Feature Studio. Si hace clic en este vínculo, se abre la pestaña de Feature Studio que contiene el FeatureScript de la tabla personalizada. La versión de Feature Studio también aparece debajo del vínculo.
-
Hoja: es el nombre de la hoja de dibujo actual.
-
Orden: es el orden de las filas de la tabla, cuyas opciones son De arriba a abajo o De abajo a arriba.
-
Seleccionar esquina fija: selecciona la esquina de la tabla que se va a usar como punto de anclaje.