Trabajar con versiones
El tiempo estimado de finalización es de 8 minutos.
Onshape captura el estado de cada pestaña de un área de trabajo cada vez que se completa una edición. Se captura cada edición, realizada por cada usuario, en cada sesión para que siempre haya un historial completo de cada acción realizada en el documento. Además de mantener un historial de acciones realizadas en cada documento, Onshape también proporciona una forma de capturar una versión inmutable de un documento en cualquier punto temporal.
En esta lección se explica cómo conservar un estado determinado de un documento en un punto temporal mediante la creación de una versión, así como lo que puede hacer con una versión una vez creada.
Áreas de trabajo de Onshape
Antes de analizar las versiones, es importante comprender qué es un área de trabajo Onshape. Básicamente, un área de trabajo es donde hace su trabajo. Cada documento Onshape comienza con un área de trabajo llamada Principal. La creación de piezas, ensamblajes y dibujos se realiza en un área de trabajo.
El nombre del área de trabajo o la versión actualmente abierta aparece en gris junto al nombre del documento en la barra de título del documento. Dado que puede tener muchas áreas de trabajo y versiones por documento, mire allí para ver en qué área de trabajo o versión se encuentra en cualquier punto temporal (a continuación, delineado en azul).

Tenga en cuenta que puede trabajar en un área de trabajo, pero sólo puede ver una versión.
Piense en un área de trabajo como un entorno limitado: cuando desee probar algo nuevo, cree una nueva área de trabajo (en una nueva rama) en la que pueda experimentar.
El historial inicial de un documento
Todos los documentos comienzan con una versión denominada Inicio y un área de trabajo llamadaPrincipal. La versión de Inicio es inmutable (al igual que todas las versiones). Es el punto de inicio de cada documento.
Haga clic en el icono Versiones e historial ![]() (delineado en color azul, a continuación), ubicado en el panel Documento para ver una representación gráfica del historial del documento:
(delineado en color azul, a continuación), ubicado en el panel Documento para ver una representación gráfica del historial del documento:
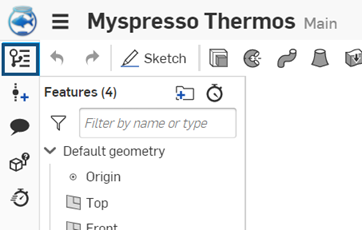
Haga clic en el icono delineado en azul, arriba, para abrir las Versiones y el historial en el panel Documento, a continuación.
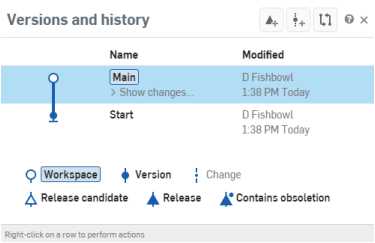
La clave del gráfico está debajo de él (visto arriba); la segunda línea de iconos se refiere a tareas de administración de lanzamientos y objetos
Los iconos de la parte superior derecha del panel son:
![]() Crear un candidato de lanzamiento: disponible solo para cuentas Profesional y Enterprise; se explica en otra lección.
Crear un candidato de lanzamiento: disponible solo para cuentas Profesional y Enterprise; se explica en otra lección.
![]() Crear una versión: cree una instantánea inmutable del área de trabajo en ese punto temporal en particular.
Crear una versión: cree una instantánea inmutable del área de trabajo en ese punto temporal en particular.
![]() Comparar entradas del historial: compare dos entradas cualesquiera en el gráfico del historial.
Comparar entradas del historial: compare dos entradas cualesquiera en el gráfico del historial.
Consejos
- Las selecciones en la pestaña desplegable de Versiones e historial se resaltan en azul.
- Al mantener el puntero sobre una entrada de la pestaña de control, esta se resalta en azul claro.
- Haga clic en > Mostrar cambios para expandir la lista de todos los cambios realizados en esas áreas de trabajo o versión
Visualización del historial de un documento
El historial de un documento es una lista de todas las acciones realizadas en ese documento durante todas las sesiones y por todos los usuarios. Para ver el historial, haga lo siguiente:
- Haga clic en
 , en el panel Documento para abrir Versiones e historial.
, en el panel Documento para abrir Versiones e historial. - Haga clic en Mostrar cambios para ver una lista de los cambios para una versión, área de trabajo o lanzamiento en particular.
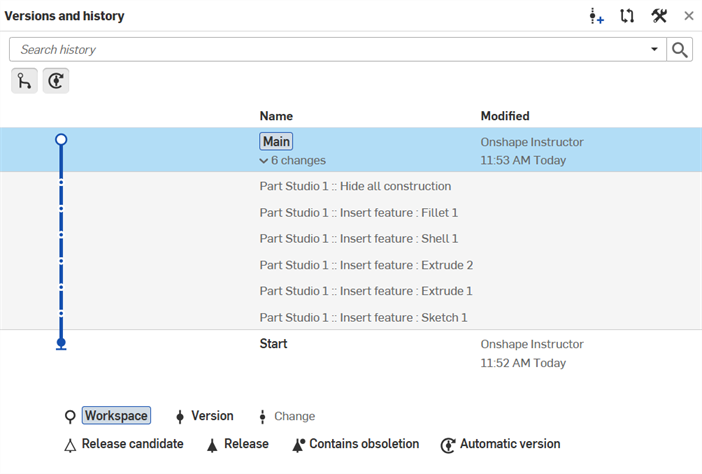
El historial (lista de cambios) del área de trabajo Principal: seis cambios, todos realizados en Part Studio 1
Mantenga el puntero sobre una entrada de cambio concreta para ver quién realizó el cambio y cuándo se hizo.
Hay varias acciones que puede realizar en cualquiera de los momentos del historial (cambios) de la lista expandida; haga clic con el botón secundario sobre una entrada para acceder al menú contextual:
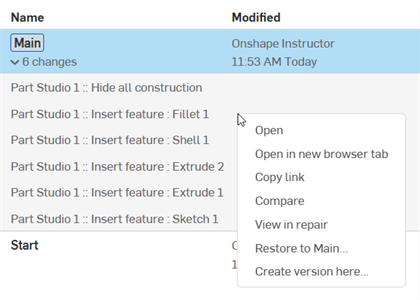
Si el usuario es un empleado de Onshape, se muestra el icono del logotipo de Onshape a la izquierda del nombre del usuario, en la columna Modificado del gráfico:
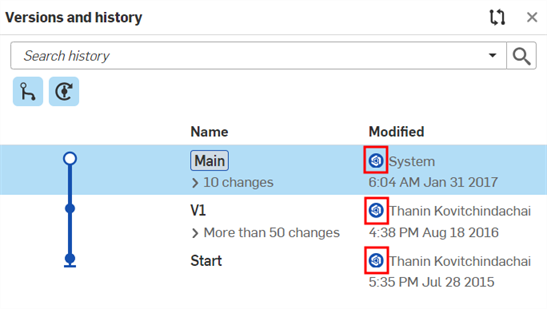
Consejos
- Cada documento puede contener muchas ramas, un área de trabajo para cada rama, muchas versiones y muchos lanzamientos.
- Los cambios se identifican mediante texto más claro y una línea discontinua en el gráfico con un pequeño punto sólido para cada cambio.
Crear una versión
Cree una versión para indicar al sistema que desea conservar en el área de trabajo en un momento determinado en el tiempo. Las versiones son inmutables, lo que significa que nunca se puede cambiar o editar una versión de ninguna manera. Puede crear una nueva rama (y por lo tanto un área de trabajo) a partir de una versión.
- Con las Versiones y el historial abiertos en el panel Documento, haga clic con el botón derecho en la entrada de cambio desde la que desea crear una versión.
- Haga clic con el botón derecho en la fila de cambio y seleccione Crear versión aquí...
- Introduzca la información de la versión.
- Haga clic en Crear.
Tenga en cuenta que se agrega un nuevo nodo de versión al gráfico de historial y versiones:
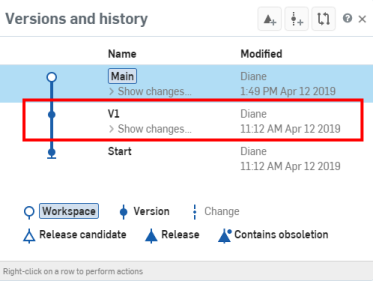
Se creó la V1 (versión)
Los cambios a lo largo de la rama Principal (azul) se indican con marcas azules a lo largo de la rama Principal una vez que los cambios de versión se expanden.
Para crear una versión a partir de un área de trabajo, una vez abiertos el área de trabajo y el panel Versión e historial, haga clic en ![]() y complete el cuadro de diálogo.
y complete el cuadro de diálogo.
Abrir
Seleccione una entrada del historial (haga clic en Mostrar cambios para ver una lista de las entradas del historial) para abrir el documento en ese punto temporal, o haga clic derecho en una entrada y seleccione Abrir o Abrir en una nueva pestaña del navegador.
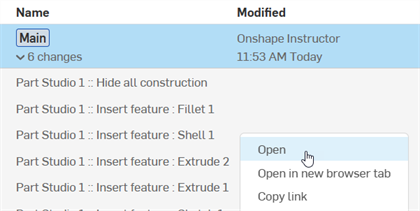
El nombre del espacio de trabajo (o la versión) que está viendo siempre aparece junto al nombre del documento en la barra de herramientas del documento. Al ver una versión, directamente a la derecha hay un enlace a Restaurar a la parte superior de ese espacio de trabajo: para restaurar el estado del espacio de trabajo a ese punto en el tiempo. También hay un enlace a Regreso a la parte superior del espacio de trabajo, lo que simplemente cambia la vista a la del espacio de trabajo.

Comparar
Si no está seguro de cómo difiere el trabajo en un documento entre espacios de trabajo, versiones o entre un área de trabajo y una versión, puede compararlos. Onshape le permite comparar dos entidades a la vez: dos versiones, dos espacios de trabajo o una de cada una.
Inicie una comparación en Versiones e historial, ubicado en el panel Documento, mediante el icono ![]() que se encuentra en la esquina superior derecha.
que se encuentra en la esquina superior derecha.
- Con Versiones e historial abierto en el panel Documento, haga clic en
 .
. - Seleccione dos entradas: un área de trabajo, una versión o cualquier entrada específica del historial dentro de un área de trabajo o una versión.
- La primera selección se resalta en azul y al hacer clic en la segunda selección, se abre el cuadro de diálogo de comparación:
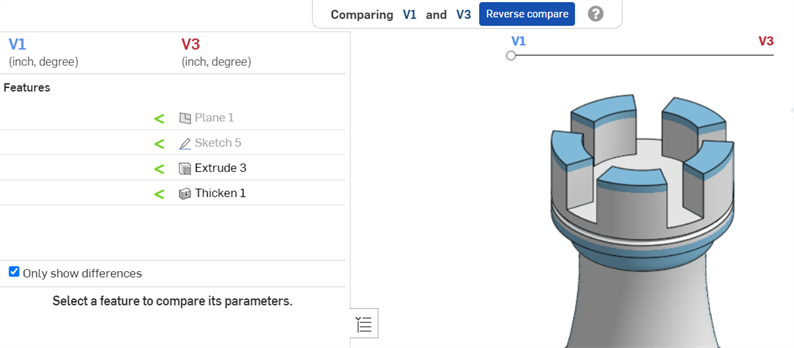
El cuadro de diálogo de comparación está codificado por colores, los cambios realizados en una versión son de color azul y los cambios realizados en la otra versión son de color rojo.
Seleccione una operación en la lista de operaciones del lado izquierdo para abrir otro cuadro de diálogo que incluya las operaciones creadas o editadas y los detalles específicos de la operación:
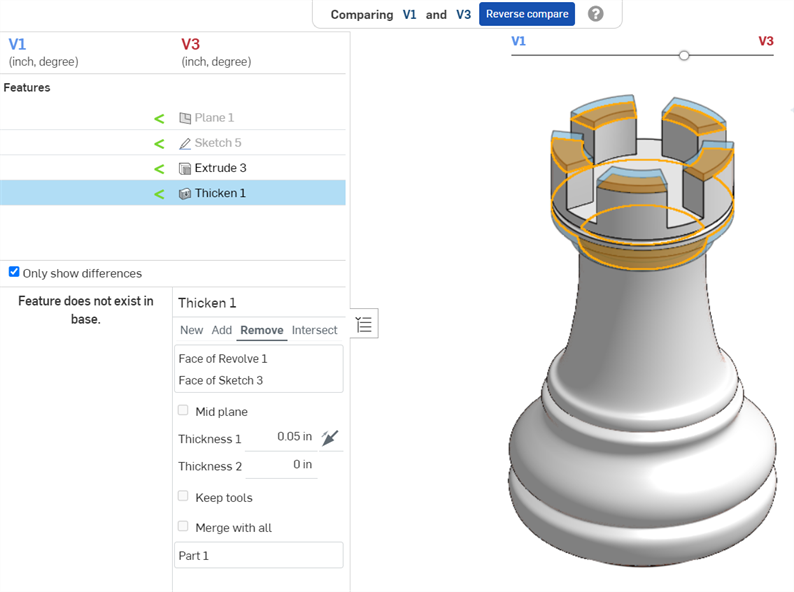
La foperación seleccionada a la izquierda también se resaltará en el modelo. Utilice el control deslizante sobre el modelo para cambiar el énfasis de la visualización hacia una u otra área de trabajo para visualizar los cambios. Tenga en cuenta que los campos mostrados para la entidad son de solo lectura en la pestaña de control Comparar.
Restablecer en áreas de trabajo
Restaurar es como una acción Deshacer en un documento más grande y una escala de usuario. Dado que todas las acciones de todos los usuarios en todas las sesiones se enumeran aquí, puede seleccionar una acción concreta en la que restaurar el área de trabajo. Haga clic con el botón derecho en cualquier punto de cambio en Versiones e historial en el panel Documento y seleccione Restaurar a <nombre>:
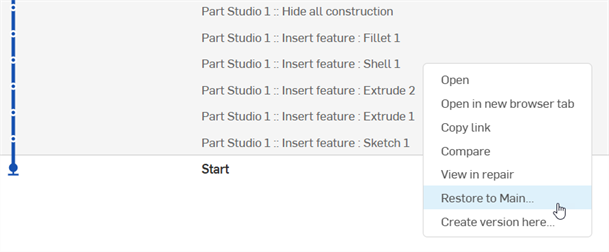
Tenga la seguridad de que incluso una acción de restauración se puede 'deshacer' restaurando a la acción realizada justo antes de la acción Restaurar en el historial.
Recursos adicionales
Para obtener recursos adicionales del Centro de aprendizaje, tome los cursos a su propio ritmo aquí: Historial y versiones de documentos (se requiere una cuenta de Onshape) y Uso de Comparar (se requiere una cuenta de Onshape). También puede consultar los artículos sobre información técnica aquí: Comprender y trabajar con los datos históricos de un documento (se requiere una cuenta de Onshape) y Gestión de versiones de Gitflow (se requiere una cuenta de Onshape).