Trabajar con ramas
El tiempo estimado de finalización es de 5 minutos.
Cuando trabaja en Onshape, lleva a cabo sus modelados en áreas de trabajo. Independientemente de si se trabaja con piezas, ensamblajes, dibujos o datos importados, todo se realiza en áreas de trabajo. Tenga en cuenta que un solo documento puede contener varias áreas de trabajo y que las que se encuentan dentro de un documento siguen siendo completamente independientes entre sí. Puede pensar en las áreas de trabajo como espacios aislados, donde los ingenieros pueden experimentar con nuevas variaciones de diseño sin temor a interrumpir el trabajo de los demás.
En esta lección se trata la creación de una nueva área de trabajo mediante la creación de una rama.
Con qué comenzar
Recapitulemos para repasar que cada documento de Onshape comienza con una versión llamada Inicio y un área de trabajo llamado Principal. El área de trabajo Principal es donde comenzará el trabajo, y la versión Inicio sigue siendo el punto de inicio sin cambios, sin datos y permanentemente en modo de sólo visualización. Las versiones son momentos en el tiempo de las áreas de trabajo y no se pueden cambiar.
Dado que puede crear muchas áreas de trabajo en un documento, puede tener muchos espacios aislados donde los ingenieros pueden experimentar con un diseño principal sin interrumpir el trabajo de nadie más.
Una vez que esté satisfecho con un diseño, puede volver a combinarlo en otra área de trabajo para integrarlo completamente con el diseño principal con el que todos puedan trabajar de nuevo.
Antes de bifurcar
A fin de bifurcar un documento, primero cree una versión; para ello, haga clic en ![]()
Recuerde, una rama no es otro archivo, ni una copia. Reside en un documento y es simplemente un área de trabajo independiente dentro de dicho documento. Puede cambiar diseños y datos en un área de trabajo sin afectar a los datos de ningún otro área de trabajo.
El proceso de creación de otra área de trabajo se denomina «bifurcación». Esto hace referencia a lo que sucede con el gráfico Versiones y el historial cuando se crea otra área de trabajo: usted crea otra rama del gráfico.
Lo más importante a recordar es que para crear una rama, primero debe tener una versión. Las ramas se crean únicamente a partir de versiones.
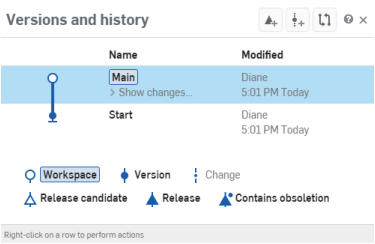
Arriba, se muestra un gráfico de Versión e historial de un documento.
Para crear una versión, haga clic en el icono Crear versión en el panel Documento, indicado en rojo, a continuación:
![]()
Escriba un nombre para la versión y una descripción opcional y, a continuación, haga clic en Crear. El gráfico Versiones e historial ahora muestra una nueva versión, V1, en el gráfico:
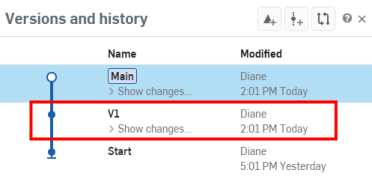
Creación de más áreas de trabajo: bifurcar
Una vez que tenga una versión, puede crear una rama a partir de esa versión. Haga clic con el botón derecho del mouse en la versión en el gráfico Versiones e historial y seleccione Ramificar para crear área de trabajo. Escriba un nombre y una descripción para la nueva área de trabajo y haga clic en Crear.
La nueva rama, B1, aparece en el gráfico:
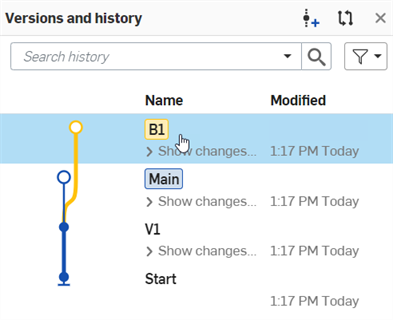
Tenga en cuenta que las ramas están codificadas por colores; siga el color de la rama para ver su historial completo.
A continuación, haga clic derecho en la versión del gráfico y seleccione:
Rama para crear área de trabajo
Al crear la nueva rama y el área de trabajo, se colocará en esa área de trabajo, como puede ver con el nombre de la nueva área de trabajo junto al nombre del documento en la barra de título del documento.
Trabajar con varias bifurcaciones
Ahora que tiene varias áreas de trabajo en el documento, es importante tener en cuenta en qué área de trabajo se encuentra y cómo ir y venir entre área de trabajo. La forma más fácil de ver en qué área de trabajo se encuentra es mirar en la parte superior de la interfaz. Junto al nombre del documento, verá el nombre del área de trabajo (o el nombre de la versión, si está en una versión). Tenga en cuenta que si está en una versión, no verá ninguna barra de herramientas ni listas de entidades, ya que las versiones son de solo lectura.
También puede ver el área de trabajo activo haciendo clic en el icono Versiones e historial ![]() en el panel Documento.
en el panel Documento.
El área de trabajo activa se resaltará en el gráfico.
Entonces, ¿cómo moverse entre diferentes áreas de trabajo? En el gráfico, simplemente seleccione la rama que desee abrir. Puede cerrar el gráfico en cualquier momento; no afecta al área de trabajo que se esté mostrando.
Recuerde que las ramas son área de trabajo totalmente independientes dentro de los documentos, por lo que puede crear una versión en una rama de la misma manera que en el área de trabajo original.
Recursos adicionales
Para obtener recursos adicionales del Centro de aprendizaje, tome el curso a su propio ritmo aquí: Bifurcación y combinación (se requiere una cuenta de Onshape). También puede consultar los artículos sobre información técnica aquí: Comprender y trabajar con los datos históricos de un documento (se requiere una cuenta de Onshape) y Administración de versiones de Gitflow (se requiere una cuenta de Onshape).