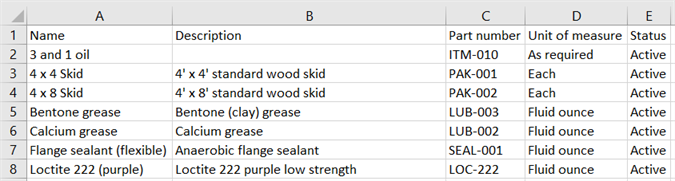Configuración de la empresa, el aula o la empresa: artículos
![]()
Solo disponible para
Agregue los artículos que desee agregar a su Lista de materiales pero que no requieren ser modeladas (entidades no geométricas). Agregar esos elementos aquí le permite utilizarlos en cualquier documento propiedad de la empresa, el aula o la empresa.
Para acceder a la configuración de tus artículos en Onshape, haz clic en el icono de usuario de tu cuenta (![]() ) en la esquina superior derecha de la ventana de Onshape. Esto abre un menú desplegable. Haz clic en Configuración de la empresa, el aula o la empresa.
) en la esquina superior derecha de la ventana de Onshape. Esto abre un menú desplegable. Haz clic en Configuración de la empresa, el aula o la empresa.
Haga clic en Elementos en la lista de la parte izquierda de la página:
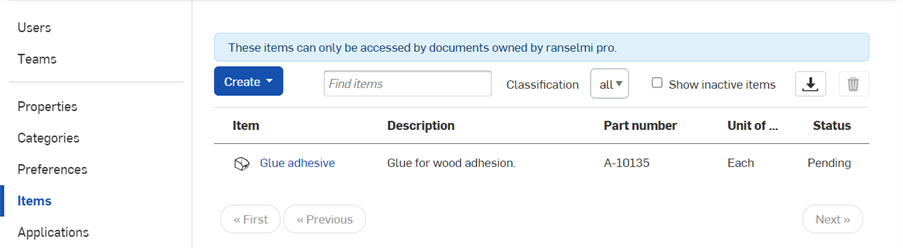
Configuración de la compañía > Elementos

Configuración de la empresa > Elementos
Antes de crear artículos por primera vez, puedes prepararte asegurándote de que ya tienes la clasificación deseada de materiales o suministros en el entorno de tu empresa, aula o empresa.
Para comprobar las clasificaciones de tu empresa, aula o empresa:
- Diríjase a Propiedades.
- Busque la propiedad Clasificación, haga clic en el nombre para editarla.
- En Editar valores de lista, puede examinar las clasificaciones que ya se han agregado.
- Para agregar nuevas clasificaciones (por ejemplo, 'Adhesivo'), ingrese los nombres de las categorías en el cuadro de texto 'Agregar nuevos valores de lista':
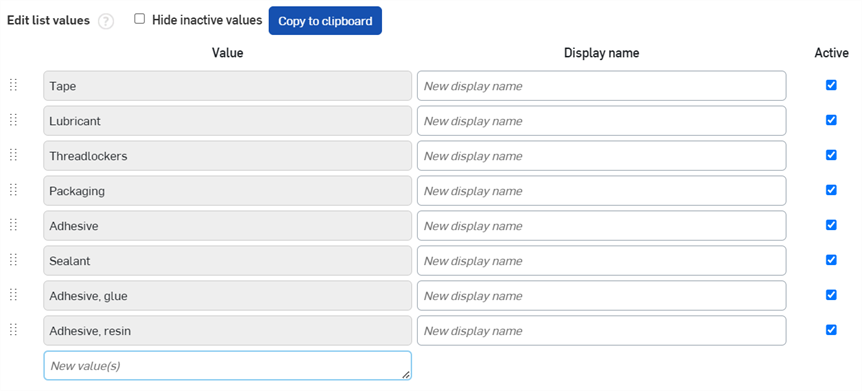
Los nombres de clasificación se deben ingresar con un valor por línea, y cada valor puede contener comas (como se ve en los campos Valores existentes, arriba)
- Para guardar los nuevos valores de clasificación, haga clic en Guardar cambios en la parte inferior de la página.
A fin de crear Elementos para usar en los documentos que pertenecen a la Company, el salón de clases o Enterprise, haga lo siguiente:
- Haga clic en Crear.
- Haga clic en Elemento para crear un elemento individual:

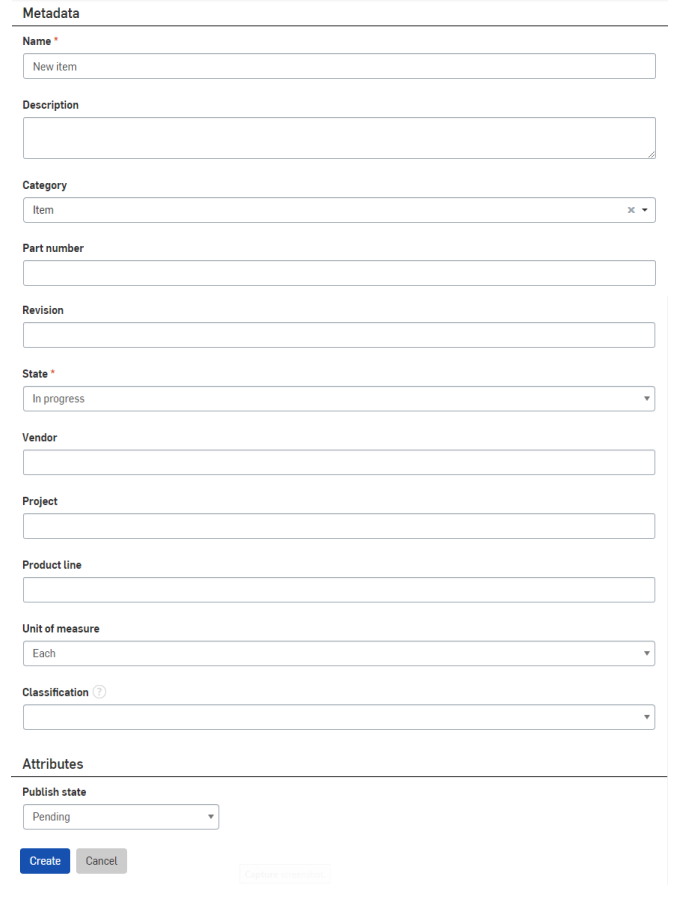
- Ingrese información para los metadatos, como lo siguiente:
- Nombre del nuevo elemento
- Descripción del elemento (opcional)
- Categoría (si lo desea, sustituya la categoría predeterminada o añada varias; la categoría debe haberse agregado previamente a través de las propiedades personalizadas de la categoría)
- Part number
- Revisión
- Estado (En curso, Pendiente, Lanzado, Obsoleto, Rechazado o Descartado)
- Vendor
- Proyecto
- Product line
- Unidad de medida (centímetro, pie, pulgada, metro, milímetro, yarda, gramo, kilogramo, onza, libra, litro, galón, onza líquida, mililitro, centilitro o paquete)
- Asigne un estado de publicación:
- Pendiente: aún no se ha publicado; ningún usuario puede acceder al elemento
- Activo: disponible de inmediato para los usuarios
- Inactivo: no disponible para los usuarios, retirado
- Haga clic en Crear.
- Ingrese información para los metadatos, como lo siguiente:
- Para importar una lista de valores separados por comas (CSV):
- Cree el archivo CSV con encabezados de columna para que coincida con los campos de los elementos; preste atención a las mayúsculas (Nombre, Descripción, Número de pieza, Unidad de medida).
Para introducir la unidad de medida correcta, mire la lista que se muestra en el cuadro de diálogo anterior e introdúzcalos tal como se muestra.
- Introduzca un estado. Si deja el estado fuera, el valor predeterminado es activo; si especifica un estado Pendiente, puede comprobar los valores una vez importados en Onshape. A continuación, cuando esté satisfecho, puede cambiar el estado en el CSV y volver a importar sobre el anterior con el estado Activo.
- En Onshape, seleccione Crear > Importar CSV.
- Seleccione su archivo CSV y haga clic en Abrir.
- Una vez importada, la tabla se muestra en la interfaz Onshape y se codifica por colores para determinar si los campos son válidos o no (rojo para no válido, verde para válido). Mantenga el puntero sobre una fila para obtener una pista sobre lo que podría haber salido mal para filas no válidas. Si la importación se realizó con éxito, el botón Importar estará activo. Haga clic en él para finalizar la importación.

Plantilla de importación de elementos CSV de ejemplo
- Cree el archivo CSV con encabezados de columna para que coincida con los campos de los elementos; preste atención a las mayúsculas (Nombre, Descripción, Número de pieza, Unidad de medida).
Para exportar elementos a un archivo .csv externo, haga lo siguiente:
-
Haga clic en el botón Exportar situado en la parte superior derecha del encabezado de la lista de elementos:
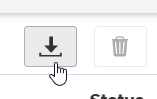
-
La lista de elementos se exporta a un archivo .csv. Abra este archivo en un programa de hojas de cálculo, como Microsoft Excel, con las columnas Nombre, Descripción, Número de pieza, Unidad de medida y Estado: