Syncing Parts, Assemblies, and BOMs
![]()
Only available for
The Onshape Arena connection can be made without using the Release management workflow between Arena and Onshape. Syncing still occurs between Onshape and Arena items (parts, Assemblies and BOMs); however, an Onshape Release candidate is not synced to an Arena Change. Both the Release candidate and Arena Change move through their respective processes independent of each other.
See Syncing Release Management to additionally sync the Onshape Release candidate with an Arena Change.
Synchronization is initiated from Onshape and data flows from Onshape to Arena. For a sync to happen, the Onshape part must have a part number.
On the first sync, if an Arena item with the same part number as the Onshape part exists, then the Working Revision of the Arena Item is updated with information from Onshape. If an Arena Item with the same part number as the Onshape part does not exist, then a new Arena Item Working Revision is created with the information from Onshape.
On subsequent syncs, the Arena Working Revision is updated with information from Onshape.
During a successful sync:
-
Basic attributes of the Arena Item (Number, Name, Description) are updated
-
The values of any mapped attributes of an Arena Item are updated
-
Any unmapped attribute values on an existing Arena Item are not overwritten
-
A link is added from the Arena Item to Onshape. The link identifies the Onshape document, part, configuration, and Revision. Revision is equal to the revision of the Arena Item. In the case of an Arena Working Revision, the Revision field remains empty and the link resolves to the Onshape workspace.
Synchronizing an Onshape BOM to Arena inserts BOM lines from the Onshape BOM into the Arena BOM. BOM lines created from Onshape have the Arena BOM attribute OnshapeCreated set to YES to signify that Onshape owns these lines in the Arena BOM.
"OnshapeCreated" in the Arena BOM attribute must be set to "YES". Although not prevented, these lines should not be edited by Arena users since any edit are lost on the next sync from Onshape.
-
Create a part in Onshape.
-
Assign category and property values, if desired.
-
Do one of the following:
-
Obtain a part number from Arena.
-
Assign a part number from Onshape.
-
Manually enter a part number.
-
-
Sync the Onshape part to Arena. This results in a Working Revision in Arena with a link pointing back to the Onshape workspace.
Sync as often as required to update the Arena Item Working Revision from the Onshape workspace.
-
When ready to release:
-
Release the part in Arena to a certain revision (for example, A), using either a Change Order or Make Effective. At this time, the Onshape link on the Arena Item page points to the Onshape part at a specific revision (for example, A), which does not yet exist. Therefore, link navigation fails at this point.
-
Release the part in Onshape (through the Release candidate dialog), making sure that the revision matches in Arena. At this point, the link in Arena resolves to the Onshape part at the specific revision (in this example, A).
-
The Onshape part and the Arena Item are released at the specific revision, in this example, A.
-
-
Continue working in the Onshape workspace to make changes for the revision B updates.
-
Sync to Arena as many times as necessary to update from the Onshape workspace to the Arena Working Revision.
-
When ready for release:
-
Release the part in Arena (using Change Order or Make Effective).
-
Release the part in Onshape (using the Release candidate dialog), making sure that the revision matches in Arena.
-
Both parts are now released at revision B.
-
In order to synchronize, an Onshape user must be a valid Arena user and their Onshape primary email must match their Arena email. The user must have permission to create and update Items in the configured Arena Workspace.
Required information
| Required item | Source |
| Onshape user | User ID must match Arena user ID |
| Arena user | User ID must match Onshape user ID |
Users and permissions
The required users and their permissions in each product are:
-
Onshape - Enterprise user with Sync to Arena global permission
-
Arena - Arena user
Syncing a part or assembly
In Onshape:
-
Open the Properties dialog of the part or assembly to be synced to Arena:
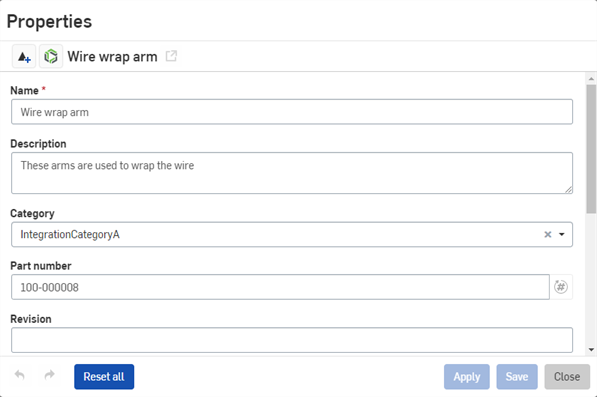
-
Ensure that the Part number field has a value (if not, supply one and click Apply).
-
Click the Sync to Arena button (
 ) at the top of the dialog.
) at the top of the dialog.
If an Item with the same Part number does not already exist in Arena, a new Item is created in Arena with this part number. If an Arena Item with the same Item number does exist, then the Arena Item is updated with the information sent from Onshape.
By default, if the category selected in the Onshape Properties dialog has not been mapped to an Arena Category, the Category and the values are not sent to Arena. The Require category mapping for sync checkbox is enabled (checked) by default. If it is disabled (unchecked), unmapped categories sync to Arena, and are placed in the uncategorized category in Arena. See Configure Onshape for more information.
Following a successful sync, the Onshape Properties dialog:
-
Displays the Last sync date and time, visible when hovering the mouse over the Sync to Arena icon:
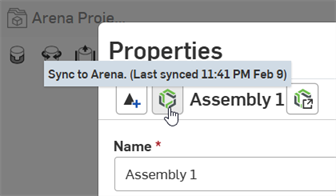
-
Displays the Open in Arena icon (
 ). Click this icon to display the Item spec page in Arena (opening in a separate window).
). Click this icon to display the Item spec page in Arena (opening in a separate window).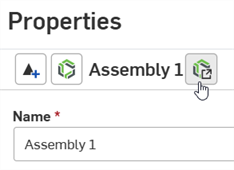
A successfully synced item in Arena:
-
Displays the same Item number as the Onshape part number
-
Has the same values for category and attributes (Onshape properties) if the selected category is mapped
-
Displays a thumbnail of the Onshape part or Assembly
-
Attaches a GLTF file of the Onshape part or Assembly
-
Displays an Onshape badge on the Arena Item header indicating that this Arena Item was created by Onshape; the badge also acts as a link from Arena back to the originating Onshape part or Assembly
Tips
-
Synchronizing an Onshape Assembly synchronizes only the top-level Assembly and does not sync any of its sub-assemblies. To sync the sub-assemblies of the Assembly, use BOM sync.
-
The link back to Onshape from the Onshape badge on an Arena Item is revision aware. If the link is from an Arena Item Working Revision, then the link points to the Onshape workspace. If the link is from an Effective Revision of an Arena Item, then the link points to the same revision of the object in Onshape. If this revision of the Item does not exist in Onshape then the link fails. If Release management is not synced, it is up to the user to ensure that the Onshape Revision and Arena revision are maintained. See Syncing release management for more information.
-
Synchronization of data is one-way, and this has implications during start up where there may be existing data. For example, if there is an existing Arena Item that has a category and attributes with values populated in Arena and those categories and attributes are later mapped to Onshape, then those attribute values are overwritten by values coming from Onshape with each sync operation. If the Onshape value for any of those attributes is blank then the old values in Arena are removed.
Sync a Bill of Material (BOM) from Onshape to Arena, from an Assembly tab in Onshape. This topic explains the procedure for syncing a BOM.
Required information
| Required item | Source |
| Onshape user | User ID must match Arena user ID |
| Arena user | User ID must match Onshape user ID |
Users and permissions
The required users and their permissions in each product are:
-
Onshape - Enterprise user with Sync to Arena global permission
-
Arena - Arena user
Syncing a BOM
In Onshape:
-
Open an Assembly.
-
Open the BOM table at the right side of the window, click the BOM table icon (
 ).
). -
Click the Sync BOM to Arena icon (
 ) at the top of the table.
) at the top of the table.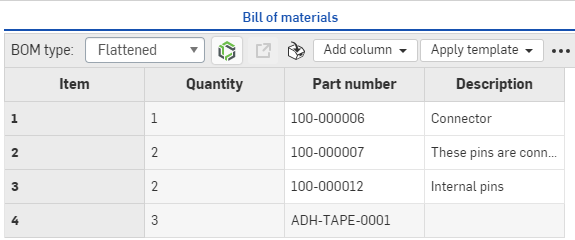
-
The sync is initiated and a message displays when the sync is complete.
-
Once the sync is completed the Open in Arena icon (
 ) is enabled. Click this button to open the most recent synced BOM in Arena.
) is enabled. Click this button to open the most recent synced BOM in Arena.
If changes have been made to the BOM in Onshape but not yet synced to Arena, clicking the Open in Arena icon (![]() ) does not show these changes. Only changes up to the last sync are opened in Arena.
) does not show these changes. Only changes up to the last sync are opened in Arena.
Subassembly BOM behavior when syncing a BOM
The value of an assembly's Subassembly BOM behavior property results in different outcomes in Arena:
-
Show Assembly and components - The Onshape assembly, subassemblies, and parts are synced to Arena as individual Items.
-
Show Assembly only - The Onshape assembly is synced to Arena as one Item. If this is selected in the top-level assembly, both the Sync BOM to Arena (
 ) and Open in arena (
) and Open in arena ( ) icons are disabled, and syncing to Arena cannot be performed.
) icons are disabled, and syncing to Arena cannot be performed. -
Show components only - The Onshape parts are synced to Arena as individual Items (phantom assemblies).
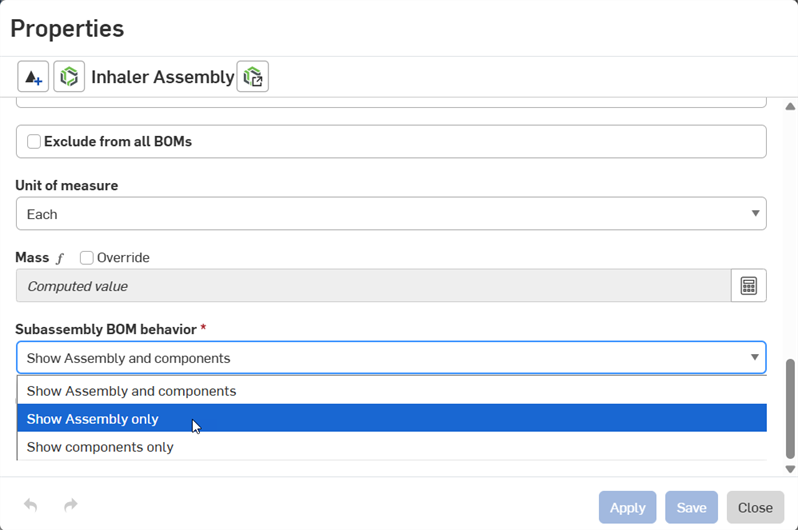
Assembly Properties dialog displaying the Subassembly BOM behavior property
-
The top-level assembly respects all contained subassemblies' Subassembly BOM behavior options.
-
The Create Release candidate dialog also displays a message indicating that this assembly’s BOM will not sync to Arena due to the Subassembly BOM behavior setting:
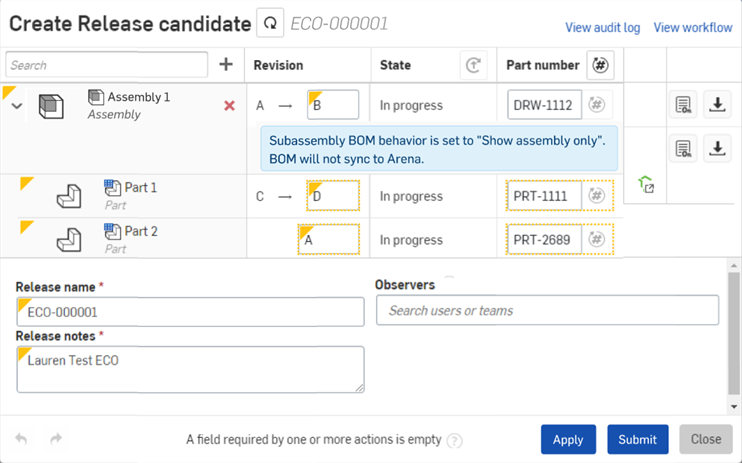
Tips
-
The sync succeeds only if all parts in the BOM have a part number. Part number for parts and Standard content can be seen and modified in the BOM table. Part numbers for Items can be modified from Enterprise settings > Items.
-
The top-level Assembly must have a part number. This part number is set either in the BOM table's top level Assembly row or the Properties dialog for the Assembly (right-click the Assembly tab and select Properties, then assign or create a part number).
-
On the first sync of a multi-level Assembly, Onshape syncs all levels, creating Items in Arena for any Items that do not yet exist, and linking Items that do already exist in Arena. The entire assembly tree is walked-through and Items are created as needed.
-
The sync operation can take some time for a large assembly, which runs in the background.
-
On subsequent syncs of an existing assembly, only one level deep is synced. (That is, the first time all assemblies and subassemblies are synced. On subsequent syncs, only the selected assembly and its immediate children are synced).
-
Optionally, add the OnshapeCreated column to various BOM views in Arena to see which BOM lines are created by Onshape and which are created manually.
-
A sync from Onshape inserts the value Y into the BOM Line attribute OnshapeCreated so that BOM lines are identified as being owned by Onshape. Safely insert more lines to the BOM in Arena, but if the any line owned by Onshape is modified in Arena (for example, change in a quantity) then those changes are overwritten on the next sync.
-
Sync is always performed from the Onshape workspace to the Arena Working Revision.
-
The Arena BOM Custom View displays the thumbnails in the BOM that were generated by the sync.
-
It is important to keep the Onshape part revision and Arena item revision in sync. Since the Onshape Revision scheme and Arena Revision Sequences are independent, they can become out of sync and using the Go to Arena button in Onshape or Open in Onshape button in Arena may take the user to the wrong revision on the opposing side.
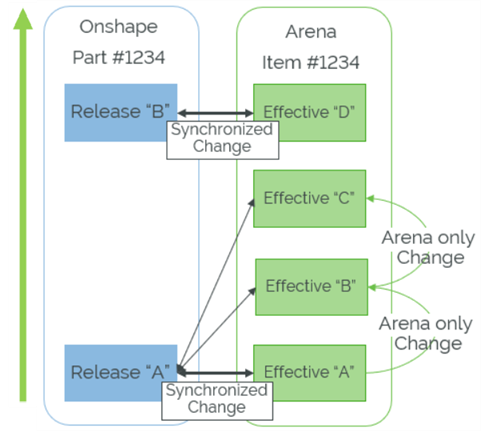
An example of independent revisions between Onshape and Arena