 Bild einfügen
Bild einfügen
![]()
![]()
![]()
Verwenden Sie ein importiertes Bild als Basis für eine Skizze. Laden Sie ein Bild in Ihr Dokument hoch und öffnen Sie dieses Bild anschließend in einer Skizze. Erstellen Sie eine Skizzengeometrie unter Verwendung des Bildes als Hilfsvorlage. Unterstützte Bildtypen sind: PNG, JPEG und BMP.
Das Skizzen-Tool „Bild einfügen“ ermöglicht es Ihnen, ein importiertes Bild als Grundlage für eine Skizze zu verwenden. Laden Sie ein Bild in Ihr Dokument hoch und öffnen Sie dieses Bild anschließend in einer Skizze. Erstellen Sie eine Skizzengeometrie unter Verwendung des Bildes als Hilfsvorlage. Unterstützte Bildtypen sind: PNG, JPEG und BMP.
Klicken Sie auf das Skizzen-Feature in der Feature-Symbolleiste, um eine neue Skizze zu erstellen. Wählen Sie eine Ebene im Grafikbereich aus.
Klicken Sie in der Skizzen-Symbolleiste auf das Tool „Bild einfügen“. Dadurch wird das Dialogfenster „Bild einfügen“ geöffnet. Von hier aus können Sie über das Feld „Bilddateien durchsuchen“ nach Bilddateien suchen. Sie können auch ein Bild auswählen, das bereits in der Liste vorhanden ist, oder Sie können auf die Schaltfläche „Importieren“ klicken.
Suchen und wählen Sie ein Bild im Öffnen-Dialogfenster aus und klicken Sie auf die Schaltfläche „Öffnen“. Dadurch wird das Bild in das Dialogfenster importiert. Sobald es sich im Dialogfenster befindet, klicken Sie darauf. Der Mauszeiger verwandelt sich in ein Pluszeichen. Klicken Sie und ziehen Sie das Bild von der linken oberen Ecke in die rechte untere Ecke. Beim Loslassen wird das Bild in der Skizze platziert.
Schritte
- Klicken Sie auf
 .
. - Geben Sie im angezeigten Dialogfenster (es wird standardmäßig oben in der Feature-Liste angezeigt) einen Suchbegriff ein, um eine Bilddatei zu suchen, oder wählen Sie eine Bilddatei aus der Liste aus. Wenn keine Bilddateien aufgelistet sind, verwenden Sie den Link „Importieren“ unten im Dialogfenster.
- Klicken Sie auf das Bild im Grafikbereich und ziehen Sie es in die gewünschte Position. (Das Seitenverhältnis des Bildes wird beibehalten und während des Ziehens mit einer gestrichelten Linie dargestellt.)
Beachten Sie, dass standardmäßig eine horizontale Zwangsbedingung auf die untere Kante des Felds angewendet wird.
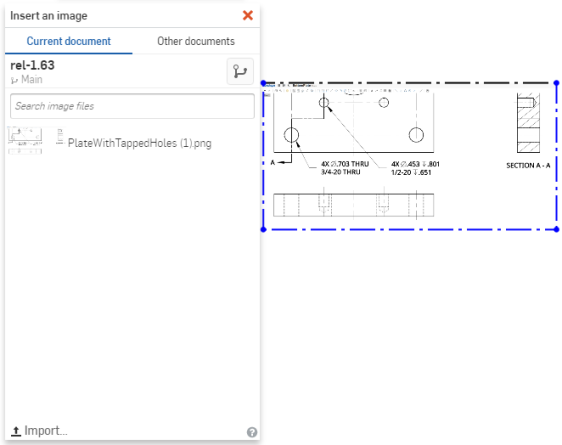
- Klicken Sie auf das Bild und ziehen Sie es an die neue Position.
Beachten Sie, dass das Bild beim Verschieben für eine bessere Sichtbarkeit während der Platzierung halbtransparent wird.
- Um das Bild zu drehen, löschen Sie zuerst die standardmäßig angewendete horizontale Zwangsbedingung. Dann verankern Sie eine Ecke und ziehen an einer andere Ecke des Bildes.
Sie können auch im Dialogfenster auf „Andere Dokumente“ klicken, um nach einem Dokument zu suchen, zu dem bereits eine Bilddatei hochgeladen wurde. Durch Einfügen eines Bilds aus einem anderen Onshape-Dokument (dessen Eigentümer Sie sind oder das mit Ihnen geteilt wurde) wird das Dokument verknüpft. Sie können nur Dokumente verknüpfen, die mindestens eine erstellte Version haben.
Sie können das Bild als Grundlage für eine Skizze verwenden und „durchpausen“. Bei der ersten Bemaßung der Skizzengeometrie wird das Bild ebenfalls skaliert.
Tipps
- Die maximale Bildgröße hängt vom Grafikprozessor Ihres Geräts ab (siehe https://webglreport.com). Stellen Sie sicher, dass die Breite und Höhe des Bilds der Pixelgrenze nicht die maximale Texturgröße überschreiten.
- Zum Drehen eines Bildes entfernen Sie die horizontale Zwangsbedingung, verankern eine Ecke und ziehen eine andere Ecke.
- Entfernen Sie zum Verschieben eines Bildes alle Zwangsbedingungen. Klicken Sie auf das Bild und ziehen Sie es an die gewünschte Position.
- Sie können das Bild als Grundlage für eine Skizze verwenden und „durchpausen“.
- Durch die Bemaßung der Skizzengeometrie wird das Bild ebenfalls skaliert. Allerdings skaliert nur die erste angewendete Bemaßung das Bild. Entfernen Sie die zusätzlichen Bemaßungen und passen Sie die verbleibende an, um das Bild neu zu skalieren.
- Wenn Sie die Skizze ausblenden oder anzeigen, wird das Bild ebenfalls angezeigt bzw. verborgen.
- Bei diesem Feature wird der Alphakanal unverändert beibehalten. Ist er transparent, bleibt er auch so in Onshape.
- Sie können ein Bild (als Skizzenelement) innerhalb eines Part Studios und zwischen Part Studios kopieren und einfügen.
- Sie können zum Auswählen einer anderen Bilddatei oder zum Hochladen einer neuen Bilddatei das Kontextmenü und den Befehl „Bild bearbeiten“ verwenden.
- Wenn sich die Quelle des Bildes ändert, kann es in seiner Registerkarte mit der Option „Update“ auf dem Registerkarten-Kontextmenü aktualisiert werden. Auf diese Weise wird das Bild überall dort, wo es im Dokument verwendet wird, aktualisiert.
Verwenden Sie ein importiertes Bild oder ein Foto als Basis für eine Skizze. Laden Sie ein Bild in Ihr Dokument von Ihrem Mobilgerät hoch oder wählen Sie ein Foto auf Ihrem Mobilgerät aus und öffnen Sie dieses Bild anschließend in einer Skizze. Erstellen Sie eine Skizzengeometrie unter Verwendung des Bildes als Hilfsvorlage. Unterstützte Bildtypen: PNG, JPEG und BMP.
Schritte
-
Tippen Sie auf das Tool „Neue Skizze“, um eine neue Skizze zu erstellen.
- Wählen Sie eine Ebene aus.
- Tippen Sie auf
 .
. Wählen Sie im dann angezeigten Dialogfenster die Suchkriterien aus, um eine Bilddatei im aktuellen Dokument oder einem anderen Dokument zu suchen. Alternativ können Sie ein Foto auf dem Gerät auswählen.
Um ein Bild in einem anderen Dokument zu verwenden, muss dieses Dokument zunächst mit einer Version versehen werden. Sie können auch nach dem Namen einer Zeichnung suchen.
-
Wählen Sie durch Tippen die Zeichnung aus, die eingefügt werden soll.
- Tippen Sie auf das Häkchen, um das Dialogfenster zu schließen.
- Tippen Sie, um die erste Ecke des Bildes festzulegen. Tippen Sie erneut, um die entgegengesetzte Ecke zu bestimmen. (Das Seitenverhältnis des Bildes wird beibehalten und beim Ziehen durch eine gestrichelte Linie angezeigt.)
- Verankern Sie eine Ecke und ziehen Sie eine andere, um das Bild zu rotieren.
- Sie können das Bild als Grundlage für eine Skizze verwenden und „durchpausen“. Bei der ersten Bemaßung der Skizzengeometrie wird das Bild ebenfalls skaliert:
Eingefügte, von einem anderen Dokument aus verknüpfte Bilder sind in der Feature-Liste durch ein Link-Symbol gekennzeichnet. ![]()
Wird eine neuere Version des Dokuments, von dem das Bild stammt, erstellt, wird das Symbol für Verknüpfungen in der Feature-Liste in Blau hervorgehoben und ein identisches Symbol wird in der Registerkarte „Part Studio“ angezeigt. ![]()
Tipps
- Die maximale Bildgröße hängt vom Grafikprozessor Ihres Geräts ab (siehe https://webglreport.com). Stellen Sie sicher, dass die Breite und Höhe des Bilds der Pixelgrenze nicht die maximale Texturgröße überschreiten.
- Zum Drehen eines Bildes entfernen Sie die horizontale Zwangsbedingung, verankern eine Ecke und ziehen eine andere Ecke.
- Entfernen Sie zum Verschieben eines Bildes alle Zwangsbedingungen. Klicken Sie auf das Bild und ziehen Sie es an die gewünschte Position.
- Sie können das Bild als Grundlage für eine Skizze verwenden und „durchpausen“.
- Durch die Bemaßung der Skizzengeometrie wird das Bild ebenfalls skaliert. Allerdings skaliert nur die erste angewendete Bemaßung das Bild. Entfernen Sie die zusätzlichen Bemaßungen und passen Sie die verbleibende an, um das Bild neu zu skalieren.
- Wenn Sie die Skizze ausblenden oder anzeigen, wird das Bild ebenfalls angezeigt bzw. verborgen.
- Bei diesem Feature wird der Alphakanal unverändert beibehalten. Ist er transparent, bleibt er auch so in Onshape.
- Sie können ein Bild (als Skizzenelement) innerhalb eines Part Studios und zwischen Part Studios kopieren und einfügen.
- Ändert sich die Quelle des Bildes, kann es in der Registerkarte mit der Option „Update“ auf dem Registerkarten-Kontextmenü aktualisiert werden. So wird das Bild überall dort, wo es im Dokument verwendet wird, aktualisiert.