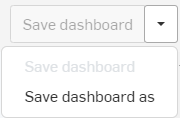Benutzerberichte
![]()
Führen Sie alle Benutzer (einschließlich Mitglieder, Administratoren und Gäste) im Enterprise und ihre Kurzbeschreibungen in diesen Berichten auf.
Auf Benutzerberichte zugreifen
Zugriff auf Benutzerberichte nach:
- Wählen Sie Analysen aus der Titelleiste aus.
- Wählen Sie den Filter Benutzer in der linken Palette aus.
- Wählen Sie den bestimmten Bericht aus der Liste aus.
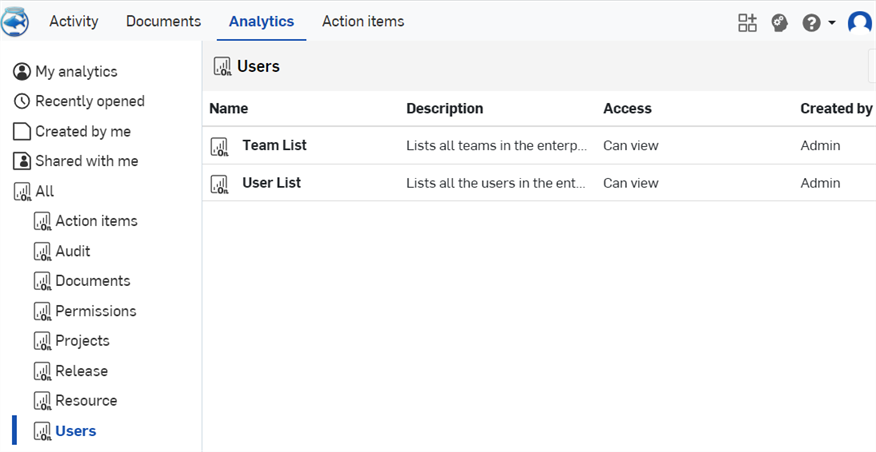
Teamliste
Zeigt alle Teams im Enterprise und ihre Kurzbeschreibung an, einschließlich:
- Team: Name des Teams, zu dem die Informationen angezeigt werden.
- Erstellt von: der Benutzer, der das Team erstellt hat.
- Erstellt: Datum der Team-Erstellung.
- Status: der Team-Status: „Aktiv“ oder „Gelöscht“.
- Mitglieder: die Anzahl der Benutzer, die dem Team angehören.
- Teilen: die Anzahl der Dokumente, die direkt oder über ein Projekt mit dem Team geteilt wurden. Klicken Sie auf die Nummer, um eine Liste der Dokumente mit ihren Berechtigungen zu öffnen.
- Projekte: die Anzahl der Projekte, die dem Team zugeordnet sind.
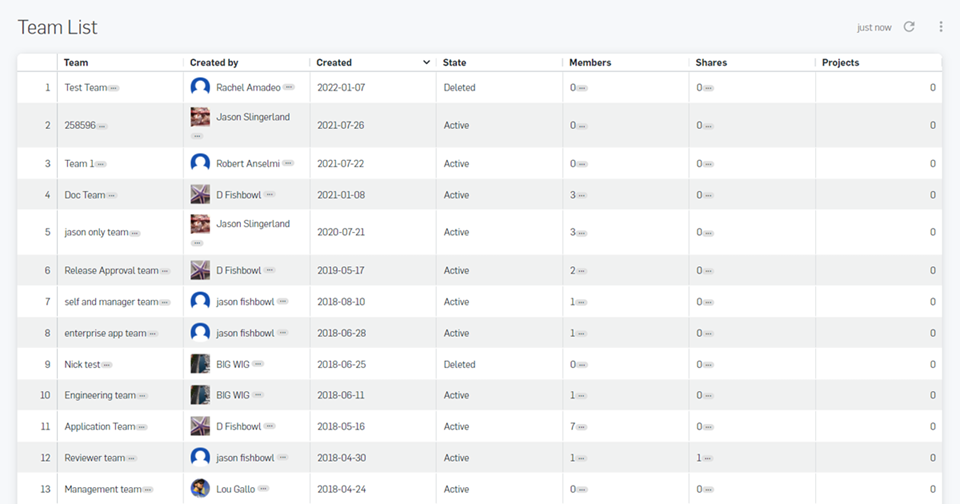
Wählen Sie das Menü mit den drei Punkten für ein bestimmtes Team in der Liste aus, um weitere Informationen aufzurufen:
-
Team-Einrichtung-Dashboard: Zeigen Sie die Teammitglieder und die mit dem Team geteilten Dokumente für ein bestimmtes Team oder mehrere Teams an:
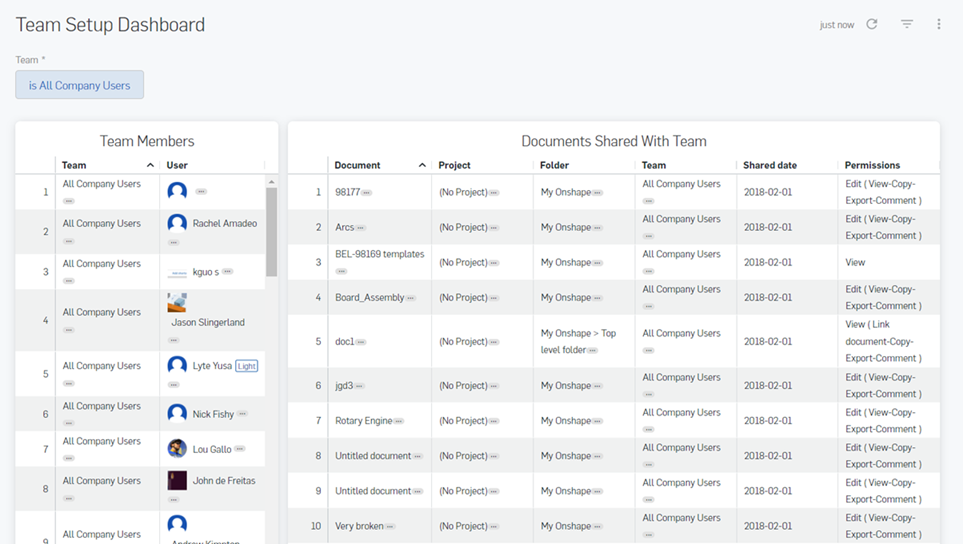
Filter
Verwenden Sie das Steuerelement „Filter“ oben links im Bericht, um den Bericht zu verfeinern. Weitere Informationen finden Sie unter In Dashboards verfügbare Steuerelemente.
Der folgende Filter ist verfügbar:
-
Team
-
-
Team-Aktivität-Dashboard: Zeigen Sie die Aktivität eines Teams oder mehrerer Teams für einen bestimmten Zeitraum an:
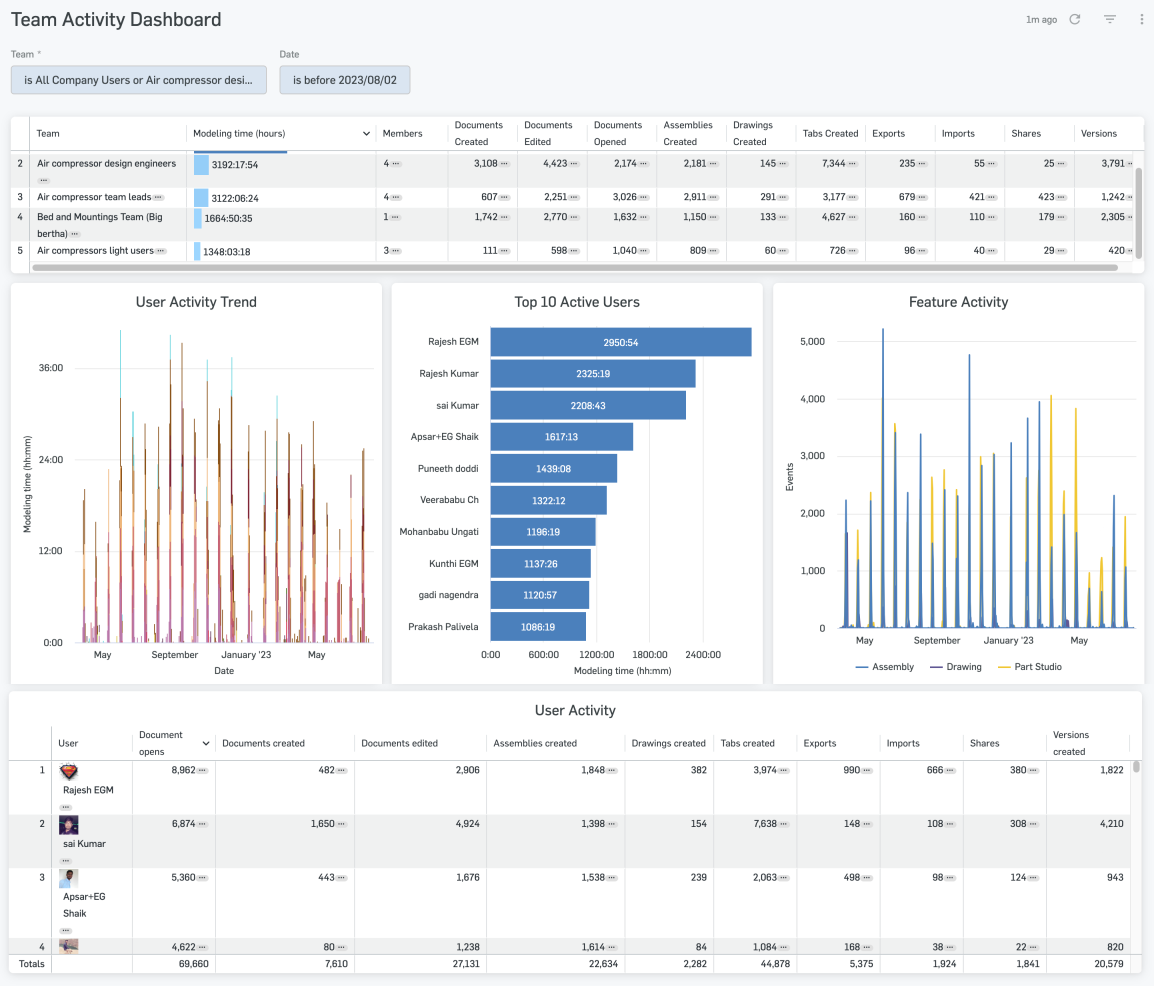
Filter
Verwenden Sie das Steuerelement „Filter“ oben links im Bericht, um den Bericht zu verfeinern. Weitere Informationen finden Sie unter In Dashboards verfügbare Steuerelemente.
Die folgenden Filter sind verfügbar:
-
Team
-
Datum
-
Benutzerliste
Zeigen Sie die Benutzer im Enterprise und ihre Kurzbeschreibungen an, filtern Sie nach E-Mail-Adresse, Admin-Status, Gast-Status, um Informationen anzuzeigen, wie:
- Benutzer: Name des Benutzers, zu dem die Informationen angezeigt werden.
- E-Mail: die E-Mail-Adresse des Benutzers.
- Hinzugefügt am: das Datum, an dem der Benutzer dem Enterprise hinzugefügt wurde.
- Erste Nutzung: das Datum, an dem der Benutzer das erste Mal auf das Enterprise zugegriffen hat.
- Zeitpunkt der letzten Anmeldung: das letzte Datum und die letzte Uhrzeit, zu der der Benutzer auf das Enterprise zugriffen hat.
- Benutzerstatus: gibt den Enterprise-Status des Benutzers an. Die Optionen sind „Gast“, „Mitglied“ oder „Administrator“.
- Benutzertyp: der für den Benutzer festgelegte Typ: Benutzer mit beschränktem Zugriff (Light-Lizenz) oder Benutzer mit Vollzugriff.
- Erstellte Dokumente: die Anzahl der Dokumente, auf die der Benutzer Zugriff hat.
- Projekte: die Anzahl der Projekte, auf die der Benutzer Zugriff hat.
- Freigaben: die Anzahl der Freigaben, die der Benutzer erstellt hat (in jedem Status).
- Modellierungszeit: die Gesamtdauer, die der Benutzer für das Modellieren aufgewendet hat.
- Benutzer-Modeling-Zeitleiste: ein Dashboard für die Analyse der Benutzer-Modeling-Zeit, einschließlich der Gesamt-Modeling-Zeit, des Datums, der Benutzer-Modeling-Aktivität und der detaillierten Benutzeraktivität on Dokumenten. Um auf dieses Dashboard zuzugreifen, klicken Sie auf die Überlaufmenü-Schaltfläche (drei horizontale Punkte) neben dem Namen eines Benutzers in der Spalte „Benutzer“ und klicken Sie auf „Benutzer-Dashboard“:
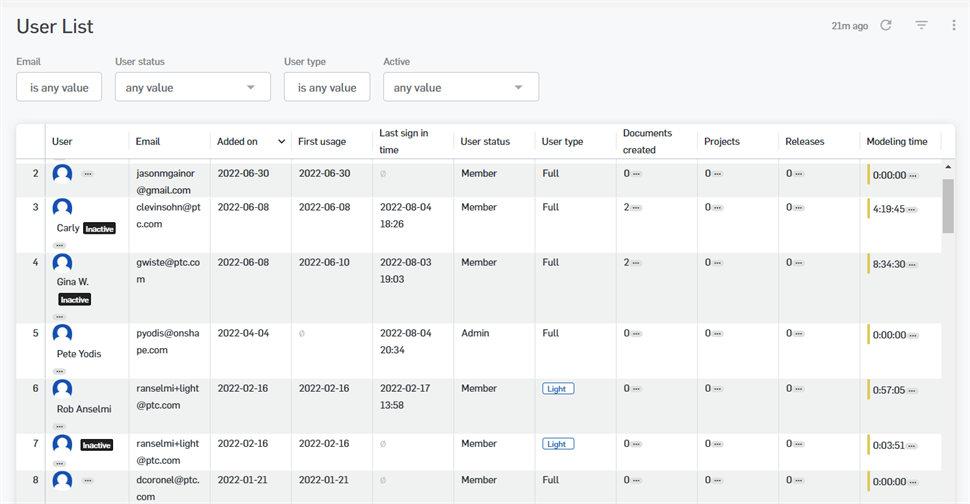
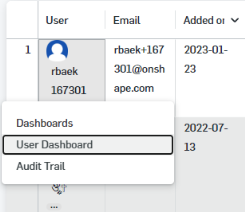
Dies öffnet das Benutzer-Dashboard (siehe unten). Klicken Sie dort auf die Zahl in Modeling-Zeit (unten rot umrandet):
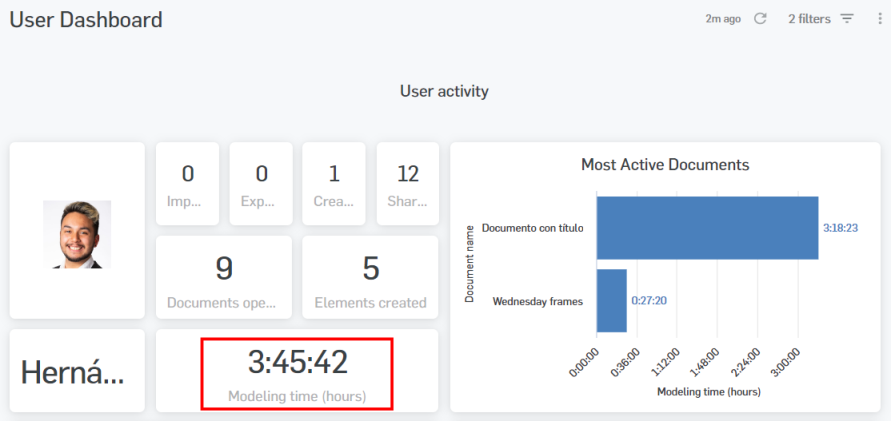
Dies öffnet das Dialogfenster „Modeling-Zeit“. Klicken Sie dort auf die Überlaufmenü-Schaltfläche und klicken Sie auf „Benutzer-Modeling-Zeitleiste“, um das Dashboard zu öffnen:
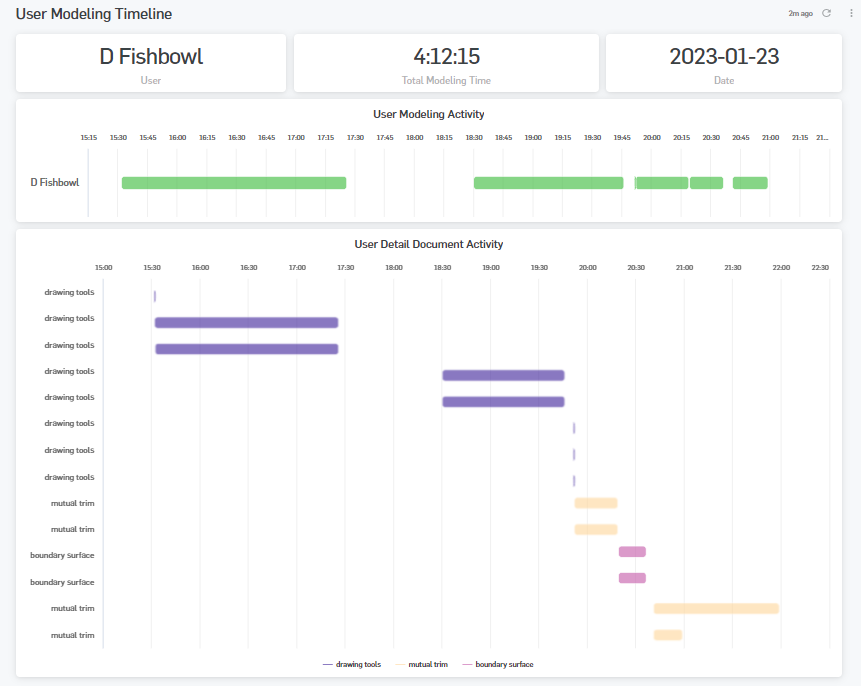
Filter
Verwenden Sie das Steuerelement „Filter“ oben links im Bericht, um den Bericht zu verfeinern. Weitere Informationen finden Sie unter In Dashboards verfügbare Steuerelemente.
Die folgenden Filter sind verfügbar:
-
Benutzername, ID oder E-Mail
-
Benutzerstatus
-
Benutzertyp
-
Aktiv
Um weitere Informationen zu einem bestimmten Benutzer zu erhalten, klicken Sie auf die Schaltfläche des Überlaufmenüs (drei horizontale Punkte) rechts neben seinem Namen in der Liste.
Zugriff auf das Benutzer-Dashboard:
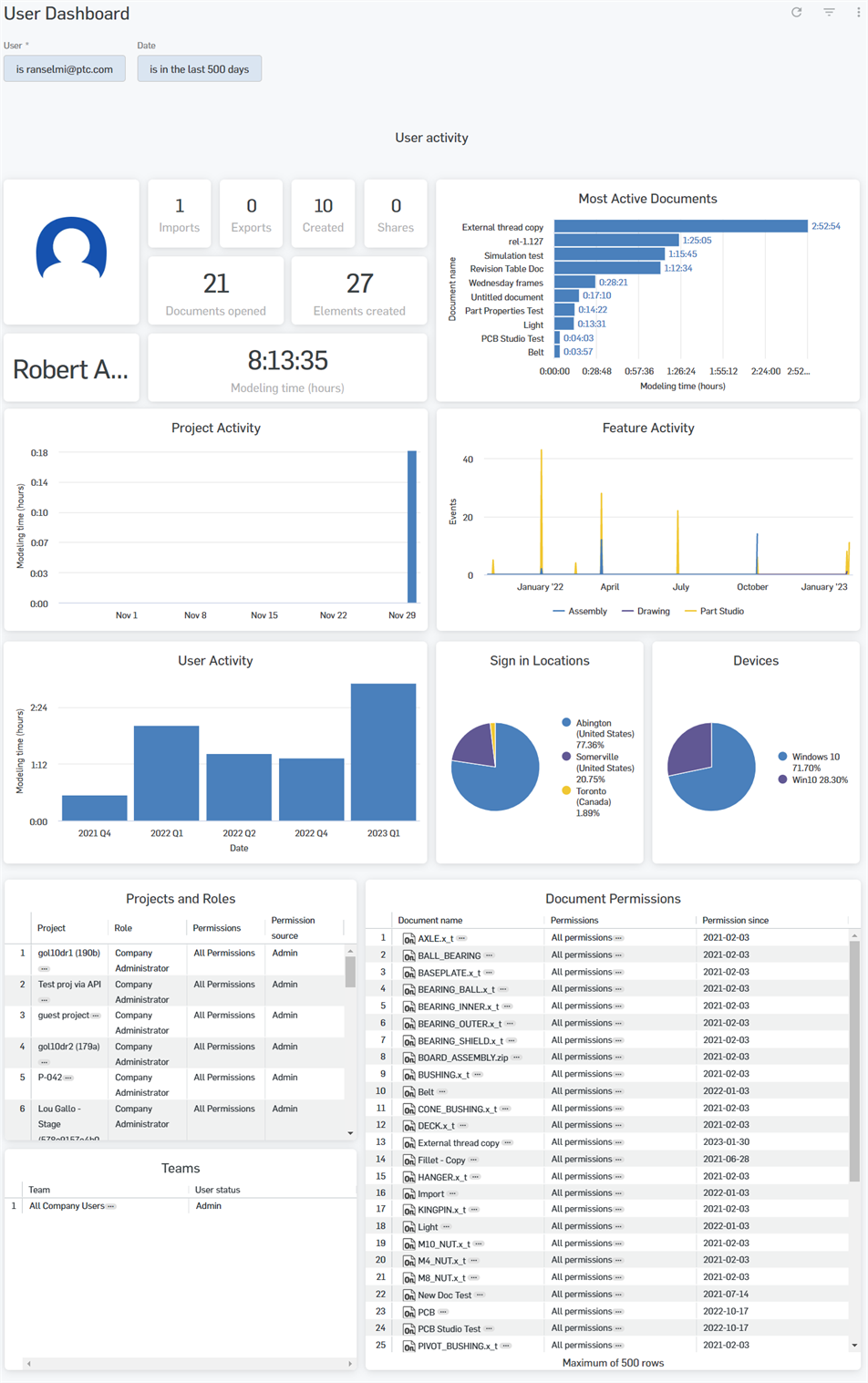
Zugriff auf den Audit-Trail:
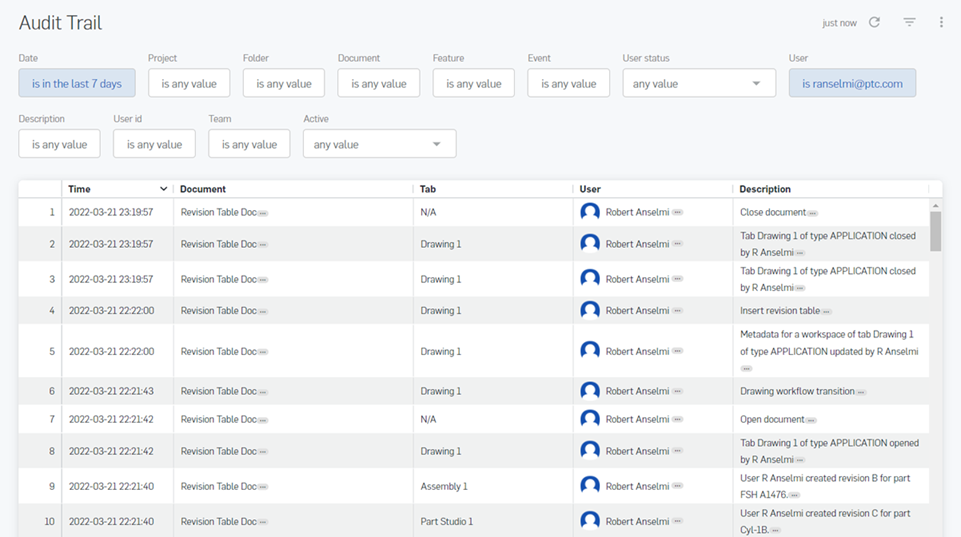
Speichern Sie das Dashboard optional mithilfe der Dropdown-Optionen oben in der Benutzeroberfläche (über den Dashboard-Filtern):