 Reparieren
Reparieren
![]()
Onshape bietet mit „Ansicht in Reparatur“ eine grafische Unterstützung bei der Reparatur defekter Referenzen an jedem beliebigen Zeitpunkt der Historie. Meistens wird „Ansicht in Reparatur“ initiiert, nachdem ein abgeleitetes oder importiertes Feature für ein neues Basisbauteil bearbeitet wurde, was zu defekten Referenzen im Part Studio führt. Dann wird rechts im Part Studio ein Reparaturfeld geöffnet, in dem Sie nötige Reparaturen leichter erkennen können.
Die „Ansicht in Reparatur“ wird zwar normalerweise verwendet, nachdem ein vorhandenes Ableitungs- oder Import-Feature für ein neues Basisbauteil bearbeitet wurde. Sie können darauf aber auch zurückgreifen, wenn jede Änderung an dem Part Studio dazu führt, dass Features weiter unten in der Feature-Liste fehlschlagen.
Die Reparaturfunktion von Onshape hilft Ihnen mit visuellen Tipps dabei, fehlende Referenzen zu beheben. Öffnen Sie in einem Part Studio die Palette „Versionen und Historie“. Klicken Sie auf das Reparatur-Symbol und wählen Sie einen Historie-Eintrag aus. Oder klicken Sie mit der rechten Maustaste auf einen älterer Eintrag und wählen Sie die Reparaturansicht aus. Wählen Sie einen Eintrag aus, der das Part Studio vor der fehlenden Referenz anzeigt.
Im Reparaturbereich wird der ältere Eintrag schreibgeschützt als visuelle Referenz angezeigt. Um den ausgewählten Eintrag zu ändern, klicken Sie erneut auf das Reparatursymbol und treffen Sie eine andere Auswahl. Standardmäßig werden das Part Studio und das Reparaturfenster gleichzeitig aktualisiert. Wenn das Synchronisieren der Ansicht nicht ausgewählt ist, sind die Ansichten unabhängig voneinander.
Bearbeiten Sie das defekte Feature im Part Studio. Führen Sie den Mauszeiger auf die fehlende Referenz, um sie im Reparaturbereich zu markieren und anzuzeigen, wohin die Referenz zuvor ging. Wählen Sie die beiden neuen Referenzen aus. Löschen Sie die fehlenden Referenzen aus dem Feld sowie ggf. alle anderen fehlenden Referenzen.
Rechtsklicken Sie in das Reparaturfenster, um das Kontextmenü aufzurufen. Mit „An Fenster anpassen“ wird das gesamte Modell sichtbar. „Isometrisch“ setzt das Modell in eine isometrische Ansicht zurück.
So verwenden Sie die „Ansicht in Reparatur“ in der Palette „Versionen und Historie“:
-
Öffnen Sie das Part Studio, das die Feature-Referenz Abgeleitet oder eine andere defekte Referenz enthält.
-
Klicken Sie auf das Symbol für Versionen und Historie (
 ), um die Palette Versionen und Historie zu öffnen.
), um die Palette Versionen und Historie zu öffnen. -
Rechtsklicken Sie auf die Änderung, an der die Reparatur durchgeführt werden soll. Wählen Sie im Kontextmenü die Option Ansicht in Reparatur aus.
Klicken Sie alternativ in der Symbolleiste der Palette Versionen und Historie auf das Symbol Reparieren (
 ) und wählen Sie dann den älteren Eintrag aus. Dies muss ein Punkt in der Historie sein, an dem keine Referenzen verloren gegangen sind (der letzte bekannte gute Zustand). Normalerweise ist dies der Punkt in der Historie unmittelbar bevor die defekte Referenz auftrat.
) und wählen Sie dann den älteren Eintrag aus. Dies muss ein Punkt in der Historie sein, an dem keine Referenzen verloren gegangen sind (der letzte bekannte gute Zustand). Normalerweise ist dies der Punkt in der Historie unmittelbar bevor die defekte Referenz auftrat.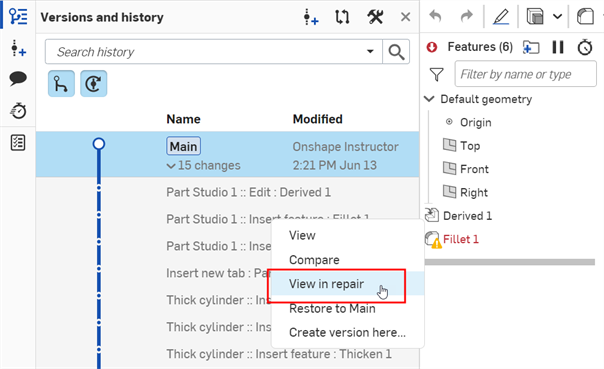
-
Die Reparatur-Palette wird links neben dem aktuellen Part Studio geöffnet, die Basisreferenz in der Reparatur-Palette rechts davon:
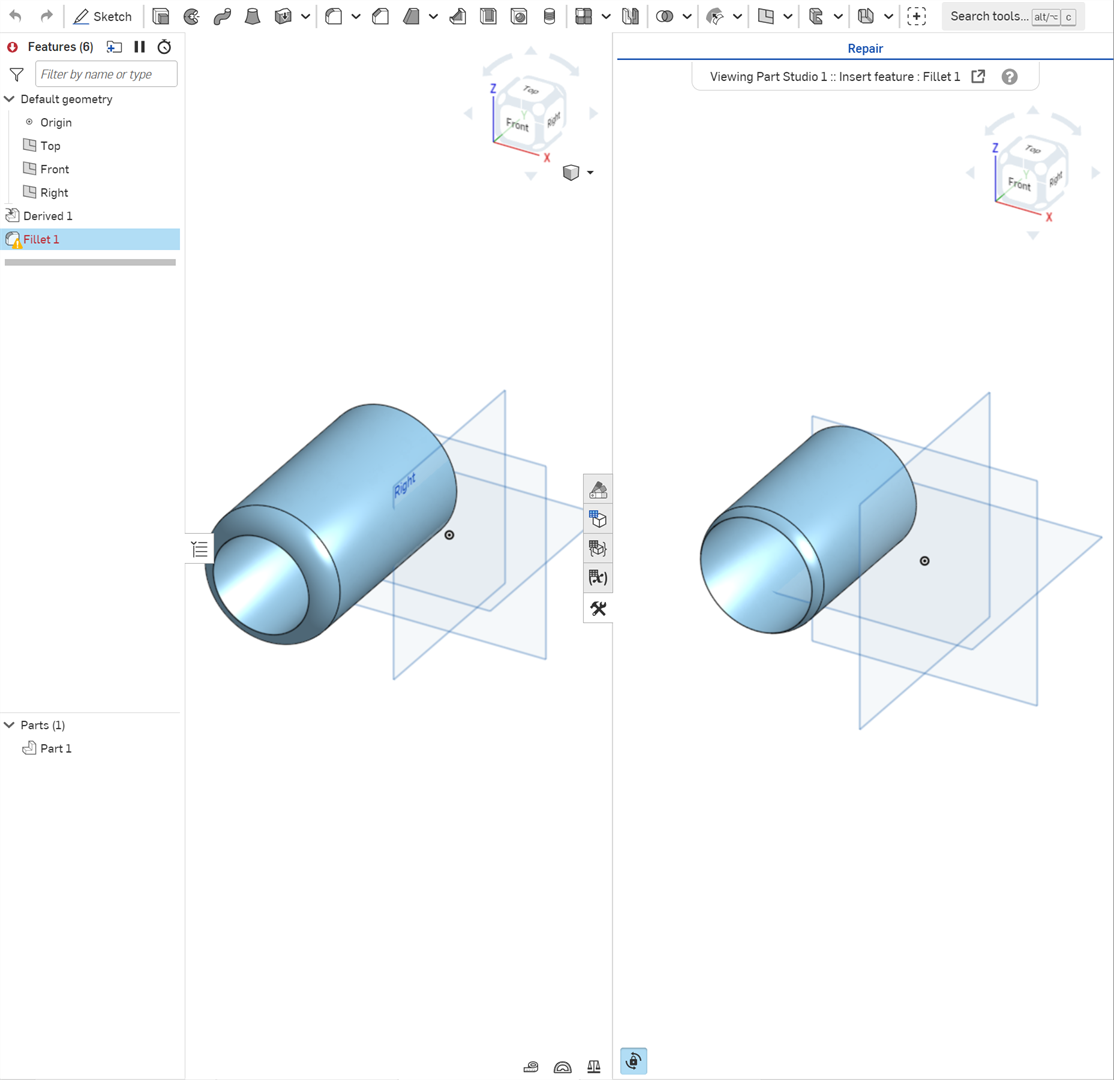
-
Öffnen und reparieren Sie jedes Feature einzeln. Bei der Reparatur im Part Studio (links) werden sowohl das Part Studio als auch die Reparatur-Palette (rechte Seite) synchronisiert und gleichzeitig aktualisiert. Wenn Sie im Part Studio mit der Maus auf eine defekte Referenz zeigen, wird sie auch in der Reparatur-Palette hervorgehoben (wo die Referenz vor das Fehlschlagen gezeigt hat).
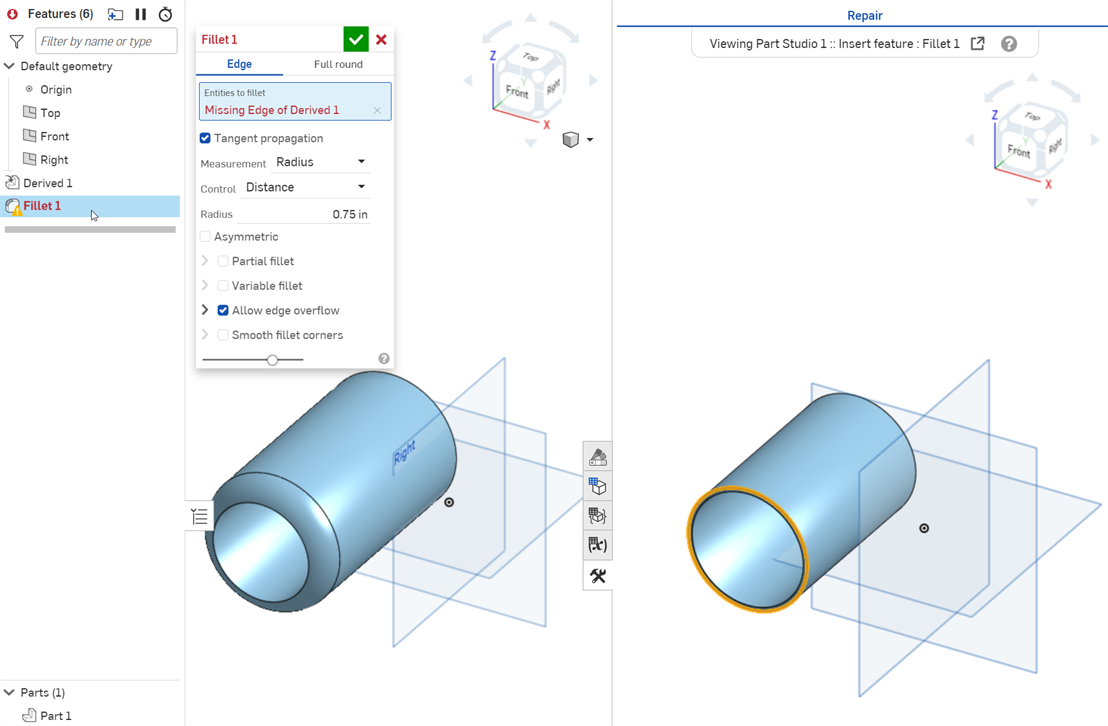
-
Führen Sie die Reparaturen im Part Studio durch, bis keine defekten Referenzen mehr vorhanden sind.
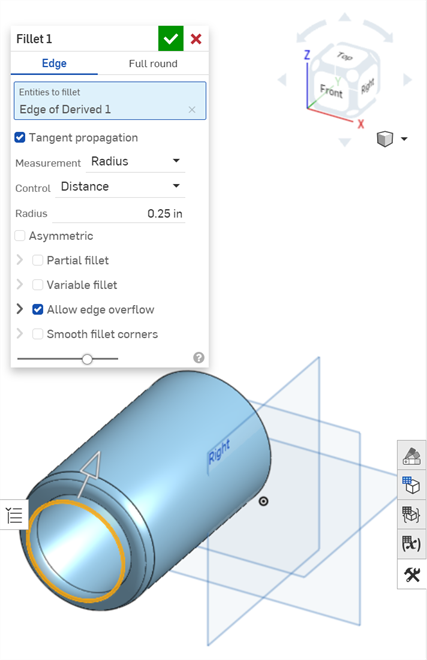
-
Klicken Sie auf das Symbol für die Reparatur-Palette (
 ), um diese zu schließen.
), um diese zu schließen.
So reparieren Sie das Feature ab dem letzten OK-Zeitpunkt:
-
Öffnen Sie das Part Studio, das die Feature-Referenz Abgeleitet oder eine andere defekte Referenz enthält.
-
Sie haben folgende Optionen:
-
Rechtsklicken Sie auf das Feature mit der defekten Referenz und wählen Sie im Kontextmenü die Option OK-Zeitpunkt von [Feature] bearbeiten aus:
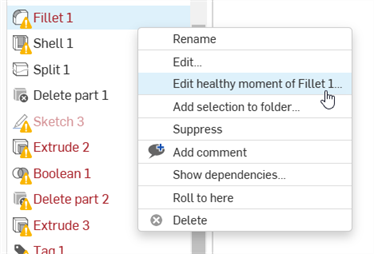
-
Doppelklicken Sie auf das Feature mit der defekten Referenz, rechtsklicken Sie auf die defekte Referenz und wählen Sie im Kontextmenü die Option OK-Zeitpunkt bearbeiten aus:
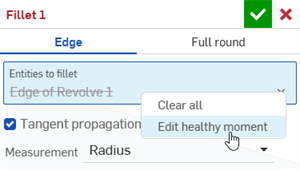
-
-
Die Reparatur-Palette wird links neben dem aktuellen Part Studio geöffnet mit dem letzten OK-Zeitpunkt des Part Studios und Features rechts in der Reparatur-Palette:
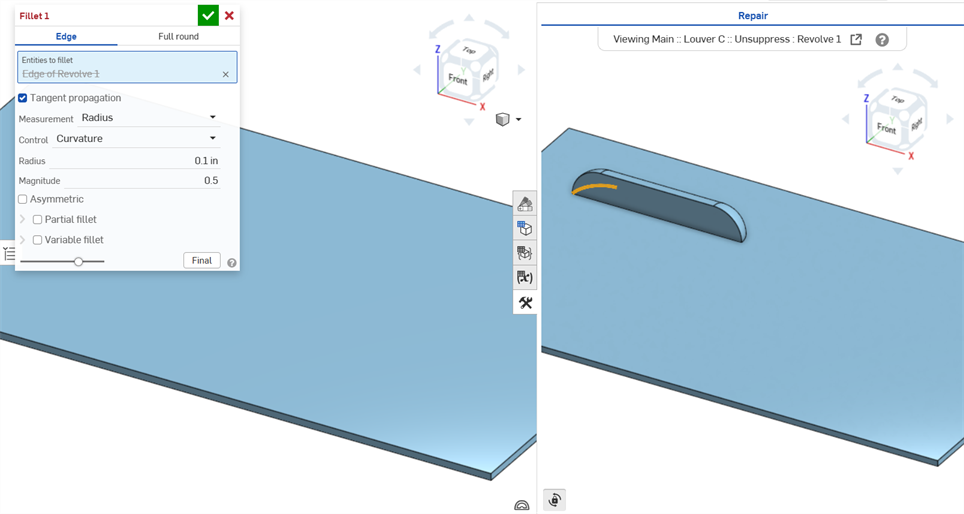
-
Reparieren Sie die defekte Feature-Referenz im Part Studio (links). Während der Reparatur werden sowohl das Part Studio als auch die Reparatur-Palette (rechte Seite) synchronisiert und gleichzeitig aktualisiert. Wenn Sie im Part Studio mit der Maus auf eine defekte Referenz zeigen, wird sie auch in der Reparatur-Palette hervorgehoben (wo die Referenz vor das Fehlschlagen gezeigt hat).
-
Klicken Sie auf das Symbol für die Reparatur-Palette (
 ), um diese zu schließen.
), um diese zu schließen.
Wenn einige Feature-Referenzen defekt sind, das Feature aber ansonsten funktioniert, ist die Option zum Bearbeiten des letzten OK-Zeitpunkts nicht verfügbar (wenn z. B. im Dialogfenster für die Extrusionsfunktion mehrere Flächen oder Skizzenbereiche fehlen, die extrudiert werden sollten). Sie können aber trotzdem den Reparatur-Manager über die Palette „Versionen und Historie“ öffnen.
Wenn ein Feature wegen einer defekten Referenz nicht funktioniert, schlagen alle nachgeordneten Features, die diese Referenz verwenden, ebenfalls fehl. Mit der Option „Referenz ersetzen“ können Sie die Referenz im ersten Feature ersetzen, in dem sie verwendet wird. Dann verwenden alle nachgeordneten Features diese ebenfalls und sind repariert. Damit das funktioniert, müssen Sie in der Reparatur-Palette einen OK-Zeitpunkt des Modells auswählen.
-
Öffnen Sie das Reparaturfenster entweder über die Palette „Versionen und Historie“ oder über das Kontextmenü des Features OK-Zeitpunkt bearbeiten.
-
Doppelklicken Sie in der Features-Liste auf das Feature mit der fehlerhaften Referenz, um es zu öffnen (falls es nicht bereits geöffnet ist):
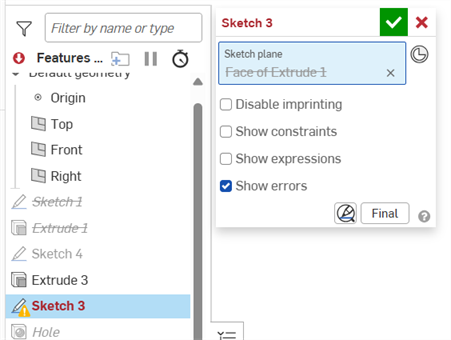
-
Klicken Sie auf das Symbol für Referenz ersetzen (
 ), das in der ersten Abbildung unten gezeigt wird. Das Dialogfenster „Referenz ersetzen“ wird geöffnet (zweites Bild unten):
), das in der ersten Abbildung unten gezeigt wird. Das Dialogfenster „Referenz ersetzen“ wird geöffnet (zweites Bild unten):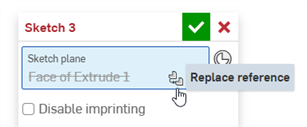
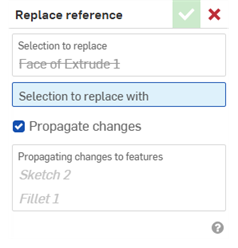
-
Wählen Sie in der Features-Liste oder im Grafikbereich die zu ersetzende Referenz aus.
-
Lassen Sie die Option Änderungen übertragen aktiviert, damit die neue Referenz in allen nachgeordneten Features aktualisiert wird (aufgeführt im schreibgeschützten Feld Änderungen auf Features übertragen). Deaktivieren Sie die Option, wenn Sie diese Referenz nur in dieser Skizze oder diesem Feature ersetzen möchten.
-
Klicken Sie auf das Häkchensymbol (
 ), um die neue Referenz zu akzeptieren.
), um die neue Referenz zu akzeptieren.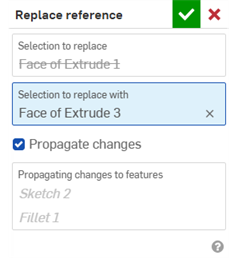
-
Die Referenz wird im Skizzen- oder Feature-Dialogfenster aktualisiert. Klicken Sie auf das Häkchensymbol (
 ), um dieses Dialogfenster zu schließen.
), um dieses Dialogfenster zu schließen.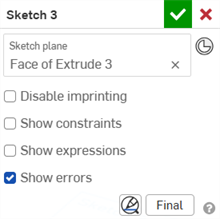
Unter der Annahme, dass mehrere Features in der Feature-Liste ausfallen, ist es zwar nicht zwingend erforderlich, zuerst das erste Feature oben zu öffnen, es wird jedoch empfohlen, die Features nacheinander von oben nach unten zu reparieren.
Sobald die Referenz in Schritt 5 ersetzt wurde, klicken Sie direkt auf das Häkchen im Skizzen- oder Feature-Dialogfenster (![]() ), um beide Dialogfenster gleichzeitig zu schließen.
), um beide Dialogfenster gleichzeitig zu schließen.
Das Folgende ist ein Beispiel für ein abgeleitetes Gussmodell. Das abgeleitete Modell Casting-1 (Gussteil 1) wird durch Casting-2 (Gussteil 2) ersetzt. Gehen Sie wie unten beschrieben vor, um ein fehlerhaftes Feature durch Ersetzen zu reparieren. Das ersetzte Feature wird dann auf nachgeordnete Features übertragen, die es dann als Referenz verwenden und ebenfalls repariert sind.
-
Doppelklicken Sie, um das Feature Derived 1 (Abgeleitet 1) zu öffnen:
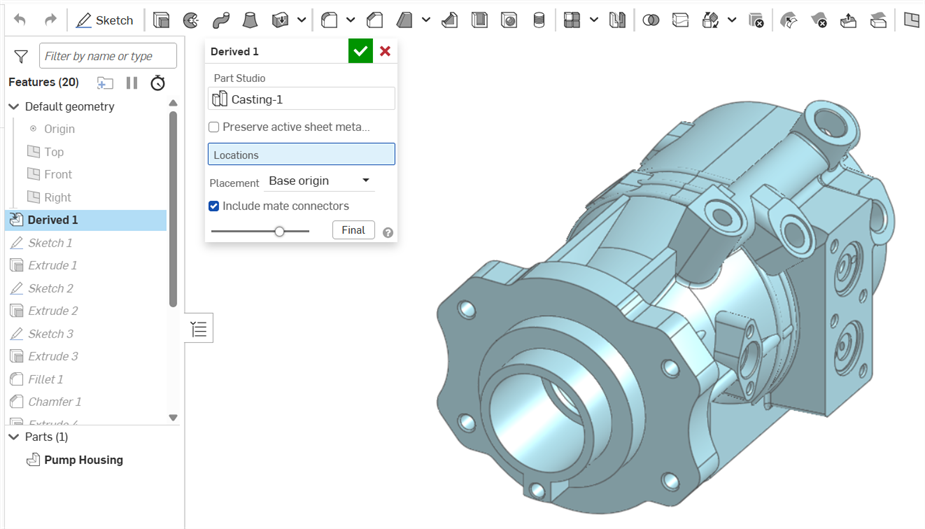
-
Klicken Sie auf das Part-Studio-Feld Casting-1 (Gussteil 1), um das Dialogfenster „Part Studio auswählen“ zu öffnen. Suchen Sie das Modell für Casting-2 (Gussteil 2) und wählen Sie es aus, um es als Modellersatz im Abgeleitet-Feature zu verwenden:
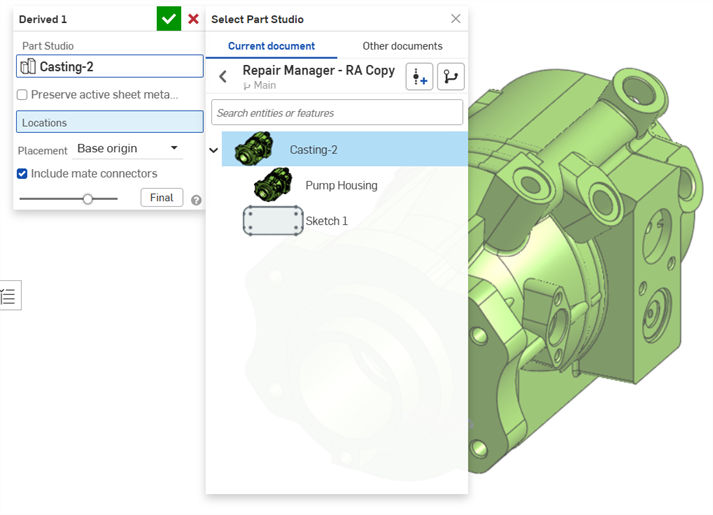
Das Ersetzen des abgeleiteten Modells führt zu mehreren fehlgeschlagenen Features in der Feature-Liste:
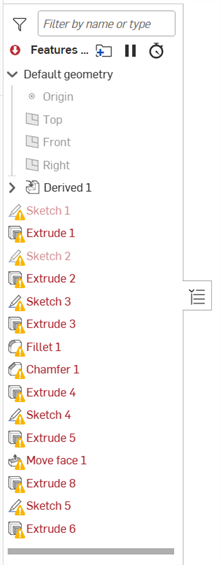
-
Doppelklicken Sie auf das erste fehlerhafte Feature Sketch 1 (Skizze 1), um es zu öffnen.
-
Rechtsklicken Sie und wählen Sie OK-Zeitpunkt bearbeiten aus (1. Bild unten). Damit öffnen Sie die Reparatur-Palette an dem Punkt, als das Feature noch funktionierte. Ausgehend von diesem Zeitpunkt können Reparaturen durchgeführt werden (2. Bild unten).
Öffnen Sie alternativ die Palette Versionen und Historie und suchen Sie nach einer Änderung, als das Modell fehlerfrei war (bevor Sie das abgeleitete Modell ersetzen). Rechtsklicken Sie dann auf die Änderung und wählen Sie im Kontextmenü die Option Ansicht in Reparatur aus. Weitere Informationen finden Sie unter Schritte: Mit der Palette „Versionen und Historie“ reparieren.
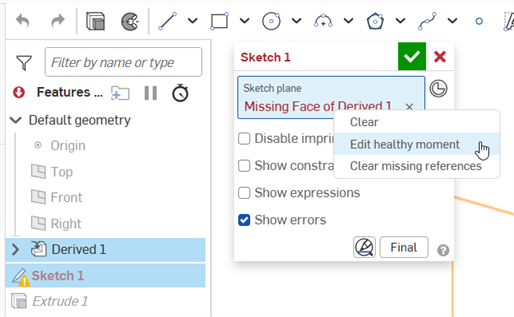
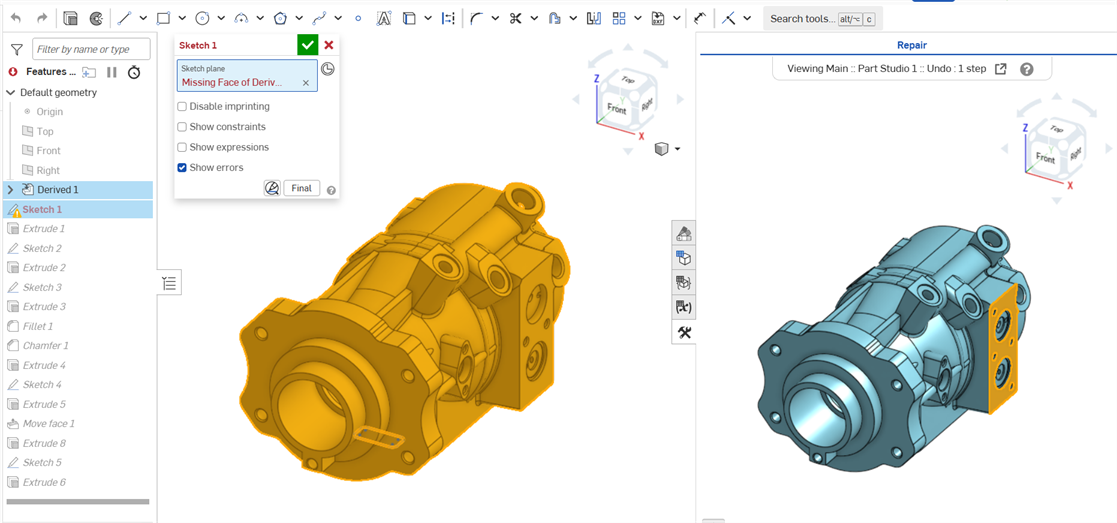
-
Zeigen Sie mit der Maus auf die untere rechte Ecke des Felds Skizzenebene, um die Schaltfläche Referenz ersetzen anzuzeigen (1. Bild unten). Klicken Sie darauf, um das Dialogfenster „Referenz ersetzen“ zu öffnen (2. Bild unten):

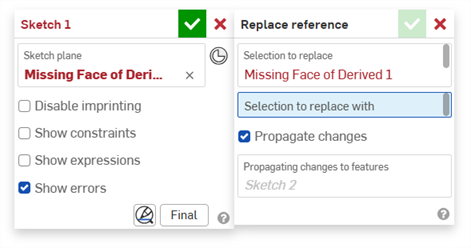
-
Gehen Sie im Skizze-Dialogfenster mit der Maus über die Skizzenebene-Referenz, um die problematische Referenz rechts in der Reparatur-Palette hervorzuheben:

-
Wählen Sie die neue Ersetzung links im Part-Studio-Modell aus und stellen Sie sicher, dass die Option Änderungen übertragen aktiviert ist:
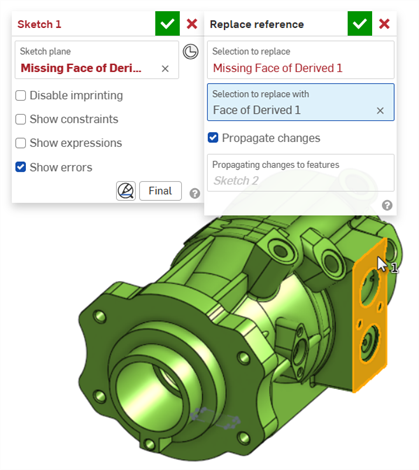
-
Klicken Sie im Skizze-Dialogfenster auf das Häkchen (
 ), um beide Dialogfenster gleichzeitig zu schließen. Die ersetzte Fläche wird auf nachgeordnete Features übertragen, um weitere Feature-Fehler in der Feature-Liste zu reparieren. Setzen Sie diesen Vorgang fort, bis alle Features wieder fehlerfrei sind.
), um beide Dialogfenster gleichzeitig zu schließen. Die ersetzte Fläche wird auf nachgeordnete Features übertragen, um weitere Feature-Fehler in der Feature-Liste zu reparieren. Setzen Sie diesen Vorgang fort, bis alle Features wieder fehlerfrei sind.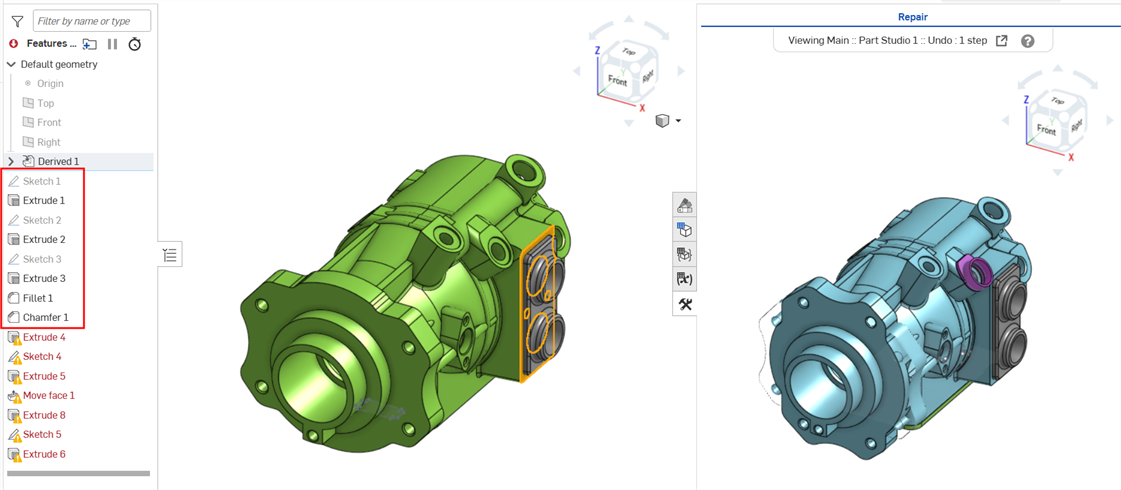
-
Die Reparatur-Palette muss geöffnet und aktiv sein, um eine Referenz zu ersetzen.
-
Pro Vorgang kann nur eine Referenz ersetzt werden (1:1). Das Ersetzen mehrerer Referenzen (1:n, n:1 oder n:n) wird nicht unterstützt.
-
Wenn Sie die Palette „Versionen und Historie“ verwenden, um die Reparatur-Palette zu öffnen, hängt die Referenzübertragung vollständig von der ausgewählten Änderung ab, den Reparaturen zugrunde liegt.
-
Wenn die gewählte und als Grundlage für Reparaturen verwendete Änderung nicht fehlerfrei ist, sehen Sie eine blaue Meldung mit dem Tipp, eine andere, fehlerfreie Änderung auszuwählen.
-
-
Wenn Sie OK-Zeitpunkt bearbeiten“ auswählen, um die Reparatur-Palette zu öffnen, wird möglicherweise nicht immer der beste Zeitpunkt für die Reparatur gefunden. Dies kann vorkommen, wenn eine Version wiederhergestellt wird, bevor sie als Grundlage für Reparaturen verwendet wird.
-
Folgendes wird derzeit nicht unterstützt:
-
implizite und explizite Verknüpfungsverbindungen ersetzen
-
kontextabhängige Verweise
-
externe Skizzenreferenzen
-
Wenn ein Feature während des Modellierungsprozesses mehrere Referenzen aus einer einzigen Referenz erstellt, können diese Referenzen nicht mehr übertragen werden.
Nehmen wir als Beispiel die Anwendung eines Verrundungs-Features auf die Kante des Modells:
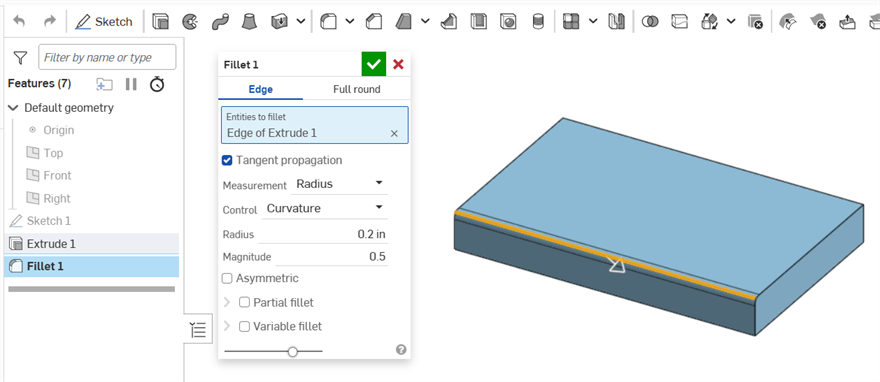
Die Rollback-Leiste wird zum Zeitpunkt vor dem Verrunden verschoben. Bei einer Extrusion wird Material entlang der verrundeten Kante vom Modell entfernt:
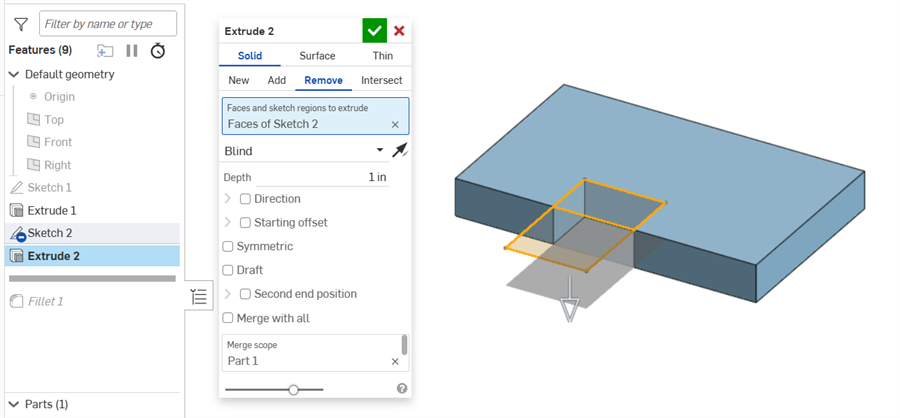
Die Rollback-Leiste wird unter das Verrundungs-Feature verschoben. Das Modell hat jetzt zwei verrundete Kanten, die durch die Auswahl eines einzelnen Verrundungs-Features erstellt wurden. Beim Versuch, die Referenz im Dialogfenster „Verrundung“ im Feld Zu verrundende Elemente zu ersetzen, zeigt das Dialogfenster „Referenzen ersetzen“ keine Features an, auf die die Ersetzung übertragen werden könnte. Außerdem weist eine Meldung darauf hin, dass keine passende Referenz gefunden wurde.
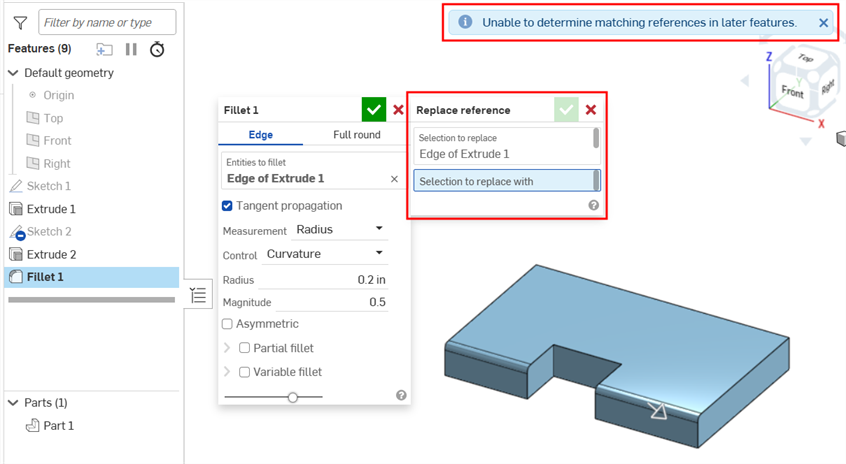
-
Rechtsklicken Sie auf eine leere Stelle in der Reparatur-Palette, um das Kontextmenü mit den folgenden Optionen anzuzeigen:
-
An Fenster anpassen (Tastaturbefehl: f, Doppelklick mit dem Mausrad): Wählen Sie diesen Befehl oder verwenden Sie den Tastaturbefehl, um das gesamte Modell in der Ansicht anzuzeigen. Das Zoomen wird zwischen dem Part Studio und der Reparatur-Palette synchronisiert; beide Ansichten werden gleichzeitig angepasst.
-
Isometrisch (Tastaturbefehl: Umschalt+7): Zeigt das Modell in einer isometrischen Ansicht an. Diese wird zwischen dem Part Studio und der Reparatur-Palette synchronisiert; beide Ansichten werden gleichzeitig verändert.
-
Auf „Ansicht in Reparatur“ kann von jedem Punkt in der Historie zugegriffen werden. Wenn die Verwendung von „Ansicht in Reparatur“ von einem älteren Punkt in der Historie nicht zu den gewünschten Ergebnissen führt, versuchen Sie, von einem anderen Punkt in der Versionshistorie auf „Ansicht in Reparatur“ zuzugreifen.
-
Wenn Sie die Rollback-Leiste im Part Studio verwenden, werden auch die Änderungen in der Reparatur-Palette gleichzeitig rückgängig gemacht.
-
Das Wechseln von Konfigurationen wird unterstützt. Wenn Sie eine Konfiguration im Part Studio ändern, wird die Reparatur-Palette aktualisiert, damit sie der neu ausgewählten Konfiguration entspricht.
-
Um die Ausrichtung, Skalierung und das Schwenken der Ansicht zwischen dem Reparatur-Palette und dem Part Studio nicht mehr synchronisieren, klicken Sie auf die Umschaltfunktion „Ansicht synchronisieren“ (
 ). Die Anpassungen der Ansichten erfolgen jetzt in jedem Bereich unabhängig voneinander. Klicken Sie erneut auf die Umschaltfunktion, um die Ansichten beider Bereiche wieder zu synchronisieren.
). Die Anpassungen der Ansichten erfolgen jetzt in jedem Bereich unabhängig voneinander. Klicken Sie erneut auf die Umschaltfunktion, um die Ansichten beider Bereiche wieder zu synchronisieren. -
Wenn Sie die aktiven Verzweigung löschen, während Sie diese in der Reparatur anzeigen, wird die Reparatur-Palette automatisch geschlossen.
-
Wenn Sie ein Bauteil in einer Schnittansicht ausgeschlossen haben, wird der Ausschluss in der Reparatur-Palette nicht angezeigt. Alle Bauteile, die im Part Studio getrennt sind, werden in der Reparatur-Palette getrennt – auch diejenigen, die ausgeschlossen sind.
-
Maße, Analyse-Tools, Masseneigenschaften und Kommentare mit Markierungen sind in der Reparatur-Palette nicht sichtbar.
-
Ausgewählte Elemente im Fenster „Historie“ werden in einer anderen Farbe dargestellt, um anzuzeigen, dass Sie sich in der „Ansicht in Reparatur“ befinden.
-
Wenn Sie die Reparatur-Palette erneut öffnen, wird diese im zuletzt gespeicherten Status geöffnet (als sie zuletzt geöffnet wurde) – es sei denn, Sie greifen auf die „Ansicht in Reparatur“ von einem neuen Historie-Punkt in der Palette „Versionen und Historie“ zu, wodurch der gespeicherte Status überschrieben wird.
-
Die übergreifende Markierung (wenn Sie den Mauszeiger über ein Element im Part Studio bewegen, hebt es in der Reparatur-Palette gelb hervor) funktioniert nicht nur bei Geometrien wie Linien und Flächen, sondern auch bei Verknüpfungsverbindungen.
Ob synchronisiert oder nicht: Anpassungen der Rollback-Leiste werden zwischen beiden Bereichen immer synchronisiert.