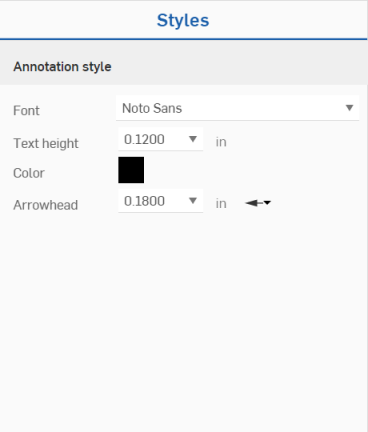Bohrungs-/Gewindebeschreibung
Bohrungs-/Gewindebeschreibung
![]()
Wenden Sie eine Bohrungsbeschreibung auf eine Bohrung oder ein Gewinde an, wobei die Metadaten der Bohrung oder des Gewindes automatisch eingefügt werden.
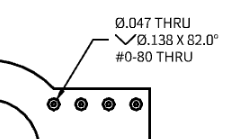
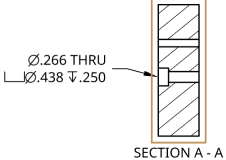
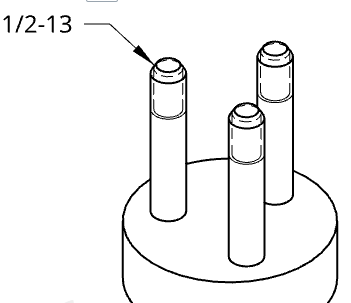
Schritte
Bohrungs- oder Gewindebeschreibung erstellen:
- Klicken Sie auf
 .
. - Wählen Sie einen Kreis aus, der Teil eines Bauteils einer Bohrung ist, oder ein Gewinde, das Teil eines Außengewinde-Features ist.
-
Ziehen Sie, um die Beschreibung zu platzieren.
Wenn die Auswahl ein Bauteil eines Bohrungs-Features war, werden die Werte für Genauigkeit, Toleranz, Passungsklassentoleranz und Wellenklassentoleranz aus diesem Feature automatisch angewendet. Informationen zum Überschreiben dieser Werte finden Sie weiter unten im Abschnitt „Beschreibung bearbeiten“.
Die Hinweislinie enthält einen beweglichen Knoten entlang des horizontalen Segments.
Sie können mehrere Hinweislinien zu mehreren Bohrungen hinzufügen, solange die Bohrungen die gleiche Größe haben:
- Rechtsklicken Sie auf die Beschreibung und wählen Sie „Hinweislinie hinzufügen“ aus.
- Klicken Sie auf eine andere Bohrung.
- Wiederholen Sie den Vorgang nach Bedarf, um so viele gleich große Bohrungen wie nötig mit Hinweislinien zu versehen.
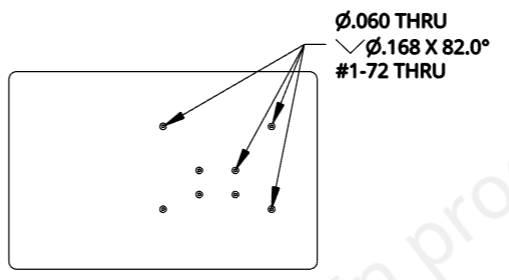
Wenn Sie die Maus bewegen, um die Beschreibung zu platzieren, werden Sie dünne, gestrichelte rote Linien bemerken, wenn sich der Mauszeiger in der Nähe anderer Elemente befindet (siehe unten rechts vom blauen Pfeil). Dies sind Ableitungslinien, an der Sie die Bemaßung ausrichten können. Klicken Sie einfach auf die angezeigte Linie, um die Bemaßung an dieser Linie auszurichten.
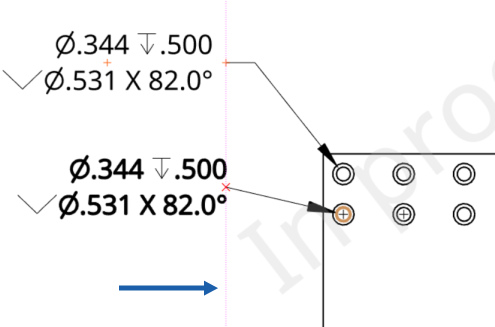
Beschreibung bearbeiten
Sie können eine Beschreibung bearbeiten, sobald sie platziert ist: Doppelklicken Sie auf die Beschreibung, um die Palette zu öffnen:
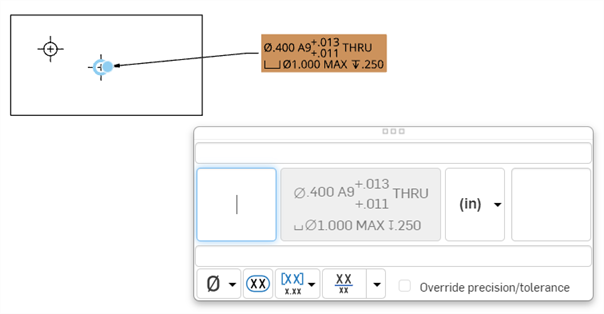
Verwenden Sie die Palette, um Merkmale zu bearbeiten, wie z. B:
- Präfix
- Einheiten
- Suffix
- Hinweise
- Symbole
- Bemaßungsprüfung
- Auswahl zwischen Einzelbemaßungen oder Doppelbemaßungen: Doppelbemaßungen können von oben bündig, unten bündig oder nebeneinander platziert werden.
- Sie können die Genauigkeit und die Toleranzgenauigkeit pro Parameter einstellen, indem Sie das Kontrollkästchen Genauigkeit/Toleranz überschreiben aktivieren:
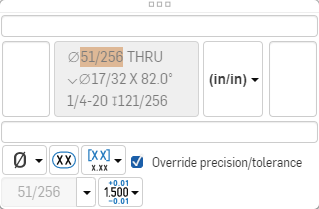
Verwenden Sie die Menüs, um eine neue Genauigkeit und/oder Toleranz für die ausgewählte Bohrung/das Gewinde oder eine Sammlung von Bohrungen auszuwählen, die mit dem Feature erstellt wurden.- Genauigkeit: Legen Sie die Einheitengenauigkeit fest (null bis acht Dezimalstellen).
- Toleranz: Wählen Sie eine der folgenden Optionen aus: Keine, Symmetrisch, Abweichung, Grenzwerte, Basis, MIN, MAX, Anpassung, Anpassungstoleranz oder Anpassung (nur Toleranz).
- Obere und untere Toleranz festlegen (verfügbar für Symmetrisch, Abweichung oder Grenzen)
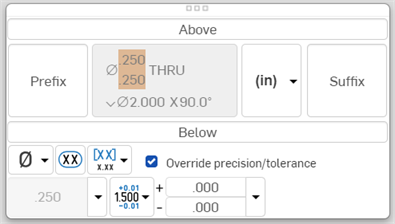
- Anpassungstyp und Bohrungsklasse festlegen (verfügbar für Anpassung, Anpassungstoleranz oder Anpassung (nur Toleranz))
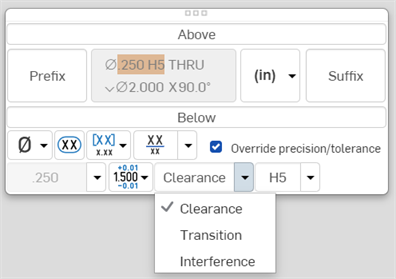
- Stellen Sie die Präzisionstiefe der Passungstoleranzeinheiten zwischen 0 und 8 Dezimalstellen ein (verfügbar für Anpassungstoleranz oder Anpassung (nur Toleranz))
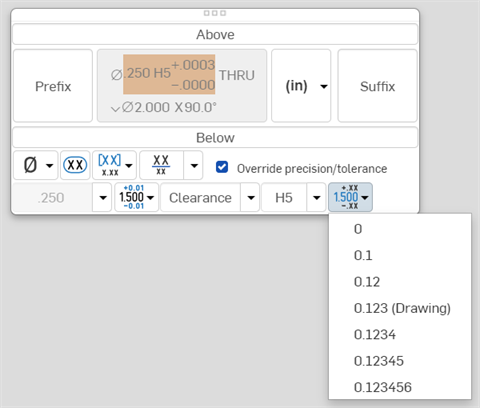
- Stellen Sie die Sichtbarkeit der Wellenklasse ein (verfügbar für Anpassung und Anpassungstoleranz):
- Informationen zur Wellenpassungsklasse sind bei Bohrungsbeschreibungen und Bohrungstabellen in Zeichnungen standardmäßig ausgeblendet.
- Klicken Sie auf die Schaltfläche zum Umschalten der Sichtbarkeit der Wellenklasse, um zwischen den Darstellungsstilen zu wechseln.
- Klicken Sie auf die Dropdown-Liste zum Umschalten der Sichtbarkeit der Wellenklasse, um einen Darstellungsstil auszuwählen.
- Obere und untere Toleranz festlegen (verfügbar für Symmetrisch, Abweichung oder Grenzen)
Zeichnungslinien bei Bohrungen
Die nachstehende Abbildung zeigt eine ANSI-Zeichnung für ein konisches Rohrgewinde:
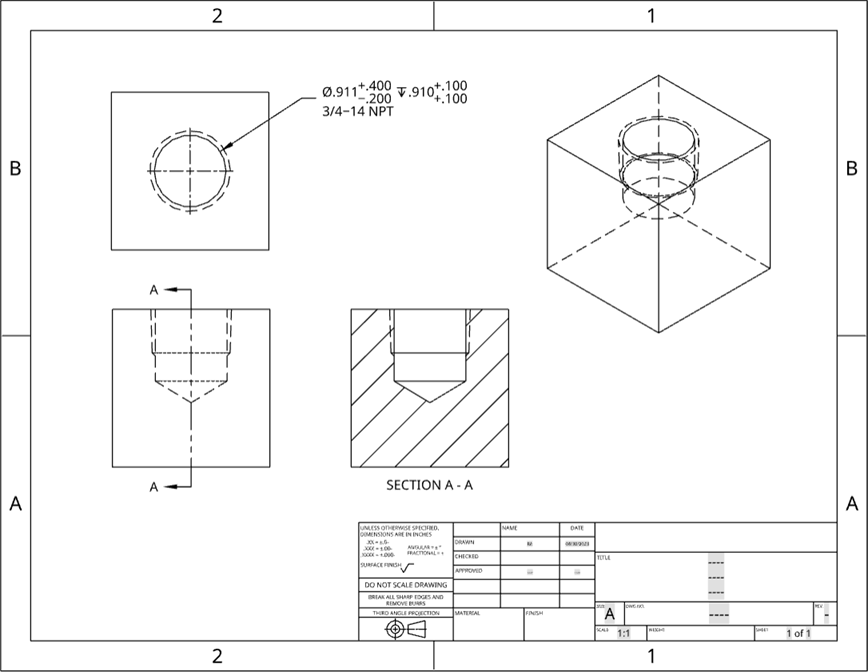
In ANSI-Zeichnungen sind Gewinde- und konische Rohrgewindebohrungen durch gestrichelte Linien, in ISO-Zeichnungen durch die entsprechende 3/4-Darstellung gekennzeichnet. Die folgende Abbildung zeigt eine ANSI-Zeichnung:
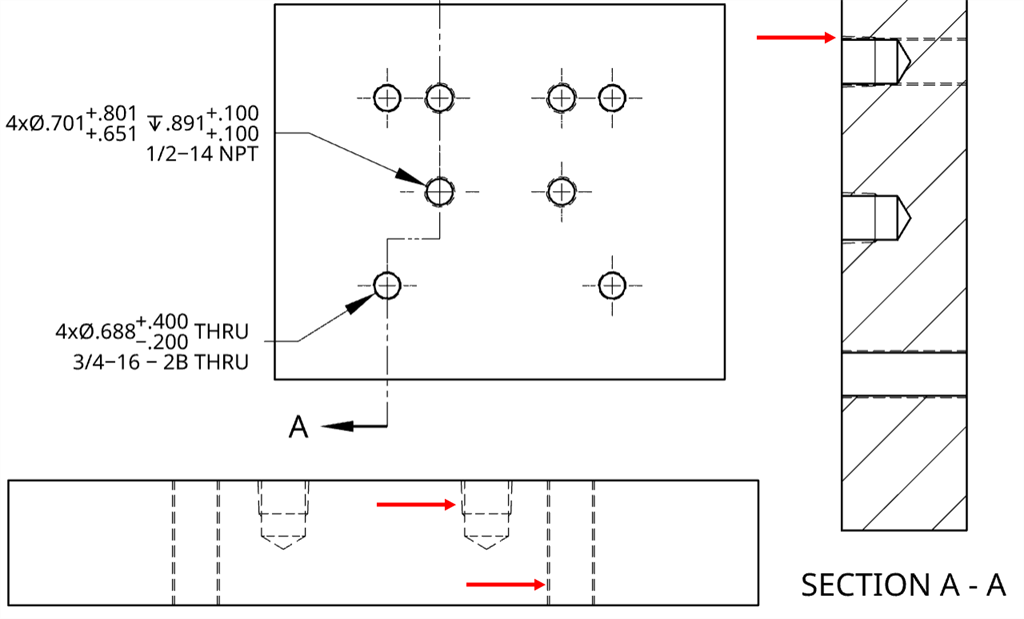
Wenn ein Bauteil einen Teil eines Gewindes verdeckt, werden die verdeckten Gewinde nicht angezeigt, wie unten dargestellt:
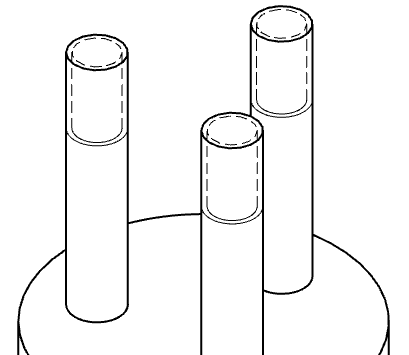
Bei Bohrungen mit Gewinde ist die Darstellung des Gewinde-Tools, das vom Werkstück weggezogen wird, ein sich um 45 Grad verjüngender Übergang, der von den Außen- und Innengewinden bis zur Kante des Zylinders reicht (unten rot umrandet):
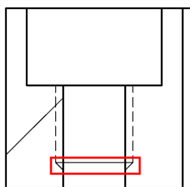
Gewindelinien anzeigen/ausblenden:
- Klicken Sie mit der rechten Maustaste auf die Ansicht.
- Wählen Sie „Gewinde anzeigen/ausblenden“ aus (zum Wechseln zwischen dem Ein- und Ausblenden von Gewindelinien).
Gewinde-Zeichnungslinien
Die Abbildung unten zeigt ein Gewinde auf einer 3/4-Zoll ANSI-Standardschraube mit 10 Gewindenzähnen pro Zoll:

Bei Schrauben mit einer Fase, die über das Außengewinde-Feature angewendet wurde, werden die Gewinde in der Zeichnungsansicht durch gestrichelte Linien dargestellt:
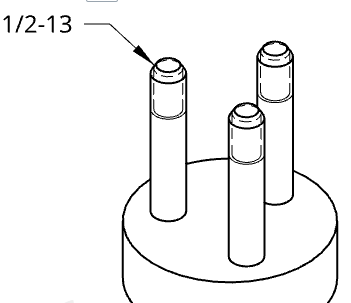
Schrauben mit einem Hinterschnitt, der über das Außengewinde-Feature angebracht wurde, zeigen sowohl den Hinterschnitt als auch die gestrichelten Gewindelinien in der Zeichnungsansicht:
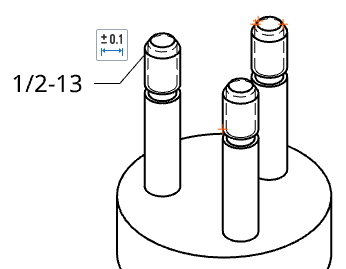
Beschreibung gestalten
So gestalten Sie eine Beschreibung:
-
Klicken Sie auf die Beschreibung, die Sie gestalten möchten. Klicken Sie dann auf das Symbol für die Stile-Palette rechts auf der Seite:
-
Dadurch wird die Stile-Palette geöffnet, in der Sie die Schriftart, die Texthöhe, die Farbe und die Pfeilspitze der Beschreibung bearbeiten können:
![]()