Kurse verwalten
![]()
Als Administratoren oder Mitglieder des Educator-Teams bezeichnete Benutzer sind die einzigen Benutzer, die Kurse in einem EDU Enterprise erstellen und verwalten können.
Einen Kurs erstellen
Erstellen Sie einen Kurs, fügen Sie Mitglieder hinzu (Ihre Liste der Lernenden) und erstellen Sie Aufgaben, die mit den Lektionen einhergehen. Erstellen Sie einen Kurs über die Dokumentenseite in Ihrem Onshape EDU-Enterprise-Konto.
-
Klicken Sie auf der Dokumentenseite auf die Schaltfläche Erstellen und wählen Sie „Kurs“ aus.
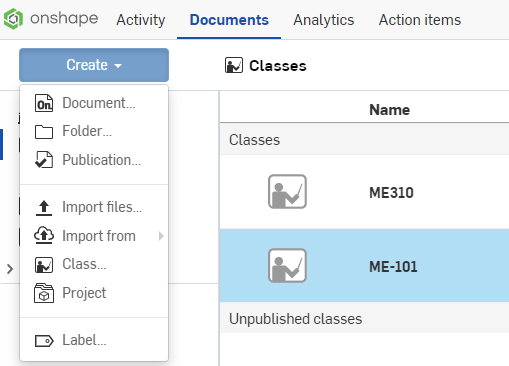
-
Geben Sie in dem sich öffnenden Dialogfenster den Namen und eine Beschreibung des Kurses ein. Denken Sie daran, dass dieser Name den Lernenden zur Verfügung gestellt wird und als der Kurs erkennbar sein muss, für den sie sich angemeldet haben.
-
Klicken Sie auf Erstellen.
-
Die Seite „Aufgabe erstellen“ wird geöffnet. Weitere Informationen zum Erstellen von Aufgaben finden Sie unter Aufgaben verwalten.
Lernende/Lehrkräfte zum Kurs hinzufügen
Wenn Sie einen Kurs erstellt haben, können Sie Benutzer (Lernende oder Lehrkräfte) zu dem Kurs hinzufügen. Dadurch erhalten die hinzugefügten Benutzer Zugriff auf den Kurs.
-
Klicken Sie auf der Kurs-Seite (die Sie im letzten Schritt des Verfahrens zum Hinzufügen eines Kurses aufrufen, siehe oben) auf Mitglieder.
Um von der Dokumentenseite aus auf die Seite „Kurse“ zuzugreifen, klicken Sie im linken Fensterbereich auf den Filter „Kurse“ und dann auf der Seite „Kurse“ auf einen bestimmten Kurs.
Die Mitglieder-Seite für den jeweiligen Kurs wird geöffnet.

Klicken Sie auf die Trennlinie zwischen der oberen und der unteren Liste der Lernenden und ziehen Sie diese, um den unteren Anzeigebereich zu vergrößern/zu verkleinern. Klicken Sie auf den Link zu einem von einem Lernenden eingereichten Dokument, um das Dokument zu öffnen und die Arbeit zu überprüfen.
Klicken Sie auf den Titel einer Spalte (Lernender, E-Mail, Status, Startdatum, Dokument oder Datum der Einreichung), um die Sortierung in aufsteigend oder absteigend zu ändern. (Die Pfeile erscheinen beim Klicken neben dem Titel.)
-
Klicken Sie auf das Symbol „Benutzer einladen“
 .
.Um Ihre Mitgliederliste mit Hilfe einer CSV-Liste (durch Komma getrennte Datei mit Namen) zu füllen, klicken Sie auf die Schaltfläche „Über CSV verwalten“
 . Weitere Anweisungen finden Sie im Folgenden.
. Weitere Anweisungen finden Sie im Folgenden. -
Im Dialogfenster „Benutzer hinzufügen“:
-
Geben Sie die E-Mail-Adressen der Benutzer ein, die Sie hinzufügen möchten.
-
Wählen Sie aus, ob die Benutzer Lernende oder Lehrende sind.
-
Klicken Sie auf Einladen.
-
-
Klicken Sie auf Schließen, wenn Sie fertig sind.
Wenn Sie sowohl Lernende als auch Lehrkräfte zu einem Kurs einladen, fügen Sie zuerst (wie oben unter Schritt 3 beschrieben) alle Lernenden hinzu und dann auf die gleiche Weise alle Lehrkräfte.
Lernende/Lehrkräfte mit einer CSV-Datei hinzufügen
Wenn Sie eine kommagetrennte Datei mit den E-Mails von Lernenden und/oder Lehrkräften haben, können Sie diese verwenden, um Benutzer in den Kurs einzuladen:
-
Klicken Sie auf das Symbol „Über CSV verwalten“
 .
. -
In dem Dialogfenster „Benutzer hinzufügen“ haben Sie zwei Möglichkeiten, um fortzufahren:
-
Klicken Sie auf Datei auswählen, und wählen Sie dann die CSV -Datei (im Tabellendokumentformat) auf Ihrem Computer aus.
-
Klicken Sie auf Vorlage herunterladen, um ein Tabellendokument mit den erforderlichen Spalten zu öffnen:
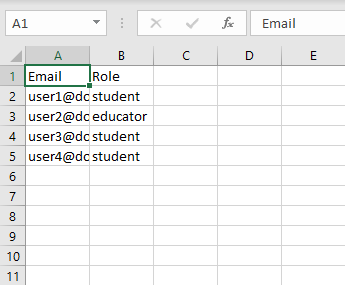
Belassen Sie Zeile 1 so, wie sie ist.
Bearbeiten Sie die verbleibenden Zeilen mit den E-Mails der Lernenden und/oder Lehrkräfte in Spalte A und der entsprechenden Rolle für jeden Benutzer in Spalte B. Die Rolle muss entweder „Lernender“ oder „Lehrkraft“ sein.
-
-
Klicken Sie auf Upload verarbeiten.
Wenn die Verarbeitung abgeschlossen ist, wird eine Benachrichtigung mit dem Status der hinzugefügten Benutzer angezeigt. Die Mitgliederliste enthält die Namen und E-Mail-Adressen der neuen Mitglieder zusammen mit ihrem Benutzertyp (Lehrkraft oder Lernender) sowie das Datum des Hinzufügens und das Datum der letzten Anmeldung.
Kurs veröffentlichen
Durch das Veröffentlichen eines Kurses wird der Kurs für die Benutzer (Lernende und Lehrkräfte) sichtbar, die dem Kurs hinzugefügt wurden. Bevor ein Kurs veröffentlicht wird, erscheint er in der Kategorie „Unveröffentlicht“ auf der Seite mit der Kursliste für die Lehrkraft und nicht für die Lernenden.
Einen Kurs veröffentlichen:
-
Wählen Sie den Kurs in der Kurs-Liste aus.
-
Klicken Sie auf der „Aufgaben“-Seite dieses Kurses auf Veröffentlichen.
Kurs-Dashboards anzeigen
Dashboards zeigen die Analysen für alle Kurse an. Um ein Dashboard für einen Kurs anzuzeigen:
-
Wählen Sie den Kurs aus der Kurs-Liste aus.
-
Klicken Sie auf Dashboard.
Es wird ein Dashboard mit Datenkategorien für Folgendes angezeigt:
-
Anzahl der Mitglieder
-
Aufgaben
-
Einreichungen
-
Aktive Lernende
-
Gesamtanzahl der Lernenden
-
Insgesamt in dem zugewiesenen Arbeitsbereich verbrachte Stunden aller Lernenden
-
Eine Liste aller Lernenden mit der Gesamtzahl ihrer Modeling-Stunden
Sie können auf einen beliebigen Lernenden (oder eine Lehrkraft) in der Liste klicken und dann auf das Lernenden- (oder Lehrkräfte-) Dashboard klicken, um ein benutzerspezifisches Dashboard mit ähnlichen Informationen anzuzeigen, die Sie genauer betrachten können.
Lernende entfernen
So entfernen Sie einen Benutzer (Lernenden oder Lehrkraft) aus einem Kurs:
-
Navigieren Sie zur Mitglieder-Registerkarte für den jeweiligen Kurs.
-
Klicken Sie auf das X ganz rechts in der Zeile des Benutzer, den Sie entfernen möchten.

Wenn Sie Lernende aus einem Kurs entfernen, werden diese nicht aus dem Enterprise entfernt. Alle entfernten Lernenden behalten den Zugriff auf ihre Onshape-Dokumente.
Einen Kurs klonen
Beim Klonen eines Kurses wird eine Kopie des Kurses und der Aufgaben erstellt. Die Mitglieder des ursprünglichen Kurses werden für den geklonten Kurs nicht übernommen.
So klonen Sie einen Kurs:
-
Wählen Sie den Kurs in der Kursliste aus. Sie können mehrere Kurse auswählen.
-
Rechtsklicken Sie auf den Kurs und wählen Sie „Kurs klonen“ aus dem Kontextmenü aus:
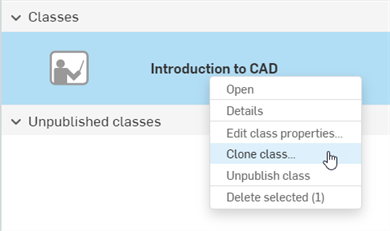
-
Geben Sie im Dialogfenster „Klonen“ einen Kursnamen und optional eine Kursbeschreibung ein und klicken Sie dann auf die Schaltfläche Klonen:
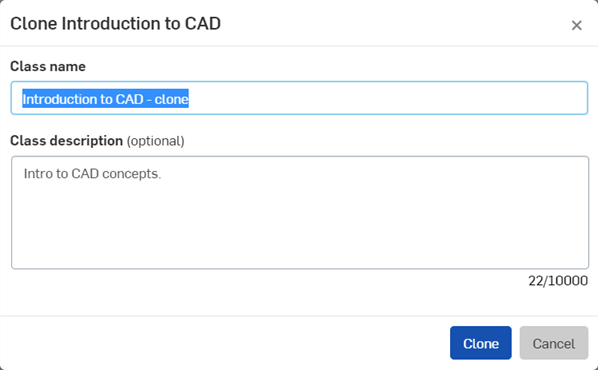
Kurs-Veröffentlichung zurücknehmen
Wenn Sie die Veröffentlichung eines Kurses zurücknehmen, wird der Kurs für die Benutzer (Lernende und Lehrkräfte) unsichtbar, die dem Kurs hinzugefügt wurden und den Kurs zuvor gesehen hatten. Sobald die Veröffentlichung eines Kurses rückgängig gemacht wurde, scheint er für die Lehrkraft in der Kategorie „Unveröffentlicht“ auf der Kurslistenseite auf. Für die Lernenden ist er jedoch nicht mehr sichtbar. Ein unveröffentlichter Kurs kann wieder veröffentlicht werden. Befolgen Sie dazu die Anleitungen zur Veröffentlichung eines Kurses weiter oben.
So nehmen Sie die Veröffentlichung eines Kurses zurück:
-
Wählen Sie den Kurs in der Kurs-Liste aus.
-
Klicken Sie auf der Kursseite, auf der die Aufgaben aufgelistet sind, oben rechts auf Kurs-Veröffentlichung zurücknehmen:

-
Alternativ dazu können Sie auf der Kursseite auf den Kurs rechtsklicken und aus dem Kontextmenü die Option „Kurs-Veröffentlichung zurücknehmen“ auswählen:
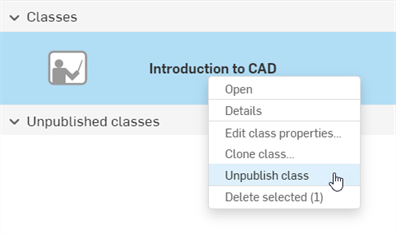
Kurs löschen
Beim Löschen eines Kurses werden der Kurs selbst sowie alle Aufgaben gelöscht. Die Kursdokumente und alle damit verbundenen Berechtigungen bleiben den Lehrkräften und Lernenden in ihren Konten erhalten und werden nicht gelöscht.
Einen Kurs löschen:
-
Wählen Sie den Kurs in der Kursliste aus. Sie können mehrere Kurse auswählen.
-
Rechtsklicken Sie auf den Kurs und wählen Sie „Auswahl löschen“ aus dem Kontextmenü aus:

-
Das Dialogfenster „Ausgewählte löschen“ wird geöffnet. Klicken Sie auf die Schaltfläche Löschen, um den Löschvorgang zu bestätigen oder auf Abbrechen, um das Dialogfenster zu schließen und den Kurs zu behalten:
