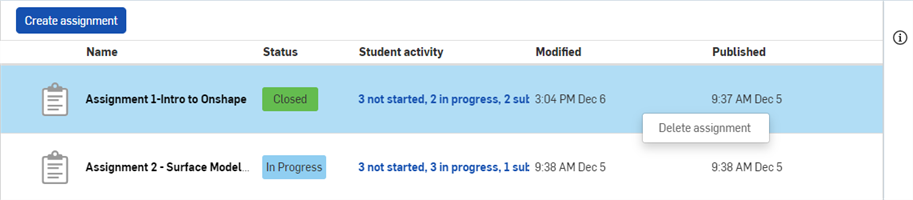Aufgaben verwalten
![]()
Aufgaben entsprechen eins zu eins den Arbeitseinheiten, die den Lernenden in einem Kurs zugewiesen werden. Aufgaben sind kursabhängig.
Auf der Seite „Aufgaben“ für einen bestimmten Kurs:
-
Klicken Sie auf Aufgabe erstellen.
-
Geben Sie im Dialogfenster „Neue Aufgabe“ einen Namen für die Aufgabe ein und fügen Sie Anweisungen für den Lernenden zum Ausfüllen der Aufgabe hinzu.
-
Klicken Sie auf Erstellen.
Es wird ein Entwurf der Aufgabe angezeigt.
-
Legen Sie die Details für die Aufgabe fest:
-
Lernende beginnen mit einem neuen Dokument: Lernende müssen ein eigenes Dokument erstellen, in dem sie die zugewiesene Aufgabe erledigen.
-
Lernende beginnen mit einer Kopie des ausgewählten Dokuments: Die Lernenden beginnen mit einer Kopie des Dokuments, das Sie auswählen, nachdem Sie diese Option gewählt haben. (Klicken Sie auf Dokument auswählen, um ein vorhandenes Dokument aus dem sich öffnenden Dialogfenster auszuwählen, oder verwenden Sie das Suchfeld, um ein bestimmtes Dokument zu finden).
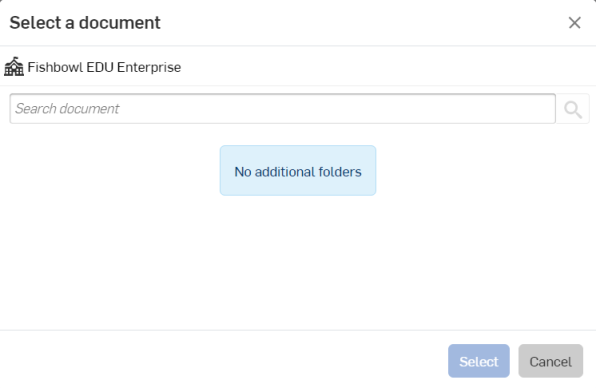
-
Lernende können wählen, was sie einreichen möchten: Lernende können angeben, welches Dokument sie einreichen möchten.
-
Berechtigungen zum Teilen von Dokumenten
-
Lernende dürfen ihr Aufgabendokument teilen: Wenn diese Option ausgewählt ist, können Lernende dieses Aufgabendokument mit anderen Lernenden oder Teams teilen.
-
Lernende dürfen nur ihr Aufgabendokument bearbeiten: Wenn diese Option ausgewählt ist, dürfen Lernende dieses Aufgabendokument nicht mit anderen Lernenden oder Teams teilen.
-
-
-
Klicken Sie aufAufgabe veröffentlichen. Wenn ein Lernender eine Aufgabe beginnt, wird für diesen Lernenden ein Dokument im Stammordner erstellt, in dem sich alle eingereichten Dokumente für einen Kurs befinden. Diese Dokumente werden mit Lehrkräften geteilt.
Wenn sich Lernende im Startdokument befinden, die Aufgabe aber noch nicht begonnen haben, sehen sie die Schaltfläche Aufgabe beginnen oben in der Benutzeroberfläche. Wenn Lernende darauf klicken, gelangen sie direkt zu der Aufgabe, mit der das Startdokument verlinkt ist.
Nachdem Lernende eine Aufgabe gestartet haben, wird ihnen oben in der Benutzeroberfläche die Schaltfläche Zum Einreichungsdokument angezeigt. Wenn sie darauf klicken, werden sie direkt zu dem Einreichungsdokument weitergeleitet, das erzeugt wurde, als sie mit der Aufgabe begonnen haben.
Sie können eine Aufgabe für einen Kurs nur veröffentlichen, wenn der Kurs selbst veröffentlicht ist. Wenn der Kurs nicht veröffentlicht ist, ist die Schaltfläche „Aufgabe veröffentlichen“ nicht aktiv und die Aufgabe wird als Entwurf gespeichert. Klicken Sie auf „Zurück zu Aufgaben“, um zur Liste der Kursaufgaben zurückzukehren. Unveröffentlichte Aufgaben werden mit dem Status „Entwurf“ aufgeführt.
To clone an existing assignment to one or more other published or draft classes:
-
Do one of the following:
-
Go to the Assignment details page and click the menu icon, then select Clone assignment to other classes:
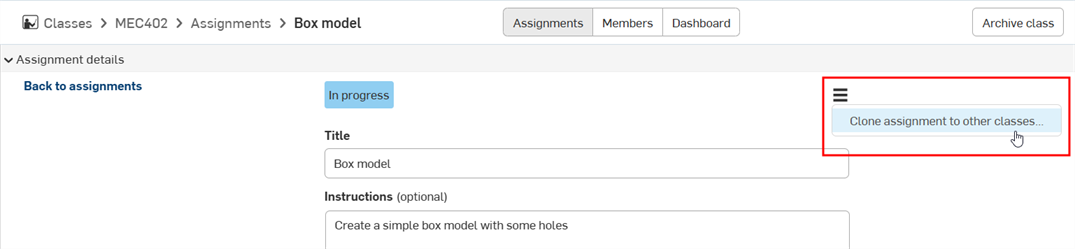
-
Go to the Class > Assignments page, select the assignment to clone, then right-click on the assignment and select Clone assignment to other classes:

-
-
The Clone assignment to other classes dialog opens. Select from the following options:
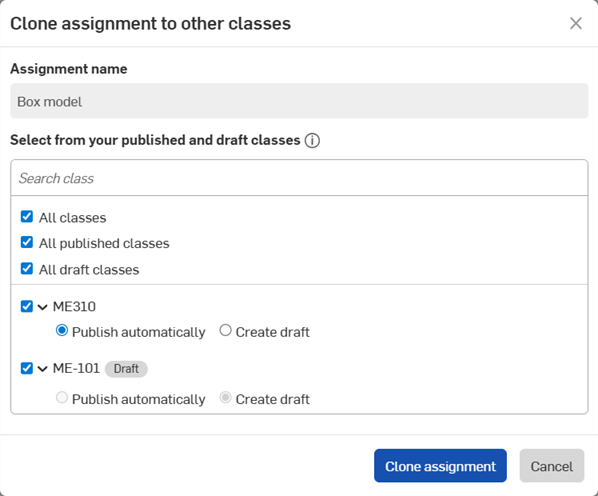
-
All classes - Check to clone this assignment to all classes. Checking this automatically checks all options and all classes.
-
All published classes - Check to clone this assignment to only all published classes.
-
All draft classes - Check to clone this assignment to only all draft classes.
Below these 3 selection options are all the available classes. Check to select individual classes from this list. If the class is published, you can also select one of the following options:
-
Publish automatically - Clones and publishes the assignment.
-
Create draft - Clones the assignment, but does not publish it. The assignment is kept as a draft.
When cloning a draft assignment, the cloned assignment can only be cloned as a draft. You cannot publish it during its creation.
-
-
Click the Clone assignment button. Alternatively, click the Cancel button to exit the dialog without creating a clone of the assignment.
Eine Aufgabe prüfen:
-
Klicken Sie auf den Kurs in der Kurs-Liste. Die Liste der Aufgaben wird angezeigt.
-
Die Aufgabenliste kann nach den meisten Spalten sortiert werden. Klicken Sie auf eine Spaltenüberschrift, um die Liste in aufsteigender Reihenfolge nach dieser Spalte zu sortieren. Klicken Sie erneut, um die Liste in absteigender Reihenfolge zu sortieren.
-
Um die Details der ausgewählten Aufgabe anzuzeigen, klicken Sie auf das Details-Symbol
 ganz rechts:
ganz rechts: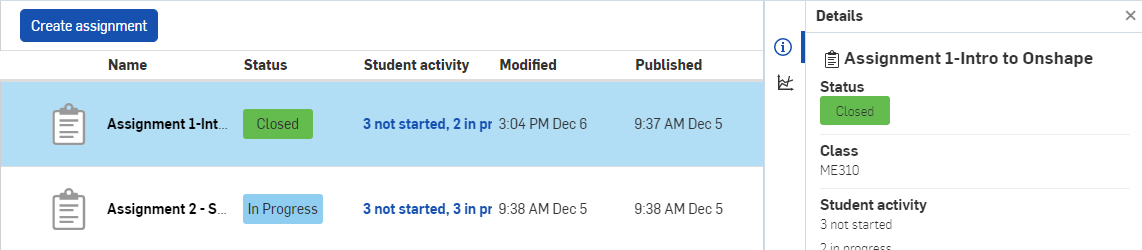
-
Um die Analysen der ausgewählten Aufgabe anzuzeigen, klicken Sie auf das Analysen-Symbol
 ganz rechts:
ganz rechts:
-
Klicken Sie auf den Namen der Aufgabe, um die Details für alle Lernende für diese Aufgabe zu öffnen:
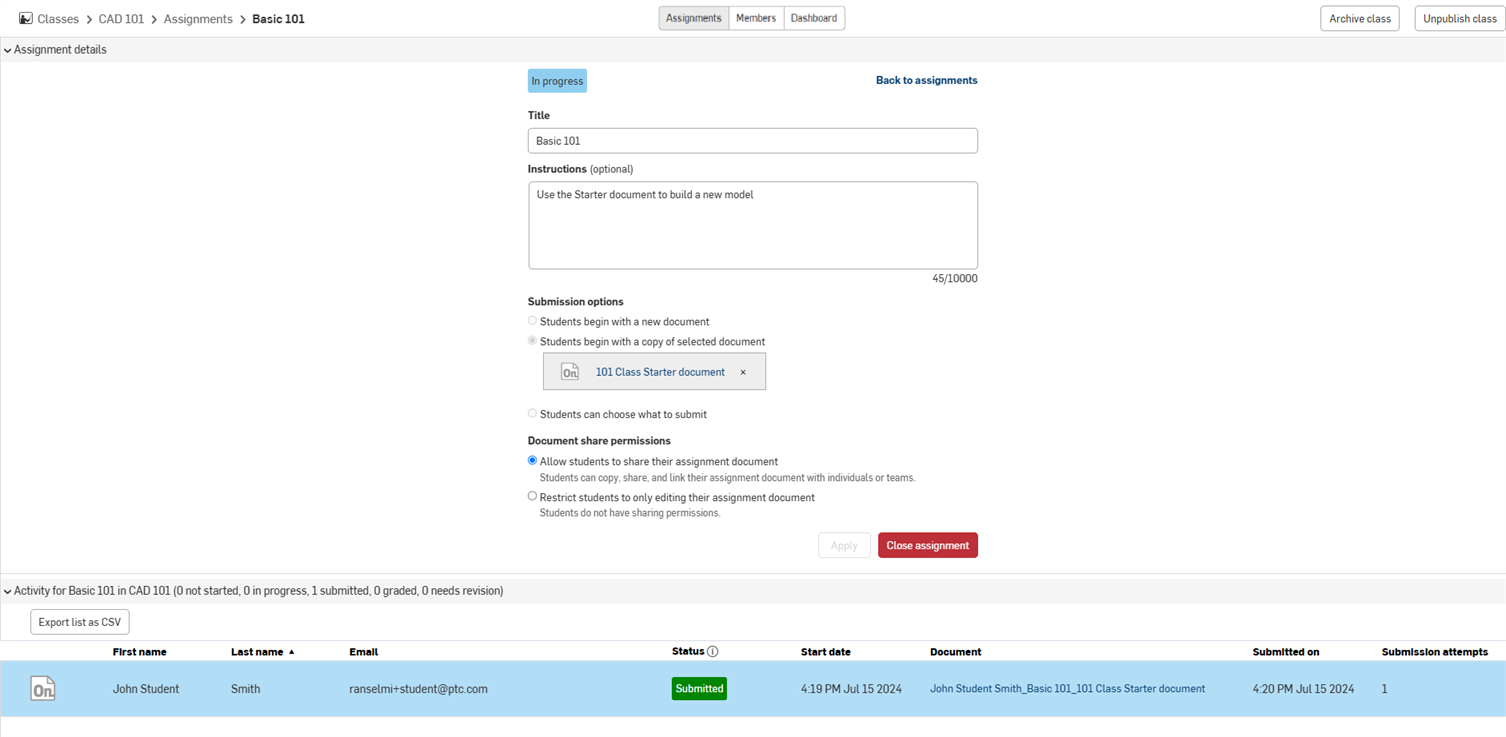
Sie können auf das Trennzeichen zwischen den Aufgabendetails (oben) und der Aktivitätenliste der Lernenden (unten) klicken und durch Ziehen damit die Größe dieser Abschnitte zu ändern. Sie können auch die Dropdown-Pfeile (
 ) links neben jedem Abschnitt verwenden, um diesen Abschnitt zu erweitern oder zu reduzieren. Arbeiten von Lernende finden Sie in der Aktivitätenliste. Klicken Sie auf den Link Dokument, um das von einem Lernenden eingereichte Dokument zu öffnen und seine Arbeit zu überprüfen.
) links neben jedem Abschnitt verwenden, um diesen Abschnitt zu erweitern oder zu reduzieren. Arbeiten von Lernende finden Sie in der Aktivitätenliste. Klicken Sie auf den Link Dokument, um das von einem Lernenden eingereichte Dokument zu öffnen und seine Arbeit zu überprüfen.Die Aktivitätenliste kann nach den meisten Spalten sortiert werden. Klicken Sie auf eine Spaltenüberschrift, um die Liste in aufsteigender Reihenfolge nach dieser Spalte zu sortieren. Klicken Sie erneut, um die Liste in absteigender Reihenfolge zu sortieren.
Ein Symbol links neben dem Aufgabenstatus zeigt an, ob im Arbeitsbereich bzw. in der Version der Aufgabe Kommentare vorhanden sind. Zeigen Sie mit der Maus auf das Kommentarsymbol und klicken Sie auf „Kommentar(e) anzeigen“, um auf die Kommentardetails zuzugreifen.
-
Wählen Sie einen Lernenden aus der Aktivitätenliste in der unteren Bildschirmhälte aus. Hat der Lernende die Aufgabe nicht begonnen, enthalten die Paletten „Details“
 und „Analysen“
und „Analysen“  keine Informationen.
keine Informationen. -
Wenn der Lernende die Aufgabe begonnen hat, zeigt die Palette „Details“ allgemeine Informationen über die Aufgabe an:
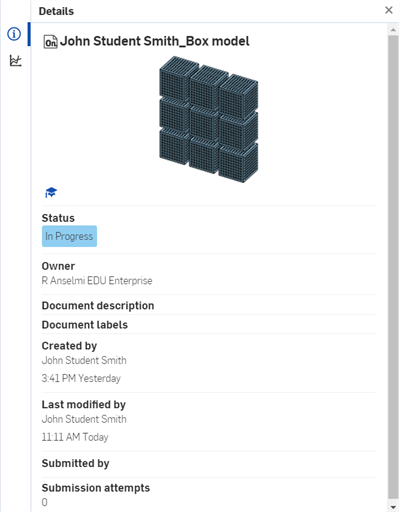
Die Analysen-Palette zeigt die Daten der Aufgaben des Lernenden an:
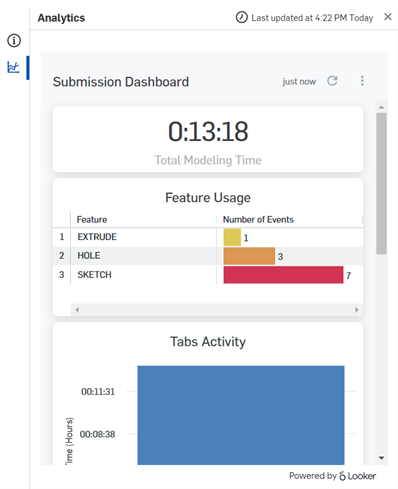
-
-
Wenn der Status der Aufgabe In Bearbeitung ist, bewegen Sie den Mauszeiger über den Status, um das Dropdown-Menü zu aktivieren. Klicken Sie dann, um das Menü zu öffnen. Klicken Sie auf die Schaltfläche Geschlossen, um den Status von „In Bearbeitung“ in „Geschlossen“ zu ändern:
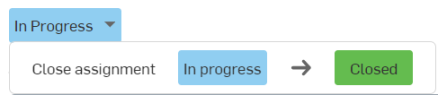
-
Wenn der Status der Arbeit eines Lernenden Eingereicht lautet, bewegen Sie den Mauszeiger über den Status, um das Dropdown-Menü zu aktivieren. Klicken Sie dann auf eine der folgenden Optionen:
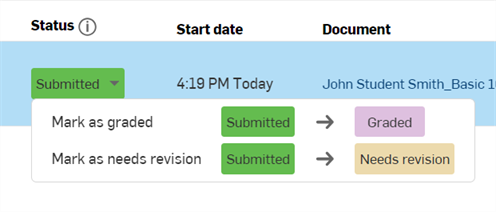
-
Klicken Sie auf Benotet, um den Status in „Benotet“ zu ändern. Der Lernende erhält eine Benachrichtigung, dass seine Einreichung als benotet markiert wurde.
-
Klicken Sie auf Überarbeitung erforderlich, wenn die Einreichung eine Überarbeitung durch den Lernende erfordert. Der Lernende erhält eine Benachrichtigung, in der erklärt wird, dass seine Einreichung überarbeitet werden muss.
-
-
-
Wenn der Status einer Aufgabe eines Lernenden In Bearbeitung oder Eingereicht lautet, können Sie optional auf den Dokument-Link klicken, um eine reine Ansichtsversion (Lernender) des Dokuments in einer neuen Registerkarte zu öffnen. Wenn Sie auf den Link Zurück zum Hauptarbeitsbereich klicken, wird der Arbeitsbereich des Dokuments geöffnet.
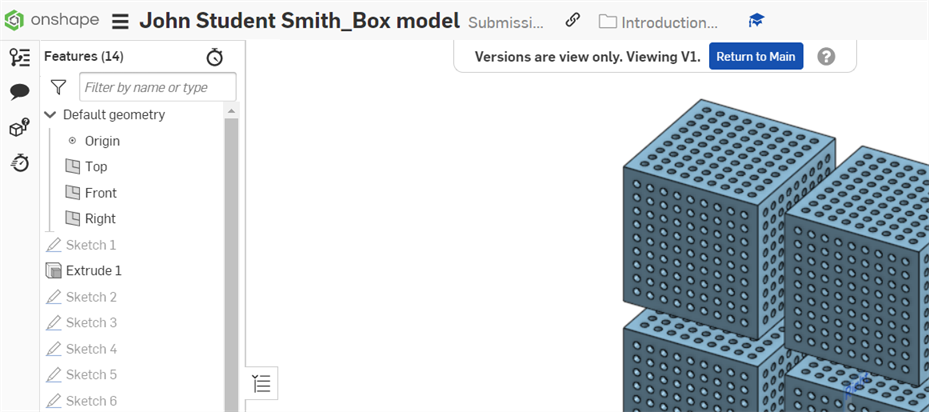
Um die Aktivitätsliste in eine Datei mit kommagetrennten Werten (CSV) zu exportieren, die von einer Tabellenkalkulationsanwendung wie Google Sheets oder Microsoft Excel geöffnet werden kann, klicken Sie oben links in der Aktivitätsliste der Aufgabenseite auf die Schaltfläche Liste als CSV exportieren. Die Liste wird automatisch auf Ihr Gerät exportiert.
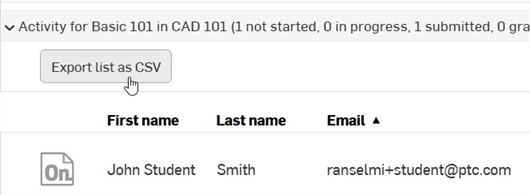
Um eine veröffentlichte Aufgabe zu entfernen, rechtsklicken Sie auf der Kurs-Seite auf den Namen der Aufgabe und wählen Sie Aufgabe löschen aus: