![]()
Fügen Sie vollständig anpassbare Tabellen zu Zeichnungen hinzu.
- Klicken Sie auf
 .
. - Der Mauszeiger wird zu einem Tabellensymbol, und das Dialogfenster „Tabelle“ wird geöffnet:
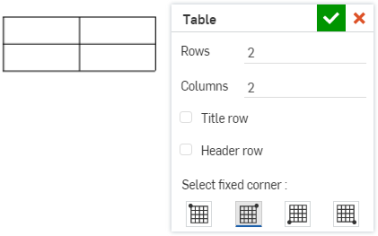
- Bevor Sie klicken, um die Tabelle zu platzieren, können Sie die Anzahl der Zeilen und Spalten im Dialogfenster angeben.
-
Definieren Sie, ob eine Titelzeile (eine Zeile oben in der Tabelle über allen Spalten) und eine Kopfzeile (eine zusätzliche Zeile unmittelbar unter der Titelzeile) erstellt werden sollen, indem Sie auf eines der Kontrollkästchen links von der Option klicken.
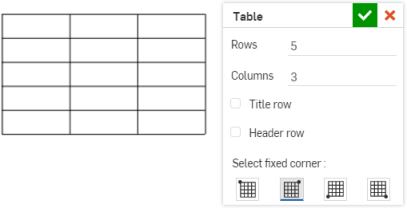
- Wählen Sie am unteren Ende der Tabelle aus, welche Ecke des Dialogfensters die verankerte Ecke sein soll (wie im Folgenden gezeigt):
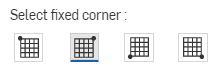
- Um eine Tabelle zu positionieren, klicken Sie zur Festlegung der Stelle auf das Blatt (verankert durch die in Schritt 4 ausgewählte verankerte Ecke).
Der Standard-Verankerungspunkt in Onshape ist die rechte obere Ecke von Tabellen.
Sie brauchen nicht direkt auf den Punkt klicken, sobald er sichtbar ist. Wenn Sie die Tabelle mit der Maus platzieren, werden Sie dünne, gestrichelte Linien bemerken, wenn sich der Mauszeiger in der Nähe anderer Elemente befindet. Dies sind Ableitungslinien, auf die Sie die Tabelle ausrichten können. Klicken Sie einfach auf die angezeigte Linie, um die Tabelle auf diese Linie auszurichten.
- Klicken Sie auf das grüne Häkchen im Dialogfenster
 .
. - Der Bezugstext wird geöffnet:
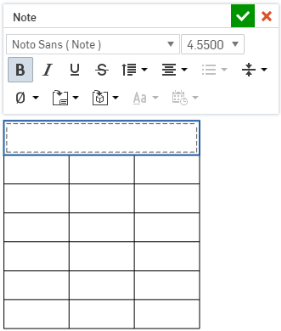
- Klicken Sie in eine Zelle, um Text einzugeben; mit der Tabulator-Taste (oder der Eingabetaste), wechseln Sie zwischen Zellen; verwenden Sie Umschalt+Tab für die vorherige Zelle. Um mehr als eine Textzeile in eine einzelne Zelle einzugeben, geben Sie mit Alt+Eingabetaste einen Zeilenwechsel ein.
Doppelklicken Sie auf eine Zelle, um die Palette „Bezugstext“ für die Textbearbeitung zu öffnen.
Copy table cells from Onshape drawing tables, and paste them into Excel, Google Sheets, or an Onshape drawing as a new, editable table.
Copying an Onshape drawing table into Excel or Google Sheets is supported on Google Chrome, Mozilla Firefox, and Microsoft Edge. Safari is not supported. Copying text may yield different results due to platform limitations.
-
Open an Onshape drawing table.
-
Click and drag to select the cells to be copied. The selection is shown with a yellow highlight.
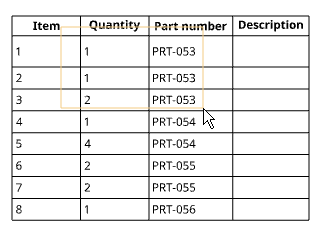
-
Release the selection. The selected cells are highlighted in blue. Press ctrl+c, or right-click and select Copy.
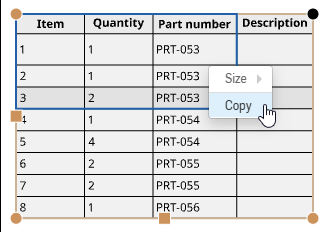
-
Open the drawing or external sheet into which you want to paste the content.
-
Right-click the location you want to paste the table and select Paste (or press ctrl+v).
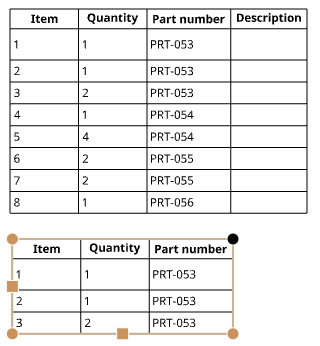
Wenn Sie mit Onshape in Mozilla Firefox arbeiten, verwenden Sie Strg+V, um die Tabelle einzufügen. Der Befehl „Einfügen“ im Kontextmenü wird nicht unterstützt.
Copy table cells from a Microsoft Excel worksheet or Google Sheet, and paste them into an Onshape drawing as a new table.
-
Open an Excel worksheet or Google Sheet.
-
Wählen Sie die zu kopierenden Zellen aus, rechtsklicken Sie und wählen Sie Kopieren aus (oder per Tastaturbefehl: Strg+C).
-
Open an Onshape drawing.
-
Right-click the location to paste the table, and select Paste as table (or press ctrl+v):
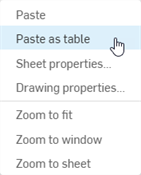
-
Die neue Tabelle wird mit der oberen linken Ecke unter dem Mauszeiger angezeigt. Klicken Sie, um die Tabelle an einer Position Ihrer Wahl zu platzieren:
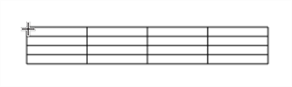
-
Nachdem Sie geklickt haben, wird der Inhalt der Tabelle zu den Tabellenzellen hinzugefügt:
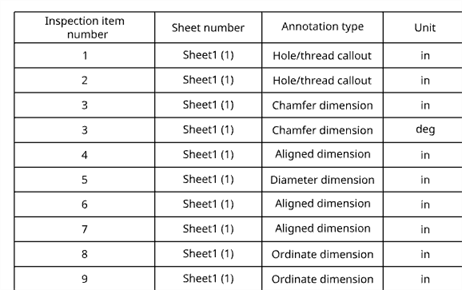
If using Onshape in a Mozilla Firefox browser, use ctrl+v to paste the table. Using the Paste as table command from the context menu is not supported.
-
You cannot paste cells into a pre-existing table in an Onshape drawing.
-
Beim Einfügen von Zellen werden die Zellen aus der Zwischenablage entfernt und können kein zweites Mal eingefügt werden. Um die Zellen erneut einzufügen, kopieren Sie sie erneut aus der Quelle.
-
Vertikal und horizontal verbundene Zellen bleiben erhalten.
-
Die folgende Formatierung wird beibehalten: Textgröße, Schrift- und Zeichenstil (fett, kursiv, unterstrichen, durchgestrichen), Zellenbreite und -höhe. Andere Formatierungen wie Zellenhintergrund, Textfarbe und Hyperlinks werden nicht beibehalten.
-
Wenn nur ein Bauteil des Textes in einer Zelle Schrift- und Zeichenstile hat (fett, kursiv, unterstrichen, durchgestrichen), wird der Text ohne jegliche Schrift- und Zeichenstile eingefügt.
-
Beim Einfügen werden die Zelldaten unabhängig von ihrer ursprünglichen Ausrichtung zentriert ausgerichtet.
-
Einige Sonderzeichen werden nicht unterstützt.
Nachdem eine Tabelle erstellt und das Dialogfenster „Tabelle“ geschlossen wurde, können Sie den Mauszeiger über die Tabelle bewegen, um die Greifpunkte zu aktivieren:

- Ziehen Sie einen der Mittelpunkte (oben, unten oder seitlich), um die Größe der Tabelle zu ändern. Die Größe der Zellen wird relativ zueinander geändert.
- Ziehen Sie einen der Eckpunkte, um die Tabelle zu verschieben.
- Doppelklicken Sie auf die Mittelpunkte einer Tabelle, um die Größe automatisch an den Inhalt der Tabelle anzupassen.
-
Um die Größe der Zeilen und Spalten auf beiden Seiten des Zellenrandes zu ändern, ohne die Tabelle zu verkleinern, bewegen Sie den Mauszeiger über den oberen oder rechten Zellenrand, und wenn sich der Mauszeiger in einen doppelseitigen Pfeil verwandelt, klicken und ziehen Sie die Linie und legen Sie sie an der neuen Stelle ab. Um nur die Größe der Zeile oder Spalte der ausgewählten Zelle zu ändern und die Größe der restlichen Tabelle zu ändern, bewegen Sie den Mauszeiger über den unteren oder linken Zellenrand, und wenn sich der Mauszeiger in einen doppelseitigen Pfeil verwandelt, klicken und ziehen Sie die Linie und legen Sie sie an der neuen Stelle ab.
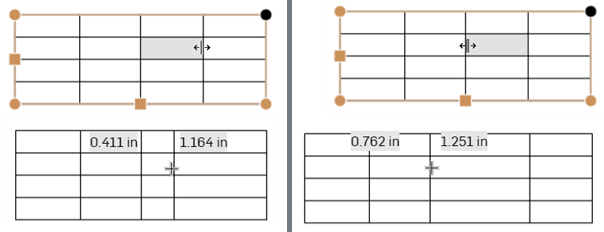
Größenänderung der beiden Spalten auf beiden Seiten der Trennlinie, ohne dass die Größe der Tabelle geändert wird (zwei Bilder links), und Größenänderung nur der Spalte der ausgewählten Zelle, wobei der Rest der Tabelle entsprechend angepasst wird (zwei Bilder rechts).
- Ziehen Sie eine Ecke der Tabelle, um sie an einer Ecke der Zeichnung einrasten zu lassen. Wenn Sie den roten Fangpunkt sehen, lassen Sie die Maustaste los, um die Tabelle zu platzieren.
- Doppelklicken Sie auf eine Spalte oder einen Zeilenteiler, um die Spalte oder Zeile an den darin enthaltenen Text anzupassen:
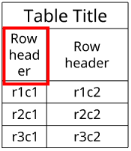
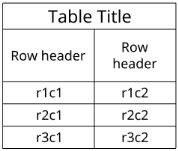
Doppelklicken Sie auf den Teiler rechts neben der ersten Spalte, um die Größe der Spalte an den Inhalt anzupassen.
-
Wählen Sie eine Zelle aus, klicken Sie mit der rechten Maustaste und wählen Sie „Größe“ > „Spalten gleichmäßig“ oder > „Zeilen gleichmäßig“ aus, um entweder eine ganze Zeile oder eine Spalte gleich groß zu machen.
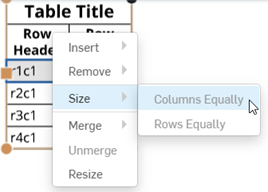
-
Um die Spaltenbreite oder Zeilenhöhe numerisch zu ändern, wählen Sie eine Zelle aus, rechtsklicken Sie und wählen Sie „Anpassen“ aus, um das Dialogfenster „Anpassen“ zu öffnen. Geben Sie die neuen Maße für die Spaltenbreite und die Zeilenhöhe ein. Die Spaltenbreite und Zeilenhöhe dürfen die Blattgröße nicht überschreiten.
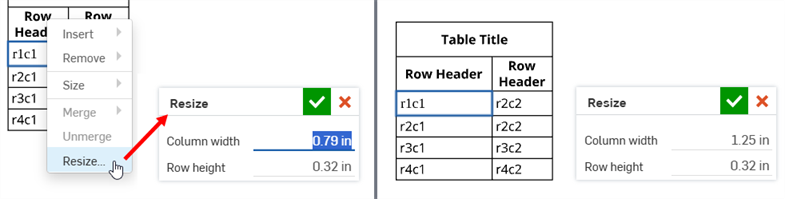
Auswahl der Zelle r1c1, Rechtsklicken und Auswahl von „Anpassen“, um das Dialogfenster „Anpassen“ zu öffnen (links). Nachdem die Größe der Zelle angepasst wurde (rechts).
- Klicken Sie einmal in eine Tabellenzelle oder -zeile, um die Palette für die Zellenformatierung zu aktivieren:
![]()
Die blau markierte Zelle ist die ausgewählte Zelle.
- Doppelklicken Sie auf die zuvor ausgewählte verankerte Ecke, um das Dialogfenster „Tabelleneigenschaften“ zu aktivieren. In diesem Dialogfenster können Sie die ausgewählte verankerte Ecke durch einfaches Klicken auf das Feld Ihrer Wahl bearbeiten. Klicken Sie auf das Häkchen in der rechten oberen Ecke des Dialogfensters, um Ihre Änderungen vorzunehmen:
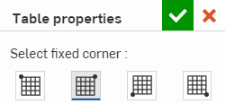
Bei der Verwendung von Datumseigenschaften in Tabellenzellen wird die Zeitzone UTC verwendet. Dies könnte dazu führen, dass ein Datum beispielsweise am morgigen Tag angezeigt wird.
Palette zur Zellenformatierung
Doppelklicken Sie auf eine Tabellenzelle, um die Palette für die Zellenformatierung zu öffnen:
![]()
- Zum Auswählen mehrerer Zeilen klicken Sie auf die Zeilen bei gedrückter Umschalttaste.
- Wählen Sie mehrere aneinandergrenzende Zellen aus.
- Klicken Sie in einer Zelle, um sie auszuwählen. Verwenden Sie die Greifpunkte, um die Zeile oder Spalte der Zelle anzupassen.
![]() Zeile oberhalb einfügen: fügt eine Zeile oberhalb der ausgewählten Zeile(n) ein
Zeile oberhalb einfügen: fügt eine Zeile oberhalb der ausgewählten Zeile(n) ein
![]() Zeile unterhalb einfügen: fügt eine Zeile unterhalb der ausgewählten Zeile(n) ein
Zeile unterhalb einfügen: fügt eine Zeile unterhalb der ausgewählten Zeile(n) ein
![]() Spalte links einfügen: fügt eine Spalte links von der oder den ausgewählten Spalten ein
Spalte links einfügen: fügt eine Spalte links von der oder den ausgewählten Spalten ein
![]() Spalte rechts einfügen: fügt eine Spalte rechts von der oder den ausgewählten Spalten ein
Spalte rechts einfügen: fügt eine Spalte rechts von der oder den ausgewählten Spalten ein
![]() Zeilen entfernen: entfernt die ausgewählten Zeilen
Zeilen entfernen: entfernt die ausgewählten Zeilen
![]() Spalten entfernen: entfernt die ausgewählten Spalten
Spalten entfernen: entfernt die ausgewählten Spalten
Werden mehrere Spalten ausgewählt, sind auch folgende Optionen verfügbar:
![]() Spaltengröße angleichen: passt alle ausgewählten Spalten an die durchschnittliche Breite an.
Spaltengröße angleichen: passt alle ausgewählten Spalten an die durchschnittliche Breite an.
![]() Zellen zusammenführen: führt die ausgewählten Zellen zu einer Zelle zusammen (horizontal, vertikal oder beides)
Zellen zusammenführen: führt die ausgewählten Zellen zu einer Zelle zusammen (horizontal, vertikal oder beides)
Wenn mehrere Zeilen ausgewählt sind, sind auch folgende Optionen verfügbar:
![]() Zeilengröße angleichen: passt alle ausgewählten Zeilen an die durchschnittliche Höhe an
Zeilengröße angleichen: passt alle ausgewählten Zeilen an die durchschnittliche Höhe an
Nach dem Zusammenführen von Zellen können Sie auch:
![]() Zusammenführung der Zellen aufheben: macht die Zusammenführung der zuletzt zusammengeführten Zellen rückgängig.
Zusammenführung der Zellen aufheben: macht die Zusammenführung der zuletzt zusammengeführten Zellen rückgängig.
Sie können diese Befehle über das Kontextmenü aufrufen, wenn mindestens eine Zelle ausgewählt ist: 
Alle Befehle zur Textformatierung, die in der Palette „Bezugstext“ vorliegen, sind auch in der Palette zur Zellenformatierung verfügbar.
Es gibt zwei Möglichkeiten, das Dialogfenster „Tabelleneigenschaften“ zu öffnen:
- Klicken Sie mit der rechten Maustaste auf die Tabelle und wählen Sie „Tabelleneigenschaften ...“ aus.

Das Dialogfenster „Tabelleneigenschaften“ wird geöffnet.
-
Oder doppelklicken Sie einfach auf eine Ecke der Tabelle, um das Dialogfenster für die Tabelleneigenschaften direkt zu öffnen:
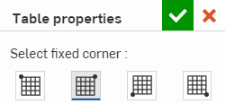
Vom Dialogfenster „Tabelleneigenschaften“ können Sie durch Klicken auf das Kästchen Ihrer Wahl einstellen, welche Ecke der Tabelle die verankerte Ecke sein soll. Klicken Sie auf das Häkchen rechts oben im Dialogfenster, um die Änderungen zu übernehmen.