 Form- und Lagetoleranz
Form- und Lagetoleranz
![]()
Verwenden Sie Form- und Lagetoleranzen, die oft mit einem Bezugspunkt assoziiert sind, zur Erstellung und Positionierung einfacher Bemaßungsvermerke, wie beispielsweise:

Bezugspunkte und geometrische Toleranzen sind ein wesentliches Element, um in einer Zeichnung auf Fertigungsabweichungen hinzuweisen.
Fügen Sie der Zeichnung einen Bezugspunkt hinzu. Bleiben Sie auf der Bezugspunkt-Registerkarte, um Bezugspunkte schnell entlang der Zeichenansichtskanten zu platzieren. Das Namensfeld wird automatisch mit einem Buchstaben befüllt, lässt sich aber ändern. Klicken Sie auf eine Ansichtskante, um das Bezugssymbol mit einer Hinweislinie zu verbinden. Klicken Sie erneut, um es zu platzieren. Das Tool bleibt aktiv, damit Sie hintereinander weitere Symbole platzieren können.
Klicken Sie auf die Bezugspunktziel-Registerkarte, um einen bestimmten Bereich zu definieren, auf den ein anderer Bezugspunkt angewendet werden soll. Wählen Sie in der Zielbereich-Dropdown-Liste eine Form aus. Wählen Sie in der Stil-Dropdown-Liste eine Beschreibung aus. Markieren Sie die Bereichsgröße, um die Zielform anzugeben. Ein Durchmesser definiert die Größe eines X, Punkts oder Kreises, während die Größe eines Rechtecks durch die seitlichen Längen definiert wird. Wählen Sie die Genauigkeit in der Dropdown-Liste aus. Geben Sie einen Wert für Durchmesser ein. Klicken Sie auf eine Ansichtsposition, um das Symbol anzuhängen. Klicken Sie erneut, um es zu platzieren.
Akzeptieren Sie das Dialogfenster oder fügen Sie mithilfe von Zielen Dimensionen hinzu. Verwenden Sie die Ursprungs-Zielposition, wenn es einen Scheitelpunkt gibt, an dem sich die X- und Y-Achse schneiden. Oder definieren Sie die X- und Y-Richtungen, indem Sie Kanten in der Ansicht auswählen. Klicken Sie auf die X- und Y-Pfeile in entgegengesetzter Richtung, um die Platzierung der Bemaßung umzukehren. Akzeptieren Sie den Bezugspunkt.
Zum Neupositionieren wählen Sie die Griffpunkte an der Basis aus oder ziehen das Ende. Zum Bearbeiten öffnen Sie per Rechtsklick das Kontextmenü oder doppelklicken Sie mit der linken Maustaste.
Fügen Sie eine Form- und Lagetoleranz hinzu. Wählen Sie das Toleranzsymbol aus, geben Sie die Toleranz ein und geben Sie alle erforderlichen Bezugspunkte ein. Fügen Sie eine Hinweislinie ein, fügen Sie Symbole sowie Modifikatoren für die Form- und Lagetoleranz hinzu, z. B. die maximale Materialbedingung. Wählen Sie eine beliebige Kombination aus freiem Zustand, Tangentenebene oder projizierter Toleranzzone.
Fügen Sie weitere Frames hinzu, indem Sie auf das Symbol zum Hinzufügen von Frames klicken. Aufeinanderfolgende Frames bieten eine neue Option in der Symbol-Dropdown-Liste für zusammengesetzte Elemente. Dadurch erstreckt sich das Symbol über beide Frames. Entfernen Sie unnötige Frames, indem Sie auf das Symbol zum Entfernen des letzten Frames klicken.
Klicken Sie auf eine beliebige Stelle auf dem Blatt oder auf eine Bemaßung, um die Form- und Lagetoleranz zu platzieren. Platzieren Sie weitere geometrische Toleranzen oder akzeptieren Sie das Dialogfenster. Bei Platzierung auf einer Bemaßung wird die Form- und Lagetoleranz an der Bemaßung verankert und lässt sich dann mit ihr verschieben. Zum Lösen ziehen Sie die Form- und Lagetoleranz von einer Bemaßung weg. Um die Bemaßung leichter per Einfangen auszurichten, ziehen Sie sie einfach auf eine Bemaßung.
Zum Bearbeiten einer Form- und Lagetoleranz öffnen Sie per Rechtsklick das Kontextmenü oder doppelklicken mit der linken Maustaste, um das Bearbeitungsdialogfenster zu öffnen.
Form- und Lagetoleranzen können zu Kanten, Bohrungen, Bemaßungen (mit oder ohne Hinweislinien), Maßhilfslinien, Hilfslinien, Oberflächenbereiche und auch entfernt von einer Kante (ohne Hinweislinie) hinzugefügt werden.
Toleranz erstellen:
- Klicken Sie auf
 .
. - Definieren Sie im Dialogfenster in den entsprechenden Listen die Symbole und die damit assoziierten Toleranzen für Ihre Zeichnung:
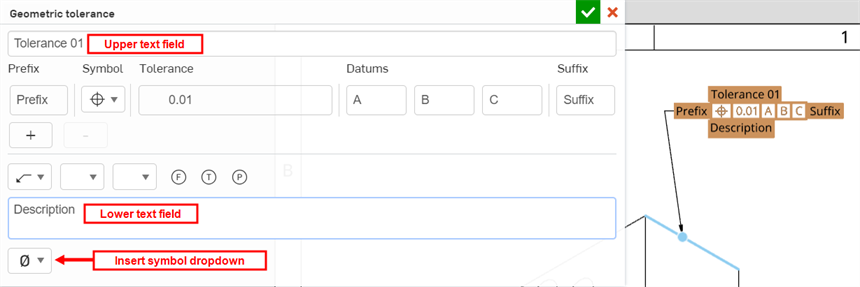
- Vervollständigen Sie die Angaben, indem Sie die folgenden Informationen eingeben:
- Im obere Textfeld werden Informationen über die Form- und Lagetoleranz hinzugefügt.
- Wählen Sie die Art der Form- und Lagetoleranz über das Dropdown-Menü „Symbol“ aus. Das Symbol wird links neben der Toleranz platziert.
- Geben Sie einen Toleranzwert in das Feld „Toleranz“ ein.
- Geben Sie bis zu 3 Bezugswerte in die 3 Felder für Bezugspunkte ein.
- Geben Sie ein Präfix oder ein Suffix ein, um Informationen links bzw. rechts von der Toleranz hinzuzufügen.
- Klicken Sie auf das Symbol „Rahmen hinzufügen“ (
 ), um zusätzliche Rahmen zur Form- und Lagetoleranz hinzuzufügen. Ändern Sie das untere Symbol in „Zusammengesetzt“, um einen zusammengesetzten Rahmen zu erstellen.
), um zusätzliche Rahmen zur Form- und Lagetoleranz hinzuzufügen. Ändern Sie das untere Symbol in „Zusammengesetzt“, um einen zusammengesetzten Rahmen zu erstellen. - Klicken Sie bei Bedarf auf das Symbol für „Letzten Rahmen entfernen“ (
 ), um den zuletzt hinzugefügten Rahmen zu entfernen.
), um den zuletzt hinzugefügten Rahmen zu entfernen. - Klicken Sie auf das Dropdown-Menü des Hinweislinien-Symbols und wählen Sie „Hinweislinie“ (
 ), „Rundum“ (
), „Rundum“ ( ) oder „Überall“ (
) oder „Überall“ ( ) aus.
) aus. - Klicken Sie auf das Dropdown-Menü „Form- und Lagetoleranz“, um die Art der Form- und Lagetoleranz auszuwählen. Das Symbol wird links neben dem Wert für die Form- und Lagetoleranz im Feld „Toleranz“ angezeigt.
- Klicken Sie auf die Dropdown-Liste „Form- und Lagetoleranz“ und wählen Sie „Maximale Materialbedingung“ (
 ), „Minimale Materialbedingung“ (
), „Minimale Materialbedingung“ ( ) oder „Unabhängig von Feature-Größe“ (
) oder „Unabhängig von Feature-Größe“ ( ) aus. Das Symbol wird rechts neben dem Wert für die Form- und Lagetoleranz im Feld „Toleranz“ angezeigt.
) aus. Das Symbol wird rechts neben dem Wert für die Form- und Lagetoleranz im Feld „Toleranz“ angezeigt. - Wählen Sie eine beliebige Kombination aus „Freier Zustand“ (
 ), „Tangentialebene“ (
), „Tangentialebene“ ( ) oder „Projizierter Toleranzzone“ (℗). Das Symbol wird rechts neben der Form- und Lagetoleranz und dem Form- und Lagetoleranz-Modifikator im Feld „Toleranz“ angezeigt.
) oder „Projizierter Toleranzzone“ (℗). Das Symbol wird rechts neben der Form- und Lagetoleranz und dem Form- und Lagetoleranz-Modifikator im Feld „Toleranz“ angezeigt. - Geben Sie in das untere Textfeld unterhalb der Hinweislinie Informationen ein, um Informationen unterhalb der Form- und Lagetoleranz hinzuzufügen.
- Die Dropdown-Liste „Symbol einfügen“ unten links im Dialogfenster dient zum Einfügen eines Symbols in die oberen und unteren Textfelder sowie in die Felder „Präfix“ und „Suffix“. Setzen Sie den Mauszeiger in das Feld, in dem Sie das Symbol platzieren möchten, und wählen Sie dann aus der Dropdown-Liste das Symbol aus, das Sie einfügen möchten.
- Klicken Sie zum Platzieren der Toleranz in den Grafikbereich.
Um eine Toleranz mit einer Hinweislinie zu platzieren, bewegen Sie den Mauszeiger über die Zeichenansicht, bis der gewünschte Fangpunkt angezeigt wird. Zum Hinzufügen einer weiteren Hinweislinie rechtsklicken Sie auf die Hinweislinie und wählen „Hinweislinie hinzufügen“ aus. Klicken Sie zum Platzieren der Hinweislinie. Auf die gleiche Weise fügen Sie weitere Hinweislinien hinzu:
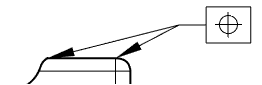
Die Hinweislinie enthält einen beweglichen Knoten entlang des horizontalen Segments:
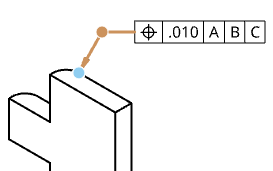
Klicken und ziehen Sie den Knoten, um das horizontale Segment der Hinweislinie zu vergrößern oder zu verkleinern.
Um die Toleranz an einer Kante in der Ansicht zu platzieren, positionieren Sie zuerst die Toleranz. Ziehen Sie sie dann an die Kante und lassen Sie sie los, wenn keine Hinweislinie sichtbar ist:
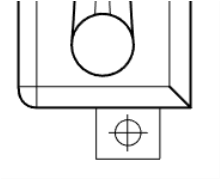
Um die Toleranz an einer Maßhilfslinie in der Ansicht zu platzieren, ziehen Sie die Toleranz weg vom Fangpunkt, bis die Maßhilfslinie angezeigt wird:
Um die Toleranz auf einem Oberflächenbereich zu platzieren, klicken Sie auf die Oberflächenposition und ziehen Sie die Toleranz an die gewünschte Position:
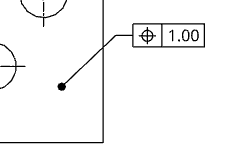
Sie können Toleranzen auch auf Zentrumskreuze sowie manuell platzierte Zentrumskreuze setzen.
Wenn Sie Bemaßungen und Beschriftungen ausrichten, können Sie die Maus über Kanten, Mittelpunkte oder andere Linien bewegen, um rote Ableitungspunkte zu aktivieren. Verwenden Sie die Ableitungspunkte, um die Position des Objekts beim Erstellen oder Ziehen einer Bemaßung oder Beschriftung zu erfassen. Ebenso können Sie die Maus vertikal oder horizontal über Ansichten, Linien, Bemaßungen oder Anmerkungen bewegen, um vertikale und horizontale Ableitungspunkte zu aktivieren. Verwenden Sie diese Ableitungspunkte, um die Position des Elements vertikal oder horizontal von der gewünschten referenzierten Beschriftung abzuleiten.
Die Toleranz wird im Grafikbereich angezeigt.
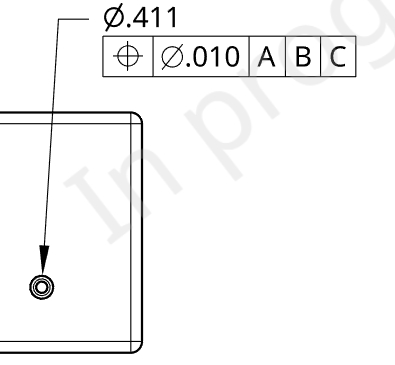
Toleranz mit Hinweislinie:
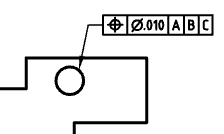
Sie können eine Form- und Lagetoleranz näher heran oder weiter weg vom Platzierungspunkt auf der Zeichnung ziehen. Die Maßhilfslinie passt sich entsprechend an. Sie haben auch die Möglichkeit, die Form- und Lagetoleranz an andere Zeichnungsbeschriftungen anzufügen und danach auszurichten.
Wenn Sie sie von einer Bemaßung wegziehen, erhält die Form- und Lagetoleranz automatisch eine Hinweislinie und bleibt mit der Bemaßung auf einer Linie.
So gruppieren Sie eine Toleranz zu einer Beschriftung, z. B. einer Bemaßung oder Bohrungsbeschreibung:
-
Klicken Sie auf die Toleranz, um sie auszuwählen.
-
Ziehen Sie die Toleranz auf eine vorhandene Bemaßung. Wenn die Bemaßung hervorgehoben wird, lassen Sie die Maustaste los.
So gruppieren Sie eine Toleranz bei der Erstellung:
- Wenn das Dialogfenster „Toleranz“ geöffnet ist, nehmen Sie die erforderlichen Änderungen im Dialogfenster vor.
- Wenn Sie die Toleranz im Zeichenbereich platzieren, klicken Sie auf die Bemaßung, mit der Sie sie gruppieren möchten.
Wenn Sie eine Toleranz verschieben, wird die Gruppierung der Toleranz aufgehoben.
Um beide zusammen zu verschieben, klicken Sie auf die Bemaßung und ziehen Sie sie an die neue Position. Um die Toleranz zu verschieben, klicken Sie und ziehen Sie sie an eine neue Position.
Durch Verschieben der Toleranz wird die Gruppenverbindung zwischen ihr und der Bemaßung unterbrochen. Um sie neu zu gruppieren, ziehen Sie die Toleranz auf die Bemaßung und legen sie dort ab.
So gruppieren Sie eine Toleranz zu einer Bemaßung mit gruppierter Beschreibung, z. B. einer gruppierten Stücklistensymbol-Beschriftung:
- Klicken Sie auf die Toleranz, um sie auszuwählen.
- Ziehen Sie die Toleranz zur vorhandenen Bemaßung. Wenn die Bemaßung hervorgehoben wird, beenden Sie den Ziehvorgang.
So gruppieren Sie eine Toleranz bei der Erstellung:
- Wenn das Dialogfenster „Toleranz“ geöffnet ist, nehmen Sie die erforderlichen Änderungen im Dialogfenster vor.
- Wenn Sie die Toleranz in den Zeichenbereich platzieren, klicken Sie auf die Bemaßung.
Um die gesamte Beschreibungsgruppe zu verschieben, klicken Sie auf die Bemaßung und ziehen Sie sie an die neue Position. Alternativ können Sie auch auf die Toleranz oder die Beschreibung klicken, um sie auszuwählen. Klicken Sie dann auf eine beliebige Stelle außerhalb des Griffpunkts (durch den Cursor unten dargestellt), um die Elemente gemeinsam an eine neue Position zu verschieben.
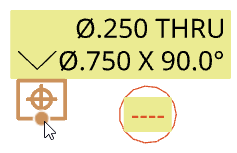
Um die Toleranz zu verschieben, ohne die Gruppe zu verschieben, wählen Sie die Toleranz durch Klicken aus. Klicken Sie dann auf ihren Griffpunkt und verschieben Sie sie an eine neue Position. Die Toleranz bleibt ein Teil der Beschriftungsgruppe, auch nachdem sie an die neue Position verschoben wurde.
Toleranz bearbeiten:
- Doppelklicken Sie auf die Toleranz im Grafikbereich.
- Nehmen Sie die Änderungen in dem Dialogfenster vor, das dann geöffnet wird.
So gestalten Sie eine Toleranz:
-
Klicken Sie auf die Toleranz, die Sie gestalten möchten, und klicken Sie dann auf das Symbol für die Stile-Palette rechts auf der Seite:
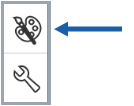
-
Bearbeiten Sie die Schriftart, Texthöhe, Farbe und Pfeilspitze:
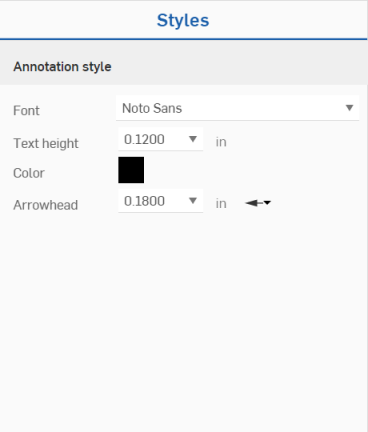
- Rechtsklicken Sie auf die Hinweislinie und auf „Punkt hinzufügen“:
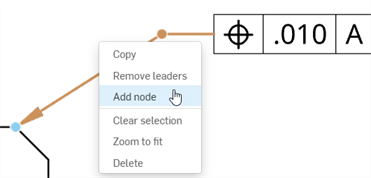
Ein Punkt wird auf der Hinweislinie angezeigt. Um einen weiteren Punkt hinzuzufügen, rechtsklicken Sie auf die Hinweislinie und wählen erneut „Punkt hinzufügen“ aus.
- Um einen Punkt von einer Hinweislinie zu entfernen, klicken Sie mir der rechten Maustaste auf den Punkt und wählen Sie „Punkt entfernen“ aus.
- Sie können auch Hinweislinien zu Punkten hinzufügen, indem Sie mit der rechten Maustaste auf den Punkt klicken und „Hinweislinie hinzufügen“ auswählen. Dadurch wird eine Hinweislinie hinzugefügt, die bei diesem Punkt beginnt und dort endet, wo Sie als nächstes klicken.
Rechtsklicken Sie auf das Form- und Lagetoleranzsymbol, um das Kontextmenü zu öffnen:
- Bearbeiten: Öffnen Sie das Dialogfenster „Form- und Lagetoleranz“, um die Eigenschaften der Form- und Lagetoleranz zu bearbeiten.
- Einfügen: Fügen Sie die kopierte Form- und Lagetoleranz ein.
- Kopieren: Kopieren Sie die Form- und Lagetoleranz.
- Hinweislinie hinzufügen: Fügen Sie eine Hinweislinie zum Form- und Lagetoleranzsymbol hinzu.
- Hinweislinien entfernen: Entfernen Sie alle Hinweislinien vom Form- und Lagetoleranzsymbol.
- Verschieben in: Verschieben Sie ein Form- und Lagetoleranzsymbol auf einen anderen Layer der Zeichnung: Begrenzungsrahmen, Begrenzungszonen oder Titelblock. Sobald Sie in einer anderen Zone sind, können Sie die Layer sperren (über die Zeichnungs-Eigenschaften, Registerkarte „Formate“, um die Position der Elemente auf diesem Layer zu fixieren). Wird eine Form- und Lagetoleranz auf einen anderen Layer verschoben, werden die Formate dieses Layers (z. B. Farbe, Linienstärke und Schriftart) auf sie angewendet.
- Auswahl aufheben: Entfernen Sie hervorgehobene Objekte aus der Auswahlreihe.
- In Fenster zoomen: Zoomen Sie so, dass die gesamte Zeichnung in das Anzeigefenster passt.
- Löschen: Löschen Sie die ausgewählten Elemente.
Symbole für geometrische Eigenschaft
| Symbol | Merkmale | Typ |
|---|---|---|
|
|
Position | Position |
|
|
Konzentrizität oder Koaxialität | Position |
|
|
Symmetrie | Position |
|
|
Parallelität | Ausrichtung |
|
|
Rechtwinkligkeit | Ausrichtung |
|
|
Winkligkeit | Ausrichtung |
|
|
Zylindrizität | Form |
|
|
Ebenheit | Form |
|
|
Zirkularität oder Rundheit | Form |
|
|
Geradheit | Form |
|
|
Quadrat | Form |
|
|
Profil einer Oberfläche | Profil |
|
|
Profil einer Linie | Profil |
|
|
Rundlauf | Lauf |
|
|
Gesamtlauf | Lauf |
Hinweislinien-Symbole
| Symbol | Merkmale |
|---|---|
|
|
Hinweislinie |
|
|
Rundum |
|
|
Überall |
Durchmesser-Symbole
| Symbol | Merkmale |
|---|---|
| Ø | Durchmesser |
| SØ | Kugeldurchmesser |
| R | Radius |
| SR | Kugelradius |
| CR | Kontrollierter Radius |
Änderungssymbole
| Symbol | Merkmale | Typ |
|---|---|---|
|
|
Bei der Maximum-Material-Bedingung (MMC) enthält ein Feature die maximale Menge an Material innerhalb der festgelegten Grenzen. | MMC |
|
|
Bei der Minimum-Material-Bedingung (LMC) enthält ein Feature die Mindestmenge an Material innerhalb der festgelegten Grenzen. | LMC |
|
|
Weist darauf hin, dass das Feature ungeachtet der Feature-Größe jede beliebige Größe innerhalb der festgelegten Grenzen haben kann. | RFS |
|
|
Freier Zustand | F |
|
|
Tangentialebene | T |
|
|
„Ungleich angeordnetes Profil“/„Unilaterale Toleranz“: gibt an, wie viel Material von der Gesamttoleranz dem Bauteil hinzugefügt wird. | |
| ℗ | Projizierte Toleranzzone | |
|
|
Statistische Toleranz. Gibt die Toleranzen für verwandte Baugruppenkomponenten auf der Grundlage solider Statistiken an. | |
|
|
Durchgehendes Feature. Gibt an, wenn zwei oder mehr unterbrochene Features als ein einziges Feature behandelt werden sollen. | |
|
|
Ansenkung. Gibt an, dass die Oberfläche angesenkt werden soll. | |
|
|
Verschiebung. Zeigt an, dass ein Bezugspunkt-Simulator nicht an seiner Grundposition fixiert ist und frei verschoben werden kann. |