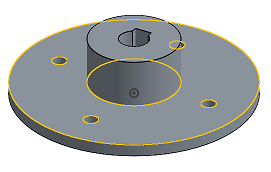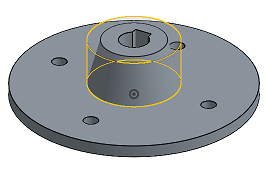Entwurf
Entwurf
![]()
![]()
![]()
Wenden Sie an einer oder mehreren ausgewählten Flächen eine Verjüngung oder eine Trennlinie an, um das Herausziehen eines Bauteils aus einem Formteil zu erleichtern. Informationen zur Analyse einer Formschräge finden Sie unter Formschrägeanalyse.
Mit Formschräge können Sie eine oder mehrere ausgewählte Flächen oder eine Trennlinie Entformungswinkel, um das Herausziehen eines Bauteils aus einer Form zu erleichtern. Um eine Formschräge zu erstellen, wählen Sie den Befehl „Formschräge“ in der Toolbar und eine neutrale Ebene im Grafikbereich aus. Wählen Sie dann die Elemente im Grafikbereich aus. Geben Sie den Formschrägewinkel numerisch im Dialogfenster „Formschräge“ ein oder bearbeiten Sie den orangefarbenen Winkelpfeil direkt im Grafikbereich. Lassen Sie die Tangentenfortsetzung aktiviert, um den Entwurf auf alle tangentialen Flächen anzuwenden, die steiler als der Formschrägewinkel sind. Steile Verrundungsflächen werden als Formschrägeflächen behandelt, nicht als Verrundungsflächen. Aktivieren Sie „Erneute Verrundung“, um diese Verrundungsflächen in Kegel umzuwandeln. Wenn Sie fertig sind, klicken Sie auf das grüne Häkchen, um die neue Formschräge zu übernehmen.
- Klicken Sie auf
 und wählen Sie „Neutrale Ebene“ aus.
und wählen Sie „Neutrale Ebene“ aus. 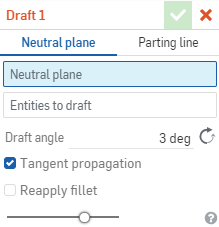
- Mit dem Fokus auf das Feld Neutrale Ebene im Dialogfenster klicken Sie auf das Element, das die neutrale Fläche darstellen soll. (Sie können die Fläche des Bauteils oder eine Verknüpfungsverbindung auswählen, die als neutrale Ebene dienen soll.)
- Klicken Sie auf das Feld Formschräge für Elemente und wählen Sie (alle) Flächen aus, auf die die Formschräge angewendet werden soll.
- Geben Sie den Grad der Formschräge in dem numerischen Feld an.
- Geben Sie an, ob die Formschräge entlang der Tangentenfortsetzung angewendet werden soll. Dadurch wird die Formschräge für alle Tangentenflächen übernommen.
Hinweis: Bei der Tangentenfortsetzung werden nur Flächen ausgewählt, die steiler als der Formschrägewinkel sind. In allen Fällen werden nicht steile Verrundungen erneut angewendet.
- Sie können auch die Option „Verrundungen erneut anwenden“ auswählen. Dadurch werden diese Verrundungsflächen in Kegel umgewandelt. Es entstehen Kegel, und Trennlinienkanten bleiben erhalten. Häufig kommt es bei großen Formschrägewinkeln zu unerwünschter Geometrie. Wenn „Verrundungen erneut anwenden“ deaktiviert bleibt, werden steile Verrundungsflächen als Verrundungen behandelt und erneut überblendet. Dadurch entstehen anstelle von Kegeln zylindrische Flächen, was öfter zu einem zufriedenstellenden Ergebnis führt.
- Verwenden Sie optional den Schieberegler, um den Unterschied zwischen vor und nach der Anwendung der Formschräge zu visualisieren.
- Klicken Sie auf
 .
.

Die Formschrägeerstellung entlang einer Trennlinie erfordert eine vorhandene Trennlinie entlang einer Fläche (oder mehrerer Flächen), bevor Sie mit der Formschräge beginnen. Erstellen Sie eine Trennlinie mit dem Tool „Trennen“ und trennen Sie eine Fläche (oder mehrere Flächen), nicht ein Bauteil. Um eine Formschräge zu erstellen, wählen Sie in der Symbolleiste den Befehl „Formschräge“ und dann die Option „Trennlinie“ aus. Klicken Sie auf die Zugrichtung. Dies kann eine Bauteil-Fläche oder eine (implizite oder explizite) Verknüpfungsverbindung sein. Wählen Sie dann die Linie aus, die Sie als Trennkante erstellt haben. Wählen Sie, ob die Formschräge einseitig, symmetrisch oder zweiseitig sein soll. Geben Sie den Formschrägewinkel numerisch in das Dialogfenster „Formschräge“ ein oder bearbeiten Sie den orangefarbenen Winkelpfeil direkt im Grafikbereich. Klicken Sie auf das Symbol „Umkehren“, um die Formschräge nach innen zu richten. Aktivieren Sie das Kontrollkästchen „Trennlinie“, um die Formschräge entlang der gesamten Trennlinie nur auf tangentiale Flächen auszudehnen. Aktivieren Sie „Erneute Verrundung“, um Kegel zu erzeugen und die Kanten der Trennlinie zu erhalten. Wenn Sie fertig sind, klicken Sie auf das grüne Häkchen, um die neue Formschräge zu übernehmen.
Für die Formschrägeerstellung entlang einer Trennlinie müssen Sie vorher eine Trennlinie entlang einer Fläche (oder mehrerer Flächen) erstellen. Verwenden Sie dafür das Trennen-Werkzeug. Teilen Sie eine Fläche (bzw. Flächen), kein Bauteil.
- Klicken Sie auf
 und wählen Sie „Trennlinie“ aus.
und wählen Sie „Trennlinie“ aus. 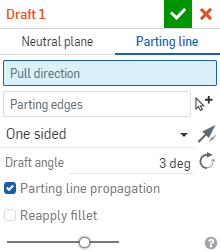
- Mit dem Fokus auf das Feld Zugrichtung im Dialogfenster klicken Sie entlang der Primärachse auf die Fläche oder die (implizite oder explizite) Verknüpfungsverbindung des Bauteils, die als neutrale Ebene dienen soll.
- Klicken Sie im Feld Trennkanten und wählen Sie die Linie aus, die Sie als Trennlinie vorgesehen haben.
Aktivieren Sie Trennlinienfortsetzung, um die Formschräge entlang der gesamten Trennlinie nur auf tangentiale Flächen auszudehnen. Sie können auch mehrere Liniensegmente, (tangential oder nicht tangential) auf einmal auswählen.
- Wählen Sie die Seiten der Trennfläche aus, auf die die Formschräge angewendet werden soll: einseitig, symmetrisch oder zweiseitig. (Mit dem Pfeil „Fläche wechseln“
 springen Sie zur gegenüberliegenden Seite.)
springen Sie zur gegenüberliegenden Seite.) - Geben Sie den Grad der Formschräge in dem numerischen Feld an.
- Sie können auch die Option, „Verrundungen erneut anwenden“ auswählen. Steile Verrundungsflächen werden in diesem Fall als Formschrägeflächen und nicht als Verrundungsflächen behandelt. Dadurch entstehen Kegel, und Trennlinienkanten bleiben erhalten. Häufig kommt es bei großen Formschrägewinkeln zu unerwünschter Geometrie. Wenn „Verrundungen erneut anwenden“ deaktiviert bleibt, werden steile Verrundungsflächen als Verrundungen behandelt und erneut überblendet. Dadurch entstehen anstelle von Kegeln zylindrische Flächen sowie geänderte Trennlinienkanten. Zudem ist das Ergebnis meist eher zufriedenstellend.
- Verwenden Sie optional den Schieberegler, um den Unterschied zwischen vor und nach der Anwendung der Formschräge zu visualisieren.
- Klicken Sie auf
 .
.
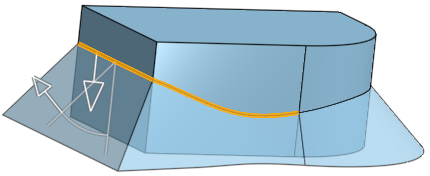
Wenden Sie eine Verjüngung auf eine oder mehrere ausgewählte Flächen oder eine Trennlinie an, um das Ziehen eines Bauteils aus einem Formteil zu erleichtern.
Schritte
- Tippen Sie auf das Formschräge-Tool.

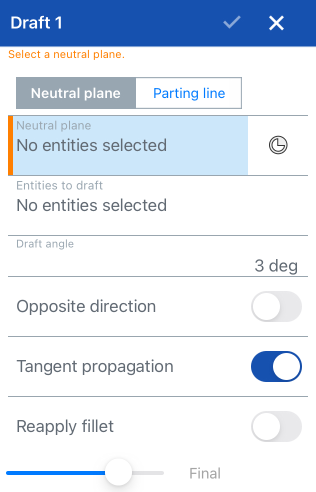
- Wählen Sie eine neutrale Ebene unter Verwendung einer Fläche oder einer Verknüpfungsverbindung (entlang der Primärachse) aus.
- Tippen Sie auf das Symbol „Verknüpfungspunkt-Verbindung“, um implizite Verknüpfungsverbindungen auszuwählen oder zu erstellen.
- Wählen Sie Elemente für die Formschräge aus.
- Geben Sie den Formschrägewinkel an.
- Drehen Sie die Formschräge optional in die entgegengesetzte Richtung.
- Aktivieren Sie optional die Verwendung der Tangentenfortsetzung.
- Aktivieren Sie optional die erneute Anwendung der Verrundung.
Hinweise:
- Bei der Tangentenfortsetzung werden nur Flächen ausgewählt, die steiler als der Formschrägewinkel sind.
- Bei nicht aktiviertem Kontrollkästchen „Erneute Verrundung“: Steile Verrundungsflächen werden als Formschrägenflächen und nicht als Verrundungsflächen behandelt. Dadurch entstehen Kegel, und die Trennlinienkanten werden beibehalten. Bei großen Formschrägewinkeln führt dies häufig zu unerwünschter Geometrie.
- In jedem Fall werden Verrundungen, die nicht steil sind, erneut angewendet.
- Tippen Sie auf das Häkchen.
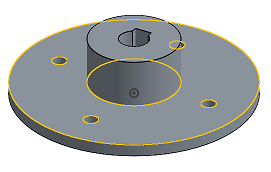
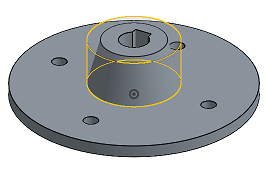

Wenden Sie eine Verjüngung auf eine oder mehrere ausgewählte Flächen oder eine Trennlinie an, um das Ziehen eines Bauteils aus einem Formteil zu erleichtern.
Schritte
- Tap Draft tool.

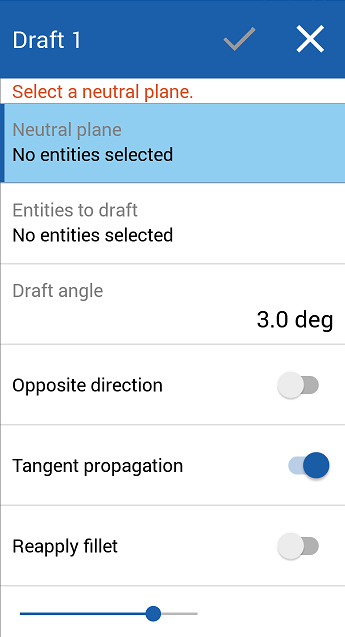
- Wählen Sie eine neutrale Ebene unter Verwendung einer Fläche oder einer Verknüpfungsverbindung (entlang der Primärachse) aus.
- Wählen Sie Elemente für die Formschräge aus.
- Geben Sie den Formschrägewinkel an.
- Drehen Sie die Formschräge optional in die entgegengesetzte Richtung.
- Aktivieren Sie optional die Verwendung der Tangentenfortsetzung.
- Aktivieren Sie optional die erneute Anwendung der Verrundung.
Hinweise:
- Bei der Tangentenfortsetzung werden nur Flächen ausgewählt, die steiler als der Formschrägewinkel sind.
- Bei nicht aktiviertem Kontrollkästchen „Erneute Verrundung“: Steile Verrundungsflächen werden als Formschrägenflächen und nicht als Verrundungsflächen behandelt. Dadurch entstehen Kegel, und die Trennlinienkanten werden beibehalten. Bei großen Formschrägewinkeln führt dies häufig zu unerwünschter Geometrie.
- In jedem Fall werden Verrundungen, die nicht steil sind, erneut angewendet.
- Tippen Sie auf das Häkchen.