 Kurvenmuster
Kurvenmuster
![]()
![]()
![]()
Replizieren Sie ausgewählte Bauteile, Flächen oder Features entlang einer Skizzenkurve (oder einer Reihe von aneinander grenzenden Kurven, Kanten auf Volumenkörper-Bauteilen und Kanten auf Drahtbauteilen) in der Reihenfolge der Auswahl. Erstellen Sie neue Bauteile oder bearbeiten Sie vorhandene Bauteile, indem Sie Material hinzufügen oder entfernen bzw. Bauteile in ihrem Pfad schneiden. Die Funktion „Kurvenmuster“ kann auch während einer aktiven Blechoperation verwendet werden.
Onshape bietet mehrere Muster-Features, mit denen Sie zusätzliche Instanzen von Bauteilen, Features oder Flächen in einem Part Studio erstellen können. Die verfügbaren Mustertypen sind Linearmuster, Kreismuster, Spiegel-Feature und Kurvenmuster.
Ein Linearmuster generiert Instanzen entlang einer einzelnen Richtung oder erzeugt ein Array in zwei Richtungen.
Das Kreismuster erzeugt Instanzen um eine Achse.
Das Spiegel-Feature spiegelt Instanzen auf einer Spiegelebene wider.
Ein Kurvenmuster generiert Instanzen entlang einer Kurve oder eines Pfads.
Wählen Sie einen Mustertyp aus.
Ein Bauteil-Muster erzeugt zusätzliche Instanzen ausgewählter Bauteile. Wenn Sie ein Bauteil-Muster auswählen, stehen Ihnen boolesche Optionen zur Verfügung, um ein neues Muster zu erstellen, ein Muster hinzuzufügen, ein Muster zu entfernen oder Muster zu überschneiden.
Über die Registerkarte „Neu“ werden neue Bauteile für jede Instanz des Musters erstellt. Gehen Sie mit diesem Vorgang vorsichtig um, da mehrere identische Bauteile in einem Part Studio als separate und eindeutige Bauteile innerhalb einer Baugruppe und einer Stückliste angezeigt werden. Dies wird nicht empfohlen.
Über die Registerkarte „Hinzufügen“ wird Material zu vorhandenen Bauteilen hinzugefügt. Bei überlappenden Bauteilen kann ein Hinzufügen-Vorgang mehrere Bauteile zu einem Bauteil verbinden.
Über die Registerkarte „Entfernen“ wird Material an den Stellen entfernt, an denen die Musterinstanz Bauteile überschneidet.
Über die Registerkarte „Überschneiden“ bleibt Material an der Stelle übrig, an der die Musterinstanz Bauteile schneidet.
Mit den booleschen Optionen können Bauteile als Werkzeugkörper verwendet werden, um Material hinzuzufügen oder zu entfernen oder um den Schnittpunkt der Musterinstanzen und der vorhandenen Geometrie beizubehalten.
Ein Feature-Muster repliziert ein oder mehrere Features, die aus der Feature-Liste ausgewählt wurden.
Standardmäßig berücksichtigen Feature-Muster nicht den Endtyp der Ausgangs-Features. In Fällen, in denen der Endtyp variiert, wählen Sie „Features erneut anwenden“ aus, um Bauteile aus den ausgewählten Elementen, einschließlich Feature-Abhängigkeiten und Endbedingungen, erneut zu erzeugen. Verwenden Sie diese Option nur wenn nötig, da sie die Leistung und die Neuaufbauzeiten beeinträchtigen kann.
Flächenmuster replizieren ausgewählte Flächen. Sie bieten die beste Leistung, da die Rechenlast für Flächen bedeutend geringer ist als für parametrisch begrenzte Features oder Bauteile. Daher werden sie Feature- oder Bauteilmustern vorgezogen, wenn die resultierende Geometrie identisch ist.
In Fällen, in denen Flächen tangential miteinander verbunden sind oder ein erkennbares geometrisches Feature bilden, z. B. eine Tasche oder eine Protrusion, verwenden Sie „Auswahl erstellen“, um die Untergruppe der Flächen, die einfacher als Muster angeordnet werden sollen, auszuwählen.
Legen Sie den Typ der Flächenauswahl fest, wählen Sie die Fläche oder Flächen aus und klicken Sie auf „Auswahl hinzufügen“.
Alle Muster außer „Spiegel-Feature“ enthalten eine Option zum Überspringen von Instanzen. Das Überspringen von Instanzen ist hilfreich, wenn Sie auf widersprüchliche Geometrien stoßen oder Sie bestimmte Instanzen ausschließen möchten. Onshape zeigt für jede Instanz einen grau umrandeten Auswahlpunkt an. Sie können eine Instanz überspringen, indem Sie den entsprechenden Auswahlpunkt auswählen oder eine Rahmenauswahl verwenden, um mehrere Instanzen gleichzeitig auszuwählen. Onshape hebt die Auswahlpunkte übersprungener Instanzen hellblau hervor.
Der Zusammenführungsbereich bestimmt, welche Bauteile vom Feature „Muster“ betroffen sind. Geben Sie beispielsweise an, welche Bauteile durch eine als Muster angeordnete Tasche ausgeschnitten werden sollen, indem Sie sie in den Zusammenführungsbereich aufnehmen. Teile, die nicht im Zusammenführungsbereich enthalten sind, sind vom Feature „Muster“ nicht betroffen.
Wählen Sie „Mit allen zusammenführen“, um alle Bauteile in den Zusammenführungsbereich einzubeziehen.
Das Kurvenmuster-Feature mustert Bauteile, Features und Flächen, die entlang einer Kurve gleichmäßig verteilt sind.
Bevor Sie ein Kurvenmuster-Feature starten, erstellen Sie einen Pfad, dem es folgen soll. Definieren Sie den Pfad mit 2D-Skizzenelementen wie Splines, Bögen oder Kreisen oder 3D-Elementen wie 3D-Kurven oder Bauteilkanten. Die besten Ergebnisse erzielen Sie, wenn Sie den Pfad auf der Ausgangsinstanz beginnend erstellen. Der Pfad kann mehrere Elemente enthalten, solange sie eine Verbindung von Endpunkt zu Endpunkt herstellen.
Starten Sie ein neues Kurvenmuster über die Feature-Symbolleiste.
Wählen Sie die entsprechenden Optionen für den Mustertyp und die Ausgangsinstanz. In diesem Beispiel wird ein Features-Paar entlang der Kante des Bauteils als Muster angeordnet. Wählen Sie im Feld „Pfad zur Mustererstellung“ die Elemente aus, entlang derer das Muster angeordnet werden soll aus. Geben Sie als Nächstes die Anzahl der Instanzen ein. Dieser Wert beinhaltet die ursprüngliche Ausgangsinstanz. Mit der Option „Gleicher Abstand“ werden die Instanzen gleichmäßig entlang der gesamten Länge des ausgewählten Pfads verteilt, während mit „Abstand“ eine definierte Trennung zwischen den Instanzen eingehalten wird.
Stellen Sie die Ausrichtung auf „Tangential zur Kurve“ ein, um sicherzustellen, dass die Instanzen mit der Ausrichtung des Ausgangswerts übereinstimmen.
- Klicken Sie auf
 .
. 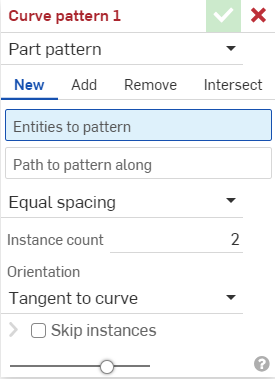
- Wählen Sie den Mustertyp aus:
- Bauteil: zum Erstellen von Mustern aus einem einzelnen Bauteil
- Feature: zum Erstellen von Mustern eines oder mehrerer spezifischer Features aus der Feature-Liste (linear austragen, Verrundung, Austragung, Skizze usw.). Beachten Sie, dass Features bei Blech nicht verwendet werden können. Mehr zur Blechbearbeitung finden Sie bei den Beschreibungen zum Flächenmustertyp.
- Fläche: zum Erstellen eines Musters einer bestimmten Fläche auf einem bestimmten Bauteil
- Wählen Sie einen Ergebnis-Vorgangstyp aus:
- Neu: ein neues Material erstellen, das ein neues Bauteil ergibt
- Hinzufügen: Erstellen Sie neues Material und fügen Sie es zum vorhandenen Material hinzu.
- Entfernen: Nehmen Sie Material vom bestehenden Material weg
- Schneiden: Belassen Sie Material nur dort, wo sich Geometrie überschneidet.
- Mit dem Fokus auf das Feld Elemente für Muster wählen Sie die Elemente aus, die Sie als Muster replizieren möchten.
Wenn Sie Flächen zur Mustererstellung auswählen, ist die Option Auswahl erstellen
 bei der Auswahl der zugehörigen Flächen hilfreich.
bei der Auswahl der zugehörigen Flächen hilfreich. - Setzen Sie den Fokus auf das Feld Bahn für Mustererstellung und wählen Sie eine Skizzenkurve (oder Reihe von aneinander grenzenden Kurven, Kanten auf Volumenkörper-Bauteilen und Kanten auf Drahtbauteilen) aus, entlang der die replizierten Musterelemente platziert werden sollen.
- Wählen Sie eine Abstandsoption aus:
- Gleicher Abstand: Verteilen Sie die gewünschte Anzahl von Instanzen gleichmäßig entlang der Kurve.
- Abstand: Legen Sie den Versatzabstand von jeder Instanz fest
- (Nur Abstand) Geben Sie den Abstand zum Versatz jeder Instanz in das Feld Abstand ein.
- Geben Sie die Anzahl der Instanzen für das Muster ein.
- Die Mindestanzahl der Instanzen, die Sie verwenden können, ist 1.
- Sie erhalten eine Fehlermeldung, wenn die Kurve zu kurz für alle Instanzen in dem von Ihnen festgelegten Abstand ist. Sie können den Versatz zwischen den Instanzen verringern, die Anzahl der Instanzen reduzieren, zur Option Gleicher Abstand wechseln oder eine längere Kurve auswählen.
- Wählen Sie einen Ausrichtungstyp aus:
- Tangential zur Kurve: Instanzen verlaufen tangential zur ausgewählten Kurve.
- Senkrecht zur Fläche: Instanzen werden parallel zur ausgewählten Fläche ausgerichtet.
- Gesperrt: Ausgewählte Instanzen werden an ihrer Position fixiert.
- (Wenn Flächen sperren ausgewählt ist:) Wählen Sie die zu sperrenden Flächen aus.
- Markieren Sie die Option Instanzen überspringen, um Instanzen des Musters anzugeben, die ausgelassen werden sollen:
- Click the instance's selection handle to add it to the list of instances to skip.
- Klicken Sie in der Liste auf das X neben der Instanz, um sie wieder zum Part Studio hinzuzufügen.
- Klicken Sie auf LÖSCHEN, um alle Instanzen aus der Liste mit den zu überspringenden Instanzen zu entfernen.
- (Nur Feature-Muster-Typ) Wählen Sie Features erneut anwenden, um das Feature für jede Instanz neu zu generieren (angegeben in der Instanzenanzahl), anstatt einfach die ursprüngliche Musterinstanz neu zu erzeugen.
- Klicken Sie auf
 .
.
Erstellen Sie ein Muster aus einem einzelnen Bauteil.
Aus einem Bauteil wurden entlang zweier aneinander grenzender Skizzenkurven zehn Musterinstanzen erzeugt, wodurch neues Material entstanden ist:
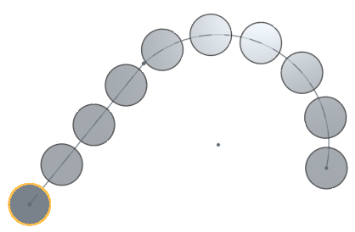
Erstellen Sie von einem bestimmten Feature (oder mehreren Features) in der Feature-Liste (lineare Austragung, Verrundung, Austragung, Skizze usw.) ein Muster, ohne „Features erneut anwenden“ auszuwählen (ein schnelleres, weniger kompliziertes Feature-Muster). Für Bleche besteht diese Möglichkeit nicht.
Im folgenden Beispiel war der ursprüngliche lineare Austragungstyp „Bis nächste“ (wodurch die lineare Austragung bis zur Oberfläche erweitert wird). Wenn „Features erneut anwenden“ nicht ausgewählt ist, werden die Muster-Features (lineare Austragung und Verrundung) aus den ursprünglichen Features erstellt und nicht neu generiert (sodass „Bis nächste“ nicht für jede Instanz des Musters aktualisiert wird):
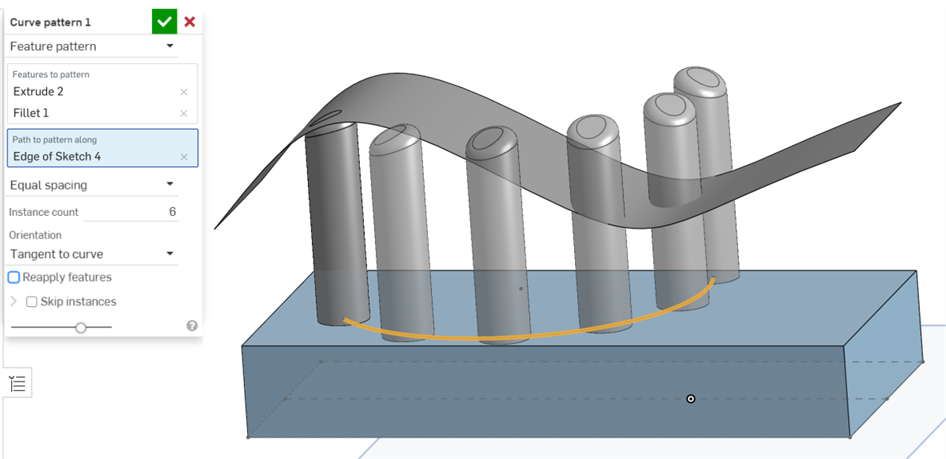
Erstellen Sie von einem bestimmten Feature (oder mehreren Features) in der Feature-Liste (lineare Austragung, Verrundung, Austragung, Skizze usw.) ein Muster mit der Option „Features erneut anwenden“ ausgewählt. Dies ist für Bleche verfügbar.
Im folgenden Beispiel war der ursprüngliche lineare Austragungstyp „Bis nächste“ (was die lineare Austragung bis zur Fläche der Oberfläche erweitert). Wenn „Features erneut anwenden“ ausgewählt ist, werden die Muster-Features (lineare Austragung und Verrundung) für jede Instanz des Musters neu generiert, sodass „Bis nächste“ auf jede Musterinstanz angewendet wird:

Erstellen Sie von einer bestimmten Fläche auf einem bestimmten Bauteil ein Muster.
Aus einer Fläche wurden entlang einer Skizzenkurve 5 Musterinstanzen erzeugt, um Material vom vorhandenen Material zu entfernen:
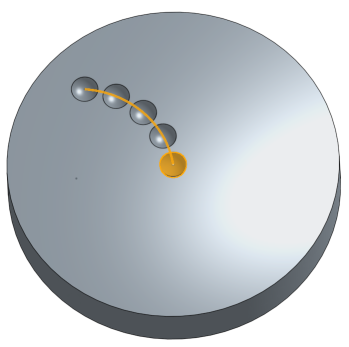
Neu: Erstellen Sie ein neues Material, das ein neues Bauteil ergibt:
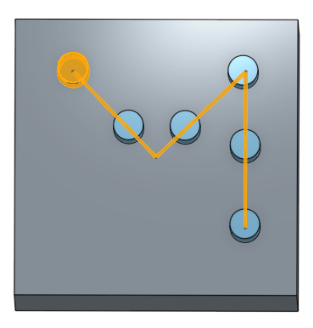
Hinzufügen: Erstellen Sie ein Material und fügen Sie es zum vorhandenen Material hinzu (in diesem Fall wurde „Mit allen zusammenführen“ ausgewählt):

Entfernen Sie Material. Wählen Sie das Bauteil für die Mustererstellung und anschließend „Entfernen“ aus:
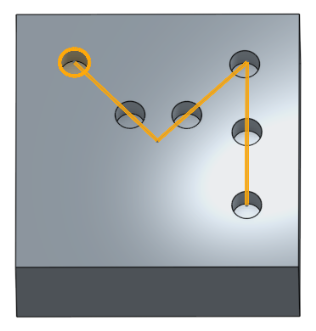
Belassen Sie Material nur dort, wo sich Geometrie überschneidet.
Vorher:
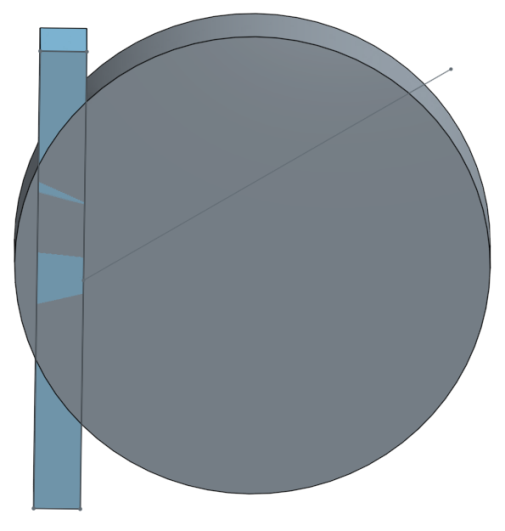
Nachher:
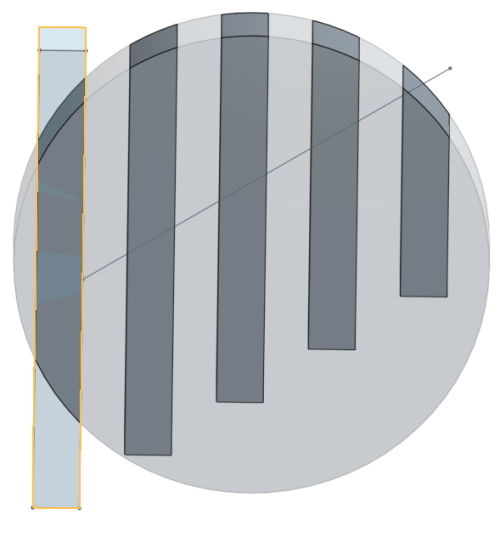
- Wenn Sie ein Muster eines Features erstellen, können Sie alle Einträge in der Feature-Liste in beliebiger Reihenfolge auswählen. Unabhängig von der ausgewählten Reihenfolge werden die Features in der Reihenfolge angewendet, in der sie in der Feature-Liste aufgezählt werden.
- Wenn Sie ein Muster in der Feature-Liste auswählen, erstellen Sie ein Muster des Musters, jedoch nicht des Ausgangsobjekts. Wählen Sie dieses ebenfalls aus, um es einzuschließen.
- Beim Erstellen eines Musters mit einem booleschen Feature (Boolesch, Trennen usw.) müssen Sie auch die Features auswählen, auf die der boolesche Operator angewendet wurde.
- Beim Erstellen von Feature-Mustern werden alle Aspekte eines Features angewendet, zum Beispiel die Endbedingungen in einem Linear-austragen-Feature. (Im Gegensatz dazu erkennen Flächenmuster diese Arten von Modifikatoren nicht.)
- Sie können alle Elemente einzeln löschen, nachdem das Muster vollständig ist.
- Wenn Sie mehr als eine Skizzenkurve (oder Kante auf Volumenkörper-Bauteilen oder Kante auf Drahtbauteilen) zur Steuerung des Musters verwenden und das Ergebnis nicht den Erwartungen entspricht, versuchen Sie, die Skizzenkurven in einer anderen Reihenfolge auszuwählen.
-
Wenn bei Verwendung des Feature-Musters die Option Features erneut anwenden aktiviert ist, werden externe Referenzen der Ausgangs-Features automatisch pro Instanz erneut erzeugt.
Wenn eine Skizze ausgewählt ist, werden die Bemaßungen und Zwangsbedingungen der Ausgangsskizze auf den Ursprung oder die Standardebene (oben, vorn oder rechts) nicht erneut angewendet. Mit diesem Verhalten können Sie festlegen, welche Bemaßungen oder Zwangsbedingungen innerhalb eines Musters erneut angewendet werden:
- In einer Skizze können Sie Elemente mit Bezug auf die Ursprung- oder Standardebenen bemaßen und beschränken, um zu verhindern, dass diese Bemaßungen und Zwangsbedingungen auf jede Musterinstanz erneut angewendet werden.
- Wenn Sie erneut Bemaßungen und Zwangsbedingungen auf die Ursprung- oder Standardebene anwenden müssen, erstellen Sie zunächst Hilfsskizzen mit Linien und Punkten, die auf die Ursprung- oder Standardebenen beschränkt sind. Verwenden Sie dann in der Ausgangskizze diese Skizzenelemente als Stellvertreter für den Ursprung oder die Standardebenenbemaßungen und Zwangsbedingungen.
- Bei Bauteil-Musterinstanzen für Verknüpfungsverbindungen in einem Part Studio werden alle Verknüpfungsverbindungen der Baugruppe hinzugefügt, wenn das Part Studio eingefügt wird. Wenn Sie nach dem Einfügen des Part Studios in die Baugruppe keine Verknüpfungsverbindungen sehen, überprüfen Sie, ob das Part Studio als zugehörig zur Verknüpfungsverbindung (Eigentümerobjekt) aufgeführt ist.
- Tap the Curve Pattern tool icon (
 ).
). 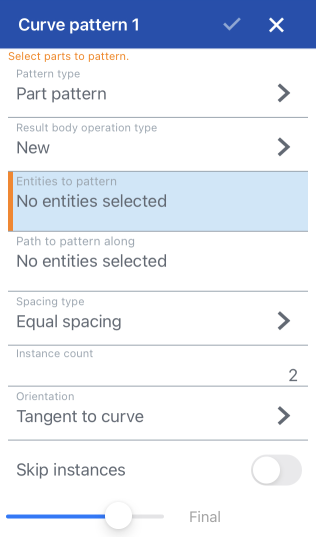
- Wählen Sie den Mustertyp aus:
- Bauteil: zum Erstellen von Mustern aus einem einzelnen Bauteil
- Feature: zum Erstellen von Mustern eines oder mehrerer spezifischer Features aus der Feature-Liste (linear austragen, Verrundung, Austragung, Skizze usw.)
- Fläche: zum Erstellen eines Musters einer bestimmten Fläche auf einem bestimmten Bauteil
- Wählen Sie einen Ergebnis-Körper-Vorgangstyp aus:
- Neu: ein neues Material erstellen, das ein neues Bauteil ergibt
- Hinzufügen: Erstellen Sie neues Material und fügen Sie es zum vorhandenen Material hinzu.
- Entfernen: Nehmen Sie Material vom bestehenden Material weg
- Schneiden: Belassen Sie Material nur dort, wo sich Geometrie überschneidet.
- Mit dem Fokus auf das Feld Elemente für Muster wählen Sie die Elemente aus, die Sie als Muster replizieren möchten.
- Setzen Sie den Fokus auf das Feld Bahn für Mustererstellung und wählen Sie eine Skizzenkurve (oder Reihe von aneinander grenzenden Kurven, Kanten oder Volumenkörpern) aus, entlang der die replizierten Musterelemente platziert werden sollen.
- Wählen Sie einen Abstandstyp aus:
- Gleicher Abstand: Verteilen Sie die gewünschte Anzahl von Instanzen gleichmäßig entlang der Kurve.
- Abstand: Legen Sie den Versatzabstand von jeder Instanz fest
- (Nur Abstand) Geben Sie den Abstand zum Versatz jeder Instanz in das Feld Abstand ein.
- Geben Sie die Anzahl der Instanzen für das Muster ein.
- Die Mindestanzahl der Instanzen, die Sie verwenden können, ist 1.
- Sie erhalten eine Fehlermeldung, wenn die Kurve zu kurz für alle Instanzen in dem von Ihnen festgelegten Abstand ist. Sie können den Versatz zwischen den Instanzen verringern, die Anzahl der Instanzen reduzieren, zur Option Gleicher Abstand wechseln oder eine längere Kurve auswählen.
- Wählen Sie einen Ausrichtungstyp aus:
- Tangential zur Kurve: Instanzen verlaufen tangential zur ausgewählten Kurve.
- Senkrecht zur Fläche: Instanzen werden parallel zur ausgewählten Fläche ausgerichtet.
- Gesperrt: Ausgewählte Instanzen werden an ihrer Position fixiert.
- Schalten Sie optional auf Instanzen überspringen um und wählen Sie die Instanzen aus, die übersprungen werden sollen. Doppelklicken Sie auf eine Instanz, um sie wieder zum Part Studio hinzuzufügen.
- Tippen Sie auf das Häkchen.
Erstellen Sie ein Muster aus einem einzelnen Bauteil.
Aus einem Bauteil wurden entlang zweier aneinander grenzender Skizzenkurven zehn Musterinstanzen erzeugt, wodurch neues Material entstanden ist.
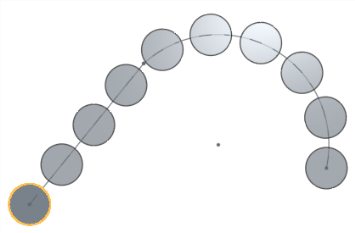
Erstellen Sie ein Muster aus einem oder mehreren bestimmten Features aus der Feature-Liste (linear austragen, Verrundung, Austragung, Skizze usw.).
Aus einem Feature „Linear austragen“ wurden entlang zweier aneinander grenzender Skizzenkurven 15 Musterinstanzen erzeugt und zum vorhandenen Material hinzugefügt.
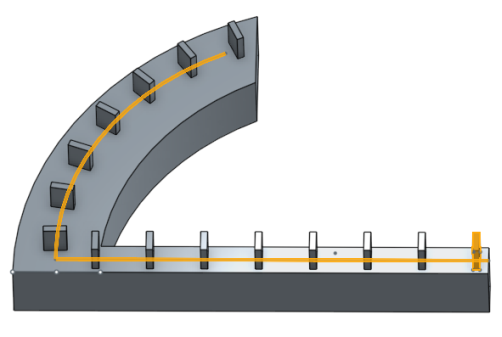
Erstellen Sie von einer bestimmten Fläche auf einem bestimmten Bauteil ein Muster.
Aus einer Fläche wurden entlang einer Skizzenkurve 5 Musterinstanzen erzeugt, um Material vom vorhandenen Material zu entfernen.

Neu: ein neues Material erstellen, das ein neues Bauteil ergibt.
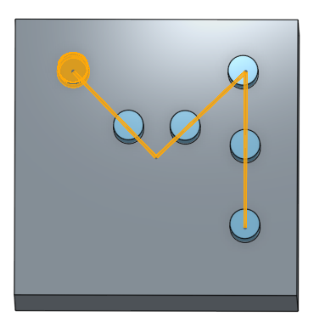
Hinzufügen: Erstellen Sie ein Material und fügen Sie es zum vorhandenen Material hinzu (in diesem Fall wurde Mit allen zusammenführen ausgewählt).
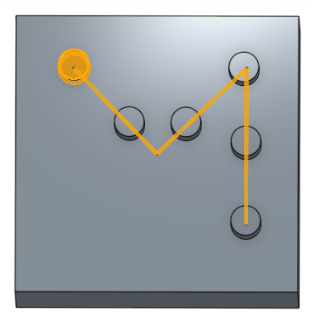
Entfernen Sie Material. Wählen Sie das Bauteil für die Mustererstellung und anschließend „Entfernen“ aus.
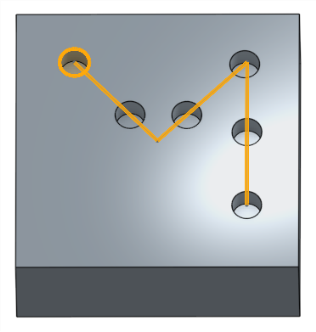
Belassen Sie Material nur dort, wo sich Geometrie überschneidet.
Vorher:
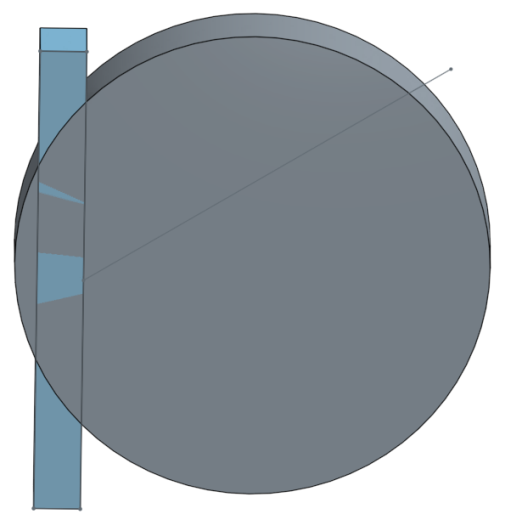
Nachher:
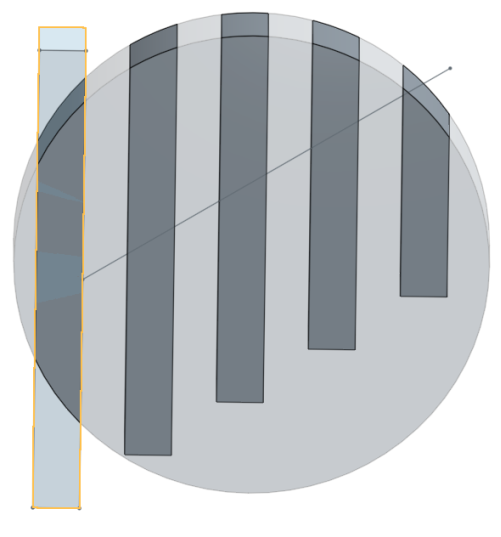
- Wenn Sie ein Muster eines Features erstellen, können Sie alle Einträge in der Feature-Liste in beliebiger Reihenfolge auswählen. Unabhängig von der ausgewählten Reihenfolge werden die Features in der Reihenfolge angewendet, in der sie in der Feature-Liste erscheinen.
- Wenn Sie ein Muster in der Feature-Liste auswählen, erstellen Sie ein Muster des Musters, jedoch nicht des Ausgangsobjekts. Wählen Sie dieses ebenfalls aus, um es einzuschließen.
- Beim Erstellen eines Musters mit einem booleschen Feature (Boolesch, Trennen usw.) müssen Sie auch die Features auswählen, auf die der boolesche Operator angewendet wurde.
- Beim Erstellen von Feature-Mustern werden alle Aspekte eines Features angewendet, zum Beispiel die Endbedingungen in einem Linear-austragen-Feature. (Im Gegensatz dazu erkennen Flächenmuster diese Arten von Modifikatoren nicht.)
- Sie können alle Elemente einzeln löschen, nachdem das Muster vollständig ist.
- Wenn Sie mehr als eine Skizzenkurve (oder Kante auf Volumenkörpern oder Kante auf Drahtkörpern) zur Steuerung des Musters verwenden und das Ergebnis nicht den Erwartungen entspricht, versuchen Sie, die Skizzenkurven in einer anderen Reihenfolge auszuwählen.
- Wenn „Features erneut anwenden“ für das Feature-Muster aktiviert ist, werden externe Referenzen automatisch pro Instanz erneut erzeugt. In einer Skizze werden Bemaßungen und Zwangsbedingungen von der Ausgangsskizze bis zum Ursprung oder einer Standardebene nicht erneut angewendet.
- Tippen Sie auf das Tool „Kurvenmuster“.

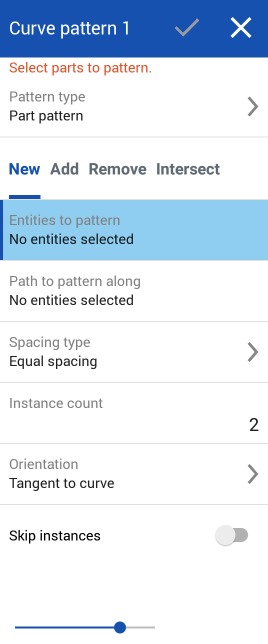
- Wählen Sie den Mustertyp aus:
- Bauteil: zum Erstellen von Mustern aus einem einzelnen Bauteil
- Feature: zum Erstellen von Mustern eines oder mehrerer spezifischer Features aus der Feature-Liste (linear austragen, Verrundung, Austragung, Skizze usw.)
- Fläche: zum Erstellen eines Musters einer bestimmten Fläche auf einem bestimmten Bauteil
- Wählen Sie einen Ergebnis-Körper-Vorgangstyp aus:
- Neu: ein neues Material erstellen, das ein neues Bauteil ergibt
- Hinzufügen: Erstellen Sie neues Material und fügen Sie es zum vorhandenen Material hinzu.
- Entfernen: Nehmen Sie Material vom bestehenden Material weg
- Schneiden: Belassen Sie Material nur dort, wo sich Geometrie überschneidet.
- Mit dem Fokus auf das Feld Elemente für Muster wählen Sie die Elemente aus, die Sie als Muster replizieren möchten.
- Setzen Sie den Fokus auf das Feld Bahn für Mustererstellung und wählen Sie eine Skizzenkurve (oder Reihe von aneinander grenzenden Kurven, Kanten oder Volumenkörpern) aus, entlang der die replizierten Musterelemente platziert werden sollen.
- Wählen Sie eine Abstandsoption aus:
- Gleicher Abstand: Verteilen Sie die gewünschte Anzahl von Instanzen gleichmäßig entlang der Kurve.
- Abstand: Legen Sie den Versatzabstand von jeder Instanz fest
- (Nur Abstand) Geben Sie den Abstand zum Versatz jeder Instanz in das Feld Abstand ein.
- Geben Sie die Anzahl der Instanzen für das Muster ein.
- Die Mindestanzahl der Instanzen, die Sie verwenden können, ist 1.
- Sie erhalten eine Fehlermeldung, wenn die Kurve zu kurz für alle Instanzen in dem von Ihnen festgelegten Abstand ist. Sie können den Versatz zwischen den Instanzen verringern, die Anzahl der Instanzen reduzieren, zur Option Gleicher Abstand wechseln oder eine längere Kurve auswählen.
- Wählen Sie einen Ausrichtungstyp aus:
- Tangential zur Kurve: Instanzen verlaufen tangential zur ausgewählten Kurve.
- Senkrecht zur Fläche: Instanzen werden parallel zur ausgewählten Fläche ausgerichtet.
- Gesperrt: Ausgewählte Instanzen werden an ihrer Position fixiert.
- Schalten Sie optional auf Instanzen überspringen um und wählen Sie die Instanzen aus, die übersprungen werden sollen. Doppelklicken Sie auf eine Instanz, um sie wieder zum Part Studio hinzuzufügen.
- Tippen Sie auf das Häkchen.
Erstellen Sie ein Muster aus einem einzelnen Bauteil.
Aus einem Bauteil wurden entlang zweier aneinander grenzender Skizzenkurven zehn Musterinstanzen erzeugt, wodurch neues Material entstanden ist.
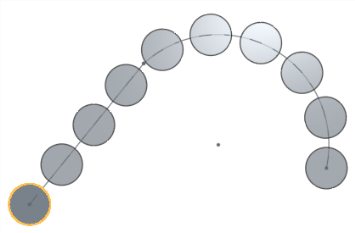
Erstellen Sie ein Muster aus einem oder mehreren bestimmten Features aus der Feature-Liste (linear austragen, Verrundung, Austragung, Skizze usw.).
Aus einem Feature „Linear austragen“ wurden entlang zweier aneinander grenzender Skizzenkurven 15 Musterinstanzen erzeugt und zum vorhandenen Material hinzugefügt.
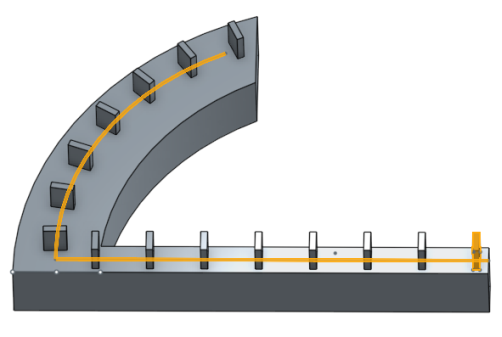
Erstellen Sie von einer bestimmten Fläche auf einem bestimmten Bauteil ein Muster.
Aus einer Fläche wurden entlang einer Skizzenkurve 5 Musterinstanzen erzeugt, um Material vom vorhandenen Material zu entfernen.

Neu: ein neues Material erstellen, das ein neues Bauteil ergibt.
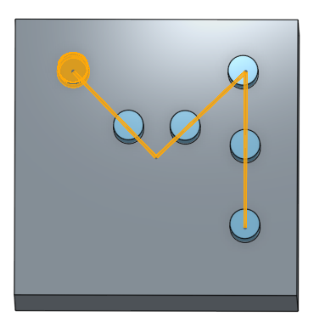
Hinzufügen: Erstellen Sie ein Material und fügen Sie es zum vorhandenen Material hinzu (in diesem Fall wurde Mit allen zusammenführen ausgewählt).
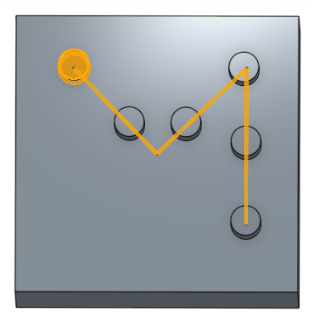
Entfernen Sie Material. Wählen Sie das Bauteil für die Mustererstellung und anschließend „Entfernen“ aus.
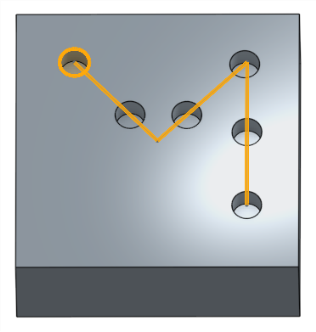
Belassen Sie Material nur dort, wo sich Geometrie überschneidet.
Vorher:
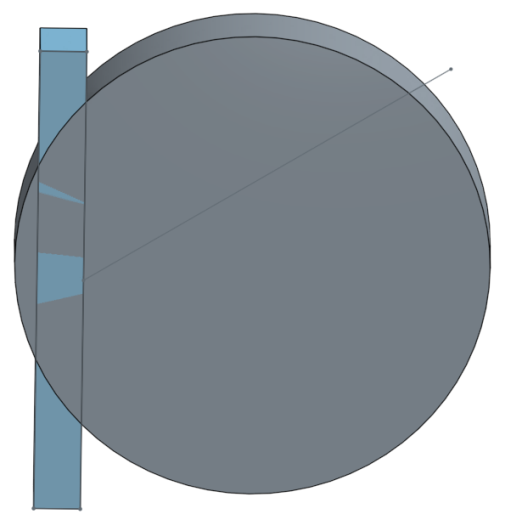
Nachher:
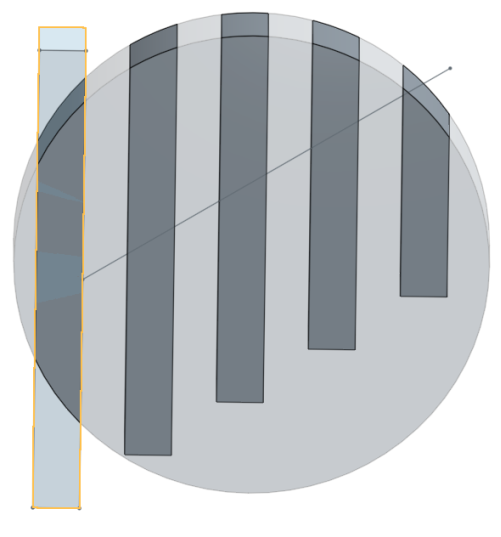
- Wenn Sie ein Muster eines Features erstellen, können Sie alle Einträge in der Feature-Liste in beliebiger Reihenfolge auswählen. Unabhängig von der ausgewählten Reihenfolge werden die Features in der Reihenfolge angewendet, in der sie in der Feature-Liste erscheinen.
- Wenn Sie ein Muster in der Feature-Liste auswählen, erstellen Sie ein Muster des Musters, jedoch nicht des Ausgangsobjekts. Wählen Sie dieses ebenfalls aus, um es einzuschließen.
- Beim Erstellen eines Musters mit einem booleschen Feature (Boolesch, Trennen usw.) müssen Sie auch die Features auswählen, auf die der boolesche Operator angewendet wurde.
- Beim Erstellen von Feature-Mustern werden alle Aspekte eines Features angewendet, zum Beispiel die Endbedingungen in einem Linear-austragen-Feature. (Im Gegensatz dazu erkennen Flächenmuster diese Arten von Modifikatoren nicht.)
- Sie können alle Elemente einzeln löschen, nachdem das Muster vollständig ist.
- Wenn Sie mehr als eine Skizzenkurve (oder Kante auf Volumenkörpern oder Kante auf Drahtkörpern) zur Steuerung des Musters verwenden und das Ergebnis nicht den Erwartungen entspricht, versuchen Sie, die Skizzenkurven in einer anderen Reihenfolge auszuwählen.
- Wenn „Features erneut anwenden“ für das Feature-Muster aktiviert ist, werden externe Referenzen automatisch pro Instanz erneut erzeugt. In einer Skizze werden Bemaßungen und Zwangsbedingungen von der Ausgangsskizze bis zum Ursprung oder einer Standardebene nicht erneut angewendet.