 Fase
Fase
![]()
![]()
![]()
Brechen Sie scharfe Kanten mit einer Schräge. Definieren Sie den Abstand von der Kante bis zur Schräge und den Winkel zur Oberfläche.
Mit dem Fase-Feature können Sie scharfe Kanten mit einer Fase brechen, die durch den Abstand zur Kante und den Winkel, den die neue Oberfläche bildet, definiert wird.
Wählen Sie das Fasen-Tool aus und dann die Kante oder Kanten der Bauteile aus, an denen Sie eine Fase erstellen möchten. Wählen Sie als Nächstes die Messoption „Versetzen“ oder „Tangential“ aus.
Sie können eine Fase mit dem gleichen Abstand von der Kante, mit zwei Abständen von der Kante oder einer Kombination aus Abstand und Winkel verwenden. Wenn Sie die Option für zwei Abstände von der Kante oder Abstand und Winkel auswählen, können Sie die Fasen-Richtung für alle Kanten umkehren oder bestimmte Kanten auswählen, um die Richtung zu überschreiben.
Lassen Sie „Tangentenfortsetzung“ ausgewählt, um die Fase entlang der umliegenden Kanten zu erweitern.
- Klicken Sie auf
 .
. 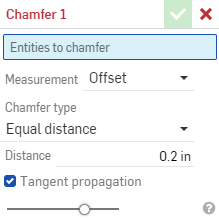
- Wählen Sie alle Kanten oder Flächen des Bauteils aus, auf die die Fase angewendet werden soll.
- Wählen Sie einen Messtyp für nicht ebene benachbarte Flächen aus. Beachten Sie, dass sich beide Optionen für ebene Flächen exakt gleich verhalten.
- Versetzt: legt den Abstand von der Startkante zur Fase wie im Feld „Abstand“ angegeben fest. Diese Option ist kantenabhängig. Die Berechnung beginnt bei der ersten Auswahl und durchläuft dann die gesamte Kette.
Versetzte Fase mit Abstand = x: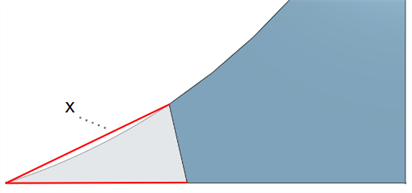
- Tangential: legt den Abstand wie im Feld „Abstand“ für den Schnittpunkt zur Tangente der beiden benachbarten Flächen zur Fase fest. Diese Option ist NICHT kantenabhängig.
Tangentiale Fase mit Abstand = x: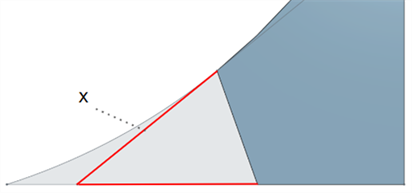
- Versetzt: legt den Abstand von der Startkante zur Fase wie im Feld „Abstand“ angegeben fest. Diese Option ist kantenabhängig. Die Berechnung beginnt bei der ersten Auswahl und durchläuft dann die gesamte Kette.
- Wählen Sie die Art der auszuführenden Operation aus:
- Gleicher Abstand: Die Fase wird in beiden Richtungen im gleichen Abstand von der Kante erweitert.
- Zwei Abstände: Die Fase wird in jeder Richtung um unterschiedliche Abstände erweitert.
- Abstand und Winkel: Die Fase wird in der einen Richtung um den angegebenen Abstand erweitert und in der anderen Richtung um den angegebenen Winkel erweitert.
Onshape merkt sich die Auswahl des Vorgangtyps und öffnet bei nachfolgenden Operationen das Dialogfenster mit der zuletzt ausgewählten Option.
- Geben Sie den Abstand bzw. die Abstände (je nach Auswahl) für die Fase ein. Onshape verwendet standardmäßig 45 Grad für den Winkel, merkt sich jedoch den zuletzt eingegebenen Abstandswert für Fasen mit gleichem Abstand oder Abstands- und Winkelfasen.
- Wenn Sie Zwei Abstände oder Abstand und Winkel ausgewählt haben, können Sie mit der Pfeiltaste die Richtung aller Kanten umkehren. Alternativ können Sie im Feld „Richtungsüberschreibungen“ einzelne Kanten angeben, deren Richtung umgedreht werden soll.
- Aktivieren Sie optional das Kontrollkästchen „Tangentenfortsetzung“, um die Auswahl entlang der Kanten in der Umgebung zu dehnen.
- Klicken Sie auf
 .
.
Beim Anfasen von Blechen wird empfohlen, das Feature Eckenfreistich aus Blechecke zu verwenden.
Vorher:
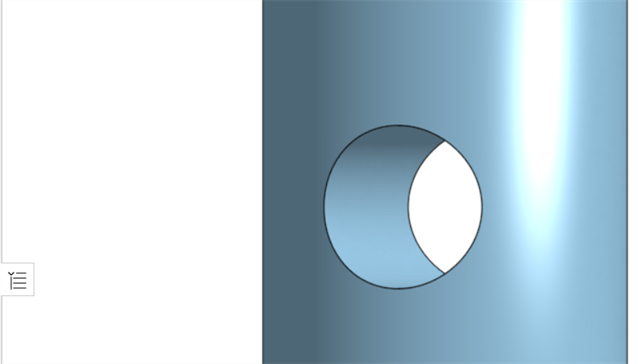
Nachher:
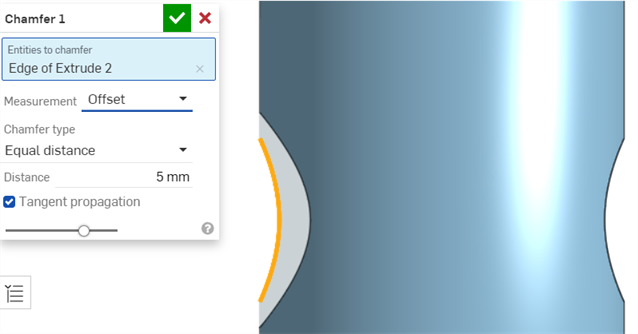
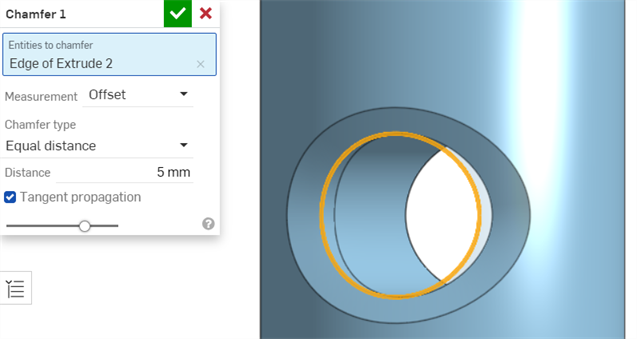
Vorher:
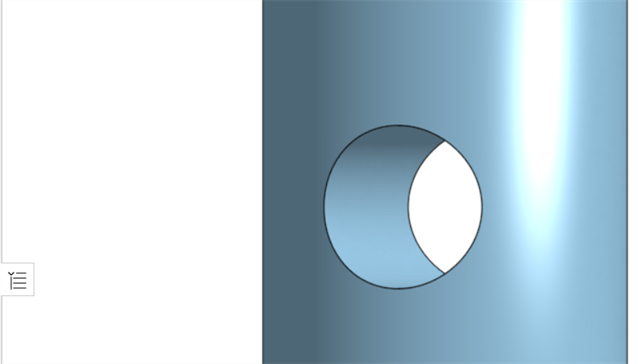
Nachher:
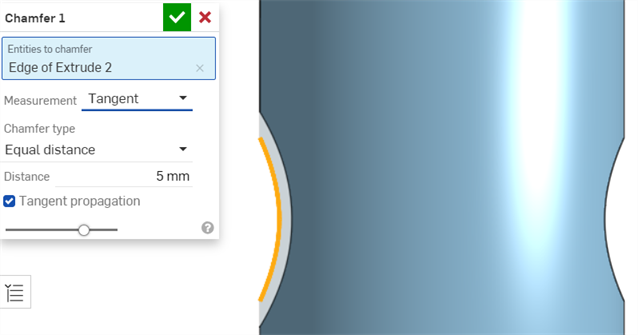
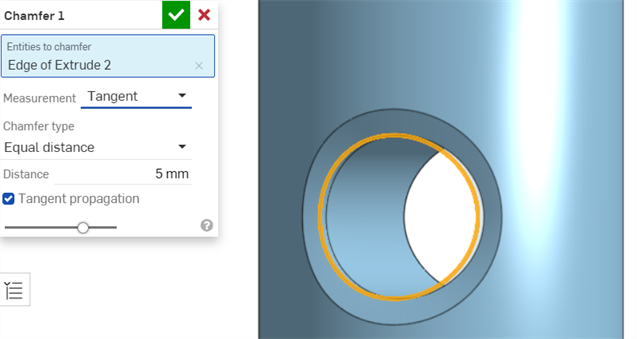
Vorher:
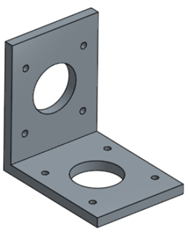
Nachher:

Vorher:
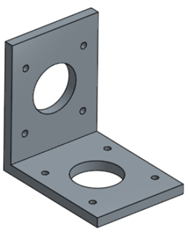
Nachher:

Vorher:
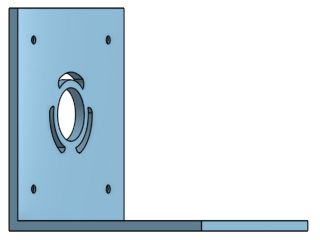
Nachher:

In diesem Beispiel erfolgt die Messung von der unteren Fläche aus: Der Abstand wird entlang der unteren Fläche von der ausgewählten Kante und der Winkel von der unteren Fläche aus gemessen. Wenn Sie die Abstandsmessung mit den Richtungspfeilen umdrehen, werden der Abstand und der Winkel in Bezug auf die vertikale Fläche gemessen:
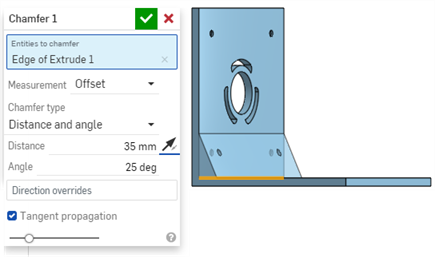
Dieses Beispiel zeigt die Fase auf einer zylindrischen Kante:
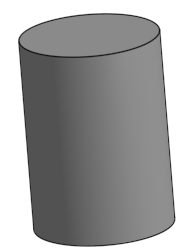
Nachher:
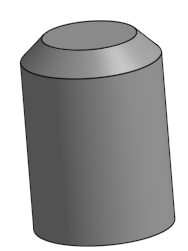
- Tippen Sie auf das Tool „Fase“.

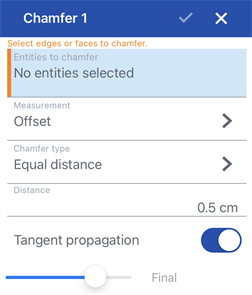
- Wählen Sie Elemente für die Fase aus (beliebige Kanten oder Flächen eines Bauteils).
- Wählen Sie einen Messtyp aus: Versetzt oder Tangential.
- Geben Sie den Fasentyp an:
- Gleicher Abstand: bis zu einem festgelegten Abstand in gleichen Richtungen.
- Zwei Abstände: bis zu zwei einzeln festgelegten Abständen.
- Abstand und Winkel: bis zu einem festgelegten Abstand und Winkel.
- Geben Sie einen Abstand für die Fase ein (oder zwei Abstände, falls Sie zwei Abstände oder Abstand und Winkel ausgewählt haben. Onshape verwendet standardmäßig 45 Grad für den Winkel, merkt sich jedoch den zuletzt eingegebenen Abstandswert für Fasen mit gleichem Abstand oder Abstands- und Winkelfasen.
- Wenn Sie Zwei Abstände oder Abstand und Winkel ausgewählt haben, können Sie mit „Entgegengesetzte Richtung“ die Richtung aller Kanten umkehren. Alternativ können Sie im Feld „Richtungsüberschreibungen“ einzelne Kanten angeben, deren Richtung umgedreht werden soll.
- Aktivieren Sie optional das Kontrollkästchen Tangentenfortsetzung, um die Verrundung automatisch bis zu den Kanten der Tangente zu dehnen.
- Tippen Sie auf das Häkchen.
Sehen Sie sich hierzu die Beispiele und Screenshots im Abschnitt Desktop an.
- Tippen Sie auf das Tool „Fase“.

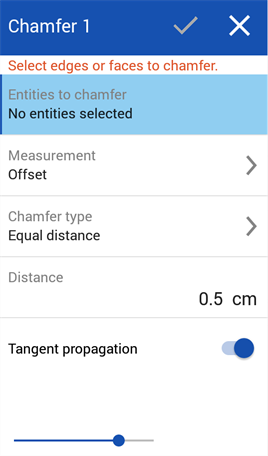
- Wählen Sie Elemente für die Fase aus (beliebige Kanten oder Flächen eines Bauteils).
- Wählen Sie einen Messtyp aus: Versetzt oder Tangential.
- Geben Sie den Fasentyp an:
- Gleicher Abstand: bis zu einem festgelegten Abstand in gleichen Richtungen.
- Zwei Abstände: bis zu zwei einzeln festgelegten Abständen.
- Abstand und Winkel: bis zu einem festgelegten Abstand und Winkel.
- Geben Sie einen Abstand für die Fase ein (oder zwei Abstände, falls Sie zwei Abstände oder Abstand und Winkel ausgewählt haben. Onshape verwendet standardmäßig 45 Grad für den Winkel, merkt sich jedoch den zuletzt eingegebenen Abstandswert für Fasen mit gleichem Abstand oder Abstands- und Winkelfasen.
- Wenn Sie Zwei Abstände oder Abstand und Winkel ausgewählt haben, können Sie mit „Entgegengesetzte Richtung“ die Richtung aller Kanten umkehren. Alternativ können Sie im Feld „Richtungsüberschreibungen“ einzelne Kanten angeben, deren Richtung umgedreht werden soll.
- Aktivieren Sie optional das Kontrollkästchen Tangentenfortsetzung, um die Verrundung automatisch bis zu den Kanten der Tangente zu dehnen.
- Tippen Sie auf das Häkchen.
Sehen Sie sich hierzu die Beispiele und Screenshots im Abschnitt Desktop an.