Skizze erstellen
Die Lektion dauert ca. 4 Minuten.
In diesem Abschnitt erfahren Sie, wie Sie in einem Onshape-Dokument mit der Erstellung einer Skizze beginnen.
Der Basiscontainer in Onshape unterscheidet sich von den Dateien anderer CAD-Systeme. Onshape verwendet eine Struktur, die wir Dokument nennen. Dokumente können alle Arten von CAD-Daten und unterstützenden Materialien wie Bilder, Dateien, PDFs und mehr enthalten.
Zum Erstellen einer Skizze in Onshape legen Sie zunächst ein Dokument an.
Anmeldung
Navigieren Sie zu Ihrer Enterprise-URL oder zu https://cad.onshape.com/signin und geben Sie Ihre Benutzerdaten ein.
Dokument erstellen
Onshape-Dokumente können so viele Registerkarten jeglicher Art enthalten, wie benötigt werden. Sie können weitere Registerkarten erstellen, löschen oder sogar kopieren. Klicken Sie mit der rechten Maustaste auf eine Registerkarte, um das Kontextmenü aufzurufen.
Stellen Sie sich Onshape-Dokumente als Multi-Daten-Container vor. Sie können Bauteile nicht nur zeichnen, erstellen, zusammenbauen und Zeichnungen in einem einzigen Dokument erstellen, sondern auch Nicht-CAD-Daten in den einzelnen Dokumenten speichern: Bilder, nicht umgewandelte CAD-Daten, PDFs und mehr. So ziemlich jede Art von Datei, die Sie im Auge behalten möchten, kann in ein Dokument importiert werden.
- Auf der Dokumentenseite – der Seite, die angezeigt wird, wenn Sie sich bei Ihrem Konto anmelden – klicken Sie auf Erstellen.
- Wählen Sie Dokument ... aus dem Menü aus.
- Geben Sie einen Namen in das Feld Dokumentname ein (z. B. „Primer“).
- Klicken Sie auf OK.
Das Dokument wird geöffnet und enthält zwei Registerkarten: Part Studio 1 und Baugruppe 1. Mit Registerkarten können Sie in Onshape mehrere Datentypen an einem Ort speichern. Den Namen der Registerkarte finden Sie am unteren Fensterrand. Klicken Sie auf eine Registerkarte, um sie zu aktivieren. Jeder Datentyp wird in einem bestimmten Registertyp gespeichert.
Skizze erstellen
Onshape-Bauteile beginnen normalerweise mit einer Skizze. Das erste Tool in der Part-Studio-Symbolleiste ist Skizze (rechts von den Symbolen „Rückgängig“/„Wiederherstellen“).
Um einen Volumenkörper zu erstellen, benötigen Sie eine Skizze mit geschlossenen Regionen (im Gegensatz zur Erstellung einer Oberfläche, für die nur eine Skizzenkurve erforderlich ist). Onshape schattiert automatisch alle geschlossenen Regionen einer Skizze. Nachfolgend finden Sie Beispiele für geschlossene Regionen und Skizzenkurven:
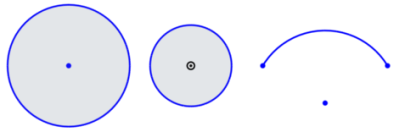
- Klicken Sie auf Skizze.
- Das Dialogfenster wird geöffnet:
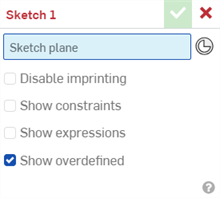
Blau markierte Felder weisen darauf hin, dass im Grafikbereich etwas ausgewählt werden muss.
- Wählen Sie im Grafikbereich oder links in der Feature-Liste eine Ebene aus.
- Mit dem Tastaturbefehl „N“ richten Sie die Skizzenebene senkrecht aus.
- Klicken Sie auf
 (oder verwenden Sie den Tastaturbefehl „G“), um das Rechteck-Tool auszuwählen.
(oder verwenden Sie den Tastaturbefehl „G“), um das Rechteck-Tool auszuwählen. - Klicken Sie in den Grafikbereich, um das Rechteck zu beginnen. Bewegen Sie den Mauszeiger, um das Rechteck zu zeichnen.
- Wenn das Rechteck die richtige Größe und das richtige Verhältnis (geschätzt) hat, klicken Sie hier, um das Rechteck festzulegen.
Bemaßungsfelder erscheinen entlang der Höhe und Breite des Rechtecks.
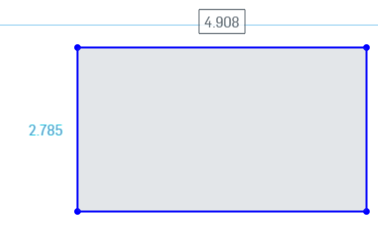
- Geben Sie 4 für die Breite ein und drücken Sie die Eingabetaste. Das Höhenfeld wird sofort aktiv. Geben Sie 3 für die Höhe ein und drücken Sie die Eingabetaste. (Sie können diese Bemaßungen jederzeit bearbeiten oder löschen, wenn das Skizzen-Dialogfenster geöffnet ist.)
- Klicken Sie, um ein anderes Rechteck zu beginnen. Klicken Sie, um die Größe des zweiten Rechtecks festzulegen.
- Geben Sie 1,5 für die Breite ein und drücken Sie die Eingabetaste. Geben Sie 3,2 für die Höhe ein und drücken Sie die Eingabetaste. (Eventuell müssen Sie die Werte mit einem Punkt eingeben: 1.5, 3.2.)
- Drücken Sie die Esc-Taste, um das Rechteck-Tool loszulassen (zu deaktivieren).
- Klicken Sie auf das Häkchen im Dialogfenster, um die Aktionen zu übernehmen und das Dialogfenster zu schließen (um die Skizze zu erstellen und zu speichern).
Da die Standardeinheiten zuvor definiert wurden, müssen Einheiten nur eingegeben werden, wenn sie vom Standard abweichen.
Wenn Sie versehentlich auf das rote X klicken und die Skizze abbrechen, haben Sie zehn Sekunden Zeit, um in der blauen Nachricht oben im Fenster auf „Wiederherstellen“ zu klicken und die Skizze wiederherzustellen.
Beachten Sie, dass die Skizze in der Feature-Liste auf der linken Seite aufgelistet ist (wie Skizze 1).
Tipps
- Onshape-Dialogfenster bestehen alle aus denselben Elementen: auszufüllende Felder, Auswahlmöglichkeiten und ein Häkchen zum Anklicken, um die von Ihnen durchgeführten Aktionen zu speichern. (Klicken Sie auf das rote X, um das Dialogfenster zu schließen, ohne Aktionen zu speichern.)
- Onshape-Tools funktionieren alle gleich: Klicken Sie auf das Tool-Symbol, um das Tool zu aktivieren, klicken Sie erneut, um es zu deaktivieren. Die Auswahl der Tools bleibt so lange erhalten, bis Sie sie abwählen: Drücken Sie den Tastaturbefehl für das Tool, die Escape-Taste oder klicken Sie auf das Symbol in der Symbolleiste.
- Wenn Sie Elemente im Grafikbereich auswählen, werden diese in Onshape beim Bewegen hervorgehoben (sofern sie für die aktuelle Aktion auswählbar sind).
- Greifen Sie auf die Tastaturbefehle über das Hilfe-Menü zu.
- Die erste Bemaßung, die Sie anwenden, skaliert die gesamte Skizze.
Tool auswählen
Bewegen Sie den Mauszeiger über ein Tool-Symbol in der Symbolleiste, um Informationen zu erhalten. Eine kurze Mausbewegung zeigt den Tool-Namen an. Eine längere Mausbewegung zeigt eine kurze Erklärung zur Verwendung des Tools an.
Bauteile werden aus Skizzen erstellt. Welche Feature-Tools Sie zum Erstellen eines Bauteils verwenden, hängt ganz davon ab, was Sie entwerfen wollen. Im Allgemeinen beginnen Sie mit der ersten Gruppe in der Feature-Symbolleiste (sichtbar in einem Part Studio, wenn kein Skizzen-Dialogfenster geöffnet ist):

Diese Tools sind (von links nach rechts): „Linear Austragen“, „Rotieren“, „Austragung“, „Ausformung“ und „Verdicken“. Der Pfeil nach unten neben „Verdicken“ zeigt ein zusätzliches Tool: „Umschließen“.
Klicken Sie auf ein Tool, um es auszuwählen. Klicken Sie erneut, um die Auswahl aufzuheben (oder drücken Sie die Escape-Taste).
Bauteil von einer Skizze erstellen
Alle Skizzen, Features und Bauteile in den Listen auf der linken Seite können umbenannt werden. Klicken Sie mit der rechten Maustaste auf den Namen in der Feature-Liste oder Bauteil-Liste, um das Kontextmenü für ein Objekt aufzurufen.
Bauteile (Volumenkörper) werden aus Skizzenregionen erstellt (geschlossene Bereiche sind durch Schattierungen gekennzeichnet). Aus beliebigen Skizzenkurven können Oberflächen erstellt werden, auch wenn sie Teil einer geschlossenen Region sind.
- Wählen Sie das Tool „Linear austragen“
 in der Symbolleiste aus.
in der Symbolleiste aus.Das Dialogfenster wird angezeigt.
- Wählen Sie die umschlossenen (schattierten) Bereiche beider Rechtecke aus.
- Übernehmen Sie die Standardeinstellungen für die restlichen Felder im Dialogfenster.
- Klicken Sie auf das Häkchen, um die Aktionen zu übernehmen und das Dialogfenster zu schließen.
Die Bauteile sind in der Bauteilliste links (Bauteil 1 und Bauteil 2) aufgeführt.
Tastaturbefehle
- Mit dem Tastaturbefehl „P“ können Sie Ebenen ausblenden und Ebenen im Grafikbereich anzeigen.
- Richten Sie mit dem Tastaturbefehl „N“ die aktive Ebene senkrecht aus.
- Drücken Sie die Esc-Taste, um ausgewählte Tools zu deaktivieren.
- Drücken Sie die Eingabetaste, um Aktionen zu übernehmen und ein Dialogfenster zu schließen, sobald die erforderlichen Informationen eingegeben wurden.
- Wählen Sie das Tool „Linear austragen“ oder „Rotieren“ bei geöffnetem Skizzen-Dialogfenster aus. Onshape wählt dann automatisch alle umschlossenen Bereiche aus (einschließlich verschachtelter Bereiche):
- Ziehen Sie den Bearbeitungspfeil, um Material beim Erstellen von Bauteilen zu verwenden (siehe unteres Beispiel).
- Verwenden Sie die Richtungspfeile
 in einem Dialogfenster (wenn verfügbar), um die Richtung der Aktion zu ändern (siehe Beispiel unten im Dialogfenster „Linear austragen“).
in einem Dialogfenster (wenn verfügbar), um die Richtung der Aktion zu ändern (siehe Beispiel unten im Dialogfenster „Linear austragen“).
Zusätzliche Ressourcen
Weitere Learning-Center-Ressourcen finden Sie in den folgenden Kursen zum Selbststudium: Einführung in die Skizzenerstellung (Onshape-Konto erforderlich) und Einführung in den Entwurf von Bauteilen (Onshape-Konto erforderlich).