Company-/Classroom-/Enterprise-Einstellungen – Anwendungen
![]()
Nur verfügbar für
Greifen Sie auf Drittanbieter-Anwendungen zu und verwalten Sie sie, um sie mit Ihrem Onshape Professional-, Educator- oder Enterprise-Abo zu verwenden.
Auf dieser Seite legen Sie Anwendungen für die gesamte Company, den gesamten Classrom bzw. das gesamte Enterprise fest. Informationen zum Einrichten Ihrer Benutzerkonto-Anwendungen finden Sie unter Mein Konto: Anwendungen.
Um zu Ihren Anwendungs-Einstellungen in Onshape zu gelangen, klicken Sie auf Ihr Kontobenutzer-Symbol (![]() ) oben rechts im Onshape-Fenster. Dies öffnet ein Dropdown-Menü. Klicken Sie auf „Company-/Classroom-/Enterprise-Einstellungen“.
) oben rechts im Onshape-Fenster. Dies öffnet ein Dropdown-Menü. Klicken Sie auf „Company-/Classroom-/Enterprise-Einstellungen“.
Klicken Sie in der Liste links auf der Seite auf „Anwendungen“:
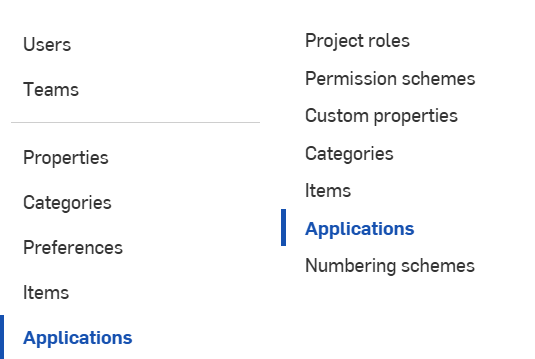
Company-Einstellungen > Anwendungen (links dargestellt); Enterprise-Einstellungen Anwendungen (rechts dargestellt)
Um auf den Onshape App Store zuzugreifen, navigieren Sie zu http://appstore.onshape.com und melden Sie sich mit Ihren Onshape-Kontodaten an.
Sobald Sie sich im App Store angemeldet haben, können Sie die verfügbaren Apps durchsuchen und Einkäufe tätigen. Als Eigentümer einer Company oder eines Enterprise können Sie mehrere Lizenzen für andere Benutzer in Ihrer Company oder Ihrem Enterprise erwerben und diesen Lizenzen Benutzer zuordnen.
Drittanbieter-Apps von Onshape fallen in die folgenden Kategorien:
- Integrated Cloud App: Zugriff erfolgt aus einem Onshape-Dokument
- Connected Desktop App: von der Drittanbieter-Website heruntergeladen und auf Ihrem Computer installiert
- Connected Cloud App: Zugriff erfolgt über einen cloudbasierten Dienst
Nach dem Kauf einer App müssen Sie ihr u. U. Zugriff auf Ihre Onshape-Dokumente gewähren.
- Klicken Sie in einem Dokument auf das
 und wählen Sie „Anwendung hinzufügen“ aus. (Wählen Sie die gewünschte Anwendung aus.)
und wählen Sie „Anwendung hinzufügen“ aus. (Wählen Sie die gewünschte Anwendung aus.) - Überprüfen Sie die Berechtigungen, die Sie autorisieren möchten. Klicken Sie dann auf „Anwendung autorisieren“ (oder „Verweigern“, wenn Sie die Anwendung nicht mehr verwenden möchten).
- Um die Berechtigungen einer Anwendung für ein Dokument anzuzeigen oder der Anwendung Zugriff auf ein anderes Dokument zu gewähren:
- Klicken Sie auf Teilen, um das Dialogfenster „Teilen“ und die Einstellungen für dieses Dokument zu öffnen.
- Wählen Sie auf der Registerkarte „Anwendung“ die Anwendung im Dropdown-Menü aus und klicken Sie auf „Erlauben“.
- Um den Zugriff einer Anwendung zu widerrufen, klicken Sie oben im Dialogfenster auf das „x“ neben dem Anwendungsnamen.
Gekaufte Anwendungen, die auf Ihre Onshape-Daten zugreifen dürfen, sind an drei Stellen in Ihren Onshape-Dokumenten aufgeführt:
- Registerkarte „Anwendungen“ im Benutzerprofil (Seite „Mein Konto“): zeigt alle Anwendungen an, die Sie autorisiert haben, auf Ihre Onshape-Daten zuzugreifen
- Registerkarte „Abonnements“ im Benutzerprofil: zeigt alle Anwendungen an, für die Sie ein Abonnement haben
- Unter dem Befehl „Anwendung hinzufügen“ des Menüs
 am unteren Rand des Onshape-Fensters
am unteren Rand des Onshape-Fensters
Ein Eigentümer einer Company oder eines Enterprise kann mehrere Lizenzen für eine Anwendung erwerben, um sie den Benutzern seiner Company zur Verfügung zu stellen. Ein Eigentümer kann jederzeit Benutzer für eine bestimmte Anwendung hinzufügen oder entfernen.
Lizenzen während des Kaufs einer Anwendung hinzufügen:
- Klicken Sie auf die Schaltfläche „App“, um auf die übliche Weise eine Anwendung im App Store zu kaufen oder zu abonnieren.
- Auf der Bestätigungsseite befindet sich ein Feld zur Eingabe der Anzahl der Benutzer, für die Sie bezahlen (einschließlich Sie selbst, falls zutreffend).
- Klicken Sie auf die Schaltfläche „Kauf“.
- Geben Sie Ihr Onshape-Passwort ein.
- Ein Bestätigungs-Dialogfenster mit weiteren Informationen zu Ihrem Kauf wird angezeigt.
- Klicken Sie auf „Schließen“, um das Dialogfenster zu schließen.
Sobald Sie mehrere Lizenzen für eine App erworben haben, können Sie festlegen, welche Benutzer die App dürfen. Sie können die Benutzer und die Anzahl der Lizenzen ändern.
- Wählen Sie auf der Registerkarte „Anwendungen“ auf der Seite „Enterprise-Einstellungen“ die Apps aus, die Sie verwalten möchten.
- Auf der angezeigten Seite erhöhen Sie die Anzahl der Lizenzen, für die Sie bezahlen möchten: Geben Sie einen Wert in das Feld ein und klicken Sie auf „Aktualisieren“.
Ein Bestätigungs-Dialogfenster wird angezeigt, und Ihre Änderungen werden sofort wirksam.
- Geben Sie im Feld „Benutzer oder Teams hinzufügen“ die E-Mail-Adressen der Benutzer (oder die Namen der Teams) ein, die Zugriff auf die Anwendung haben sollen. Klicken Sie auf „Hinzufügen“. Beachten Sie, dass diese Benutzer oder Teams bereits Mitglieder des Enterprise sein müssen.
-
Weitere Lizenzen werden automatisch zum Anwendungskauf hinzugefügt, wenn die Anzahl der für eine kostenlose Anwendung abonnierten Lizenzen überschritten wird.
-
Light-Benutzer in Teams werden nicht auf die Anzahl der Lizenzen für die Anwendung angerechnet.
- Um den Zugriff eines Benutzers auf die Anwendung aufzuheben, klicken Sie auf das X neben seinem Namen in der Liste.
Das Hinzufügen von Teams zu Anwendungskäufen verhindert, dass neue Mitglieder zum Team hinzugefügt werden, wenn nicht genügend Lizenzen verfügbar sind.
Über den Bereich „Mein Konto“ und die Registerkarte „Anwendungen“ können Benutzer auf die Apps zugreifen, die ihr Onshape-Konto verwendet.
- Widerrufen: Entfernen Sie den Zugriff einer App auf Onshape-Daten. Hierdurch wird die App nicht aus Onshape entfernt. Wenn Sie diese App erneut verwenden, werden Sie aufgefordert, den Zugriff auf Ihre Onshape-Daten zuzulassen.
- Anwendung autorisieren: Autorisieren Sie die gekaufte Anwendung, auf Ihre Onshape-Daten zuzugreifen. Diese Option sehen Sie in einem Onshape-Dokument: Klicken Sie auf das Symbol
 > „Anwendung hinzufügen“ > „Anwendungsname“. Eine neue Registerkarte wird geöffnet und in Ihrem Onshape-Dokument aktiv.
> „Anwendung hinzufügen“ > „Anwendungsname“. Eine neue Registerkarte wird geöffnet und in Ihrem Onshape-Dokument aktiv. - Soll der Anwendungszugriff auf meine Dokumente einzeln über das Dialogfenster zum Teilen kontrolliert werden?: Einige Anwendungen fordern Sie auf, den Anwendungszugriff auf alle Ihre Onshape-Dokumente zuzulassen. Wenn Sie dies pro Dokument kontrollieren möchten, aktivieren Sie diese Option.
Wenn Sie vor der Aktivierung dieses Schalters Zugriff gewährt haben, bleibt dieser Zugriff gewährt. Wenn Sie diesen Schalter deaktivieren, bleibt bereits gewährter Zugriff weiterhin gewährt. Wenn dieser Schalter aktiviert ist, müssen Sie das Dialogfenster „Teilen“ verwenden, um einer bestimmten Anwendung Zugriff auf ein bestimmtes Dokument zu erlauben.
Weitere Informationen zu verfügbaren Anwendungen finden Sie im App Store. Und hier finden Sie eine Liste häufig gestellter Fragen zum App Store.