Keyboard Shortcuts and Hotkeys
![]()
![]()
![]()
To open the Keyboard shortcuts map from any screen in Onshape: click the Help icon (![]() ) in the upper-right corner of the window and select Keyboard shortcuts.
) in the upper-right corner of the window and select Keyboard shortcuts.
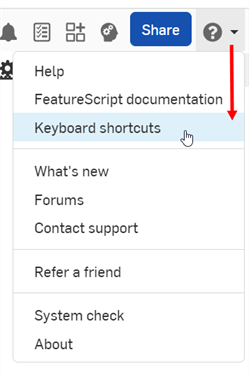
To open the Keyboard shortcuts map in the user interface, press Shift+/ on your keyboard.
To filter the list of shortcuts, select a tab type or type a search term in the Search shortcuts field.

The customization of Keyboard shortcuts and hotkeys is available for general tools, Part Studios, assemblies, 3D view, sketches, Feature Studios, and drawings.
-
Select your name, or the Account user icon (
 ) in the upper right corner to view profile settings.
) in the upper right corner to view profile settings.
-
Select My account.
-
Select Preferences in the My account dropdown menu.
-
Scroll to the Keyboard shortcuts section.
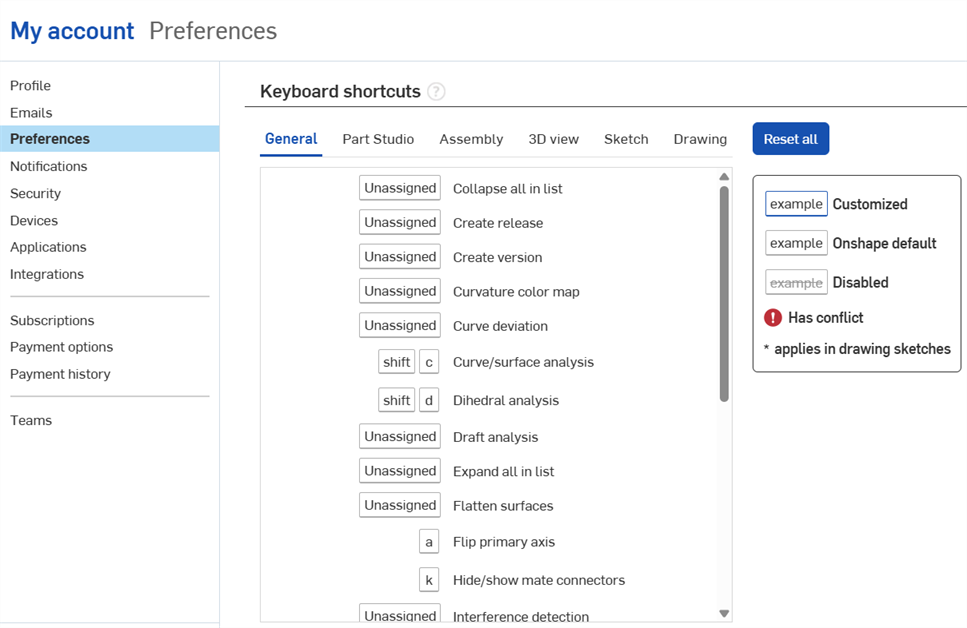
-
Hover over the keyboard shortcut you want to customize and click the pencil icon (
 ) to edit.
) to edit.
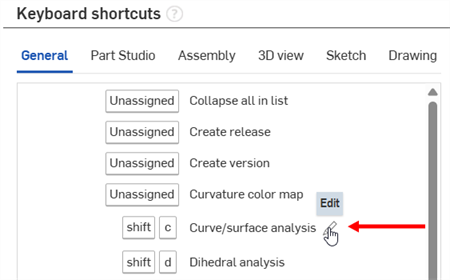
-
Enter a new custom shortcut. This can be a single key or a combination of keys. If a custom shortcut is not allowed, it will display an error or warning message:
Onshape-controlled shortcut conflict - When a shortcut cannot be customized and is set to only system controls. An error message appears when a user runs into an Onshape-controlled conflict:
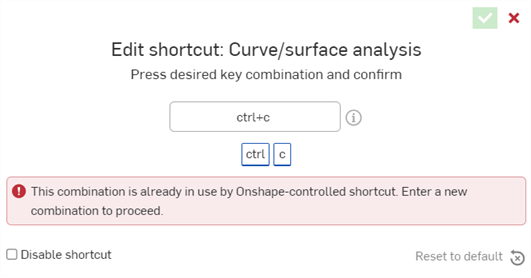
Browser shortcut conflict - When a custom shortcut is the same key/combination as a shortcut that leads to an external browser or operating system. The following information message appears when a user runs into a browser conflict:
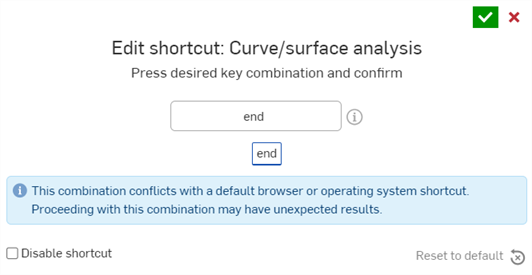
Override shortcut conflict(s) - When the key/combination of a custom shortcut is already set as another shortcut. A warning messages appear when a user runs into one or more override conflicts:

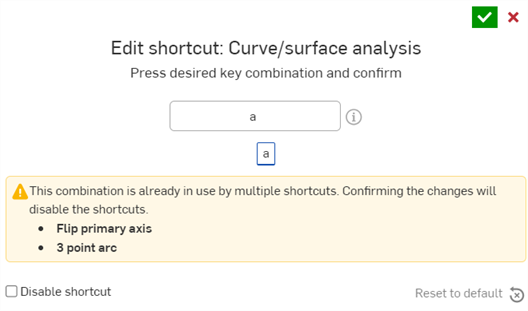
-
Click the checkmark icon (
 ), or press ENTER on your keyboard to accept the custom shortcut.
), or press ENTER on your keyboard to accept the custom shortcut.
On iOS devices, when a new feature shortcut is added to Onshape, and it causes a system-controlled conflict with your customized shortcut, an alert is shown when you attempt to use the shortcut. A warning message opens stating that the shortcut is being used by more than one action. When this happens, you must edit or disable the shortcut from the browser.
Tips
-
To disable a shortcut, select Disable shortcut when customizing.
Click the checkmark icon (
 ) to accept the change. This disables the shortcut from your Keyboard shortcuts list and cannot be used.
) to accept the change. This disables the shortcut from your Keyboard shortcuts list and cannot be used.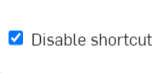
-
To enable a shortcut, deselect Disable shortcut.
-
To reset a custom shortcut back to its default state, you can either select Reset to default from the Edit shortcut dialog:
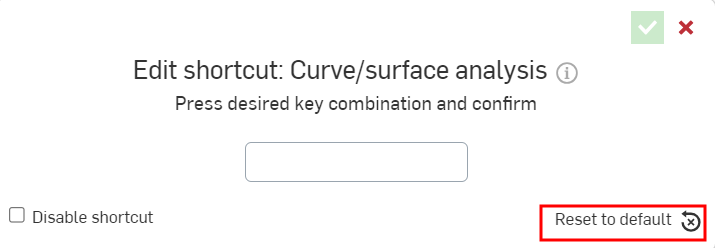
Or, select the Reset all option in the top right corner of the Keyboard shortcuts page in Preferences:
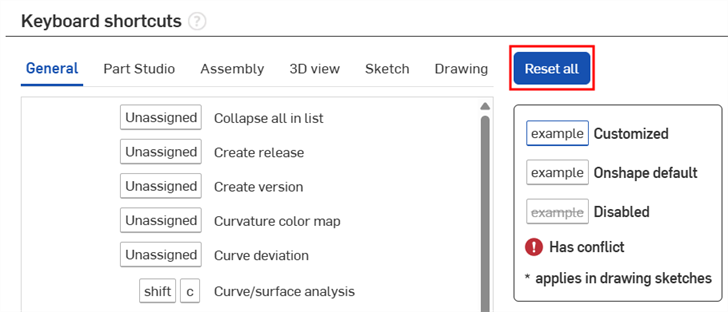
-
Keyboard shortcuts that are customized on the Onshape web browser application will also be reflected on Onshape iOS and Android.
Keyboard Shortcuts and Hotkeys Definitions
General
shift+enter
![]()
Commits the command, and opens another dialog of the same command.
enter
![]()
Commits the command in use.
escape
![]()
Exits the command in use (also supported in Render Studio).
space![]()
Deselects selected feature(s) (also supported in Render Studio).
ctrl/⌘+c
![]()
Copies selected feature.
shift+c
Opens the curve and surface analysis dialog.
delete/backspace
![]()
Removes selected features (also supported in Render Studio).
shift+d
Dihedral analysis.
ctrl/⌘+shift+f
![]()
FeatureScript search; find text in the current Feature Studio.
ctrl+u
![]()
Feedback/Report a bug.
a
Flip primary axis; flips the z-axis when editing.
k
Shows or hides Mate connectors.
shift+/
Toggles the Keyboard Shortcuts and hotkeys list open and closed.
shift ![]()
Locks mate inference.
ctrl+m
Opens the Mate connector dialog.
[ (open bracket)
Opens the Measure dialog.
ctrl/⌘+click ![]()
Opens the selected document in a new browser tab.
shift+click ![]()
Opens the selected document a new browser window.
ctrl/⌘+v
![]()
Pastes copied feature. Can be used consecutively as many times as needed.
ctrl+space![]()
Switches between recently opened tabs in a single session. These can include drawings, assemblies, and Part Studios.
ctrl+y / shift+⌘+z![]()
Redoes recently undone activity within the document session. Can be used consecutively as needed.
shift+n
Prompts for a new name of a selected Instance of Feature.
q
Selects or exits the Construction tool. Requires for a sketch plane to have been selected. Construction can be activated on pre-selected sketch entities or while creating sketch entities.
alt/⌥+c
Opens the Search tools bar in the top right of page, prompts cursor to search bar.
` [single back quote]
Opens a list of entities that can be selected relative to where the cursor is. Selected entities will be highlighted in addition to currently highlighted entities.
s
![]()
Opens shortcut toolbar at the mouse cursor location.
alt/⌥+t
Opens the Tab Manager (also supported in Render Studio).
ctrl/⌘+z
![]()
Undoes recent activity within the document session. Can be used consecutively as needed (also supported in Render Studio).
Part Studio
shift+e
Opens Extrude feature while working on a sketch. If there is no sketch open, Extrude feature allows for a face or sketch to be selected.
shift+f
Opens Edge in Fillet dialog.
shift+h
Shows or hides sketches.
select rollback bar +↑↓
Moves the rollback bar up/down to navigate features in the Features list.
shift+w
Opens the Revolve feature while working on a sketch. If there is no sketch open, Revolve allows for a face or sketch to be selected.
shift+s
Opens the Sketch feature. Prompts Select a sketch plane.
Assembly
j
Shows or hides mates.
i
Opens Insert parts and assemblies dialog.
m
Opens Fasten mate dialog.
h
Selects or deselects Show mates mode on the toolbar.
shift+s
Selects or deselects Snap mode on the toolbar.
3D View
shift+2
Displays the back view of the design (also supported in Render Studio).
shift+6
Displays the bottom view of the design (also supported in Render Studio).
shift+1
Displays the front view of the design (also supported in Render Studio).
shift+p
Hides all construction geometry.
y
Hides selected or hovered instance(s) in the Instance list (also supported in Render Studio).
p
Hides or shows planes.
shift+7
Displays the isometric view of the design (also supported in Render Studio).
shift+3
Displays the left view of the design (also supported in Render Studio).
shift+i
Isolates the selected or hovered instance(s) by making the surrounding instances transparent.
shift+t
Makes the selected or hovered instance(s) transparent.
shift+v
Opens the Named views dialog. Prompts to type a new view name (also supported in Render Studio).
ctrl+shift+← → ↑ ↓
![]()
Moves the design up, down, left, and right (also supported in Render Studio).
ctrl+← → ↑ ↓
![]()
Rotates the design by 5 degrees to the left, right, top, and bottom (also supported in Render Studio).
shift+← → ↑ ↓
![]()
Rotates the design by 90 degrees to the left, right, top, and bottom (also supported in Render Studio).
shift+4
Displays the right view of the design (also supported in Render Studio).
← → ↑ ↓
![]()
Coarse rotation. Rotates the design by 15 degrees to the left, right, top, and bottom (also supported in Render Studio).
shift+x
Opens the Section view dialog. Multiple planes can be selected.
alt/⌥+click
Select through transparent.
shift+y
Shows hidden instance(s) in the Instance list (also supported in Render Studio).
shift+5
Displays the top view of the design (also supported in Render Studio).
shift+r
View in high quality.
n
Repositions the design to be parallel to the screen. Must preselect or hover on the plane or face. Pressing n a second time will flip the design to inverse-normal view.
shift+z
Zooms in on the center of current view (also supported in Render Studio).
z
Zooms out of the current view (also supported in Render Studio).
f
Selects the largest image of design that can be completely viewed in design window (also supported in Render Studio).
w
Drag to create a zoom bounding box. Magnifies selected region (also supported in Render Studio).
Sketch
a
Selects or exits the 3 point arc tool. Requires for a sketch plane to have been selected.
c *
Selects or exits the Center point circle tool. Requires for a sketch plane to have been selected.
r *
Selects or exits the Center point rectangle tool. Requires for a sketch plane to have been selected.
i *
Selects or exits the Coincident tool. Requires for a sketch plane to have been selected.
shift+o
Selects or exits the Concentric tool. Requires for a sketch plane to have been selected.
g *
Selects or exits the Corner rectangle tool. Requires for a sketch plane to have been selected.
shift+u
Selects or exits the Curvature tool. Requires for a sketch plane to have been selected.
d *
Selects or exits the Dimension tool. Requires for a sketch plane to have been selected.
e
Selects or exits the Equal tool. Requires for a sketch plane to have been selected.
x
Selects or exits the Extend tool. Requires for a sketch plane to have been selected.
shift+j
Selects or exits the Fix tool. Requires for a sketch plane to have been selected.
h *
Selects or exits the Horizontal tool. Requires for a sketch plane to have been selected.
l *
Selects or exits the Line tool. Requires for a sketch plane to have been selected.
shift+a
Allows switching between the line and tangent arc sketch tools during sketch creation (as the tools are used).
shift+m
Selects or exits the Midpoint tool. Requires for a sketch plane to have been selected.
shift+k
Selects or exits the Normal tool. Requires for a sketch plane to have been selected.
o
Selects or exits the Offset tool. Requires for a sketch plane to have been selected.
b *
Selects or exits the Parallel tool. Requires for a sketch plane to have been selected.
shift+l *
Selects or exits the Perpendicular tool. Requires for a sketch plane to have been selected.
shift+g
Selects or exits the Pierce tool. Requires for a sketch plane to have been selected.
shift+s
Selects or exits the sketch point tool. Requires for a sketch plane to have been selected.
shift+f
Selects or exits the Sketch fillet tool. Requires for a sketch plane to have been selected.
shift
![]()
Suppresses automatic inferences when moving or placing sketch entities.
shift+q
Selects or exits the Symmetric tool. Requires for a sketch plane to have been selected.
t *
Selects or exits the Tangent tool. Requires for a sketch plane to have been selected.
q
Selects or exits the Construction tool. Requires for a sketch plane to have been selected. Construction can be activated on pre-selected sketch entities or while creating sketch entities.
m *
Selects or exits the Trim tool. Requires for a sketch plane to have been selected.
u
Selects or exits the Use (Project/Convert) tool. Requires for a sketch plane to have been selected.
v *
Selects or exits the Vertical tool. Requires for a sketch plane to have been selected.
Feature Studio
ctrl/⌘+s
![]()
Commit current Feature Studio, updating other Onshape tabs in the document with all changes made to this Feature Studio.
ctrl/⌘+shift+s
![]()
Commit all Feature Studios with uncommitted changes, updating other Onshape tabs in the document with all changes made to all Feature Studios.
escape
![]()
Dismiss autocomplete.
Drawings
alt/⌥+lmb+drag
![]()
Copies selected annotation(s) and places it where dragged.
shift+d
Selects or exits the Diameter dimension tool.
ctrl+s
Hides or shows Sheets.
home
Opens the first sheet.
end
Opens the last sheet.
ctrl+m
Selects or exits the Maximum or minimum dimension tool.
page down
Opens the next sheet.
n
Selects or exits the Note tool.
page up
Opens the previous sheet.
p
Selects or exits the Projected view tool.
shift+q
Activates midpoint and quad points on arcs and circles for selection during dimension commands when active.
shift+r
Places a radial dimension on an arc or circle.
ctrl+q
Updates all views and properties on each sheet of the drawing.