![]()
You can print (or download an image of) any Part Studio or Assembly in Onshape.
Steps
- Open the tab you wish to print.
- Expand the Document menu
 :
:
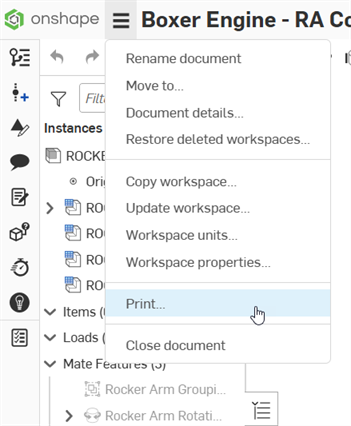
- Select Print.
A Print dialog opens and a dotted line appears, providing a preview of the printed page border:
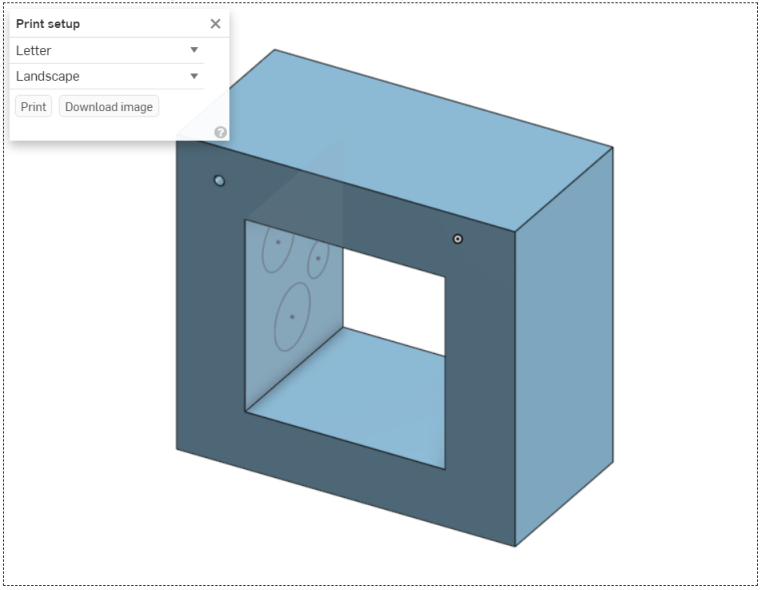
- You are able to click and drag the items (parts, models, drawings) to position it within the dotted page borders using Onshape mouse actions for moving parts.
- Select the desired paper size.
- Select Portrait or Landscape orientation.
- When satisfied with the set up of the page, click Print to display the page as it will be printed (print preview).
- Make more specifications as necessary (including destination printer, pages to print, number of copies, layout, color or black and white). You can also specify: paper size, margins, pages per sheet, scale, whether to print on two sides or single side.
- Click Print.
To download an image, click Download image, choose where you would like to download the image, and click Save.