PCB Studios

![]()
Only available for.
Onshape PCB Studios allows you to create models using ECAD files for reference. PCB Studios helps you create shapes for printed circuit boards using Onshape, export those models created in Onshape in an IDF format and send them to an electrical engineer to use to create PCB designs in an ECAD system.
You can also import ECAD files in IDF, IDX and Eagle formats and use them to create Onshape Part Studios and Assemblies for use as reference when creating enclosures for the circuit boards.
To add a PCB Studio to your Onshape document:
-
Click the Insert new tab (
 ) icon at the bottom left.
) icon at the bottom left.
-
Select Create PCB Studio.
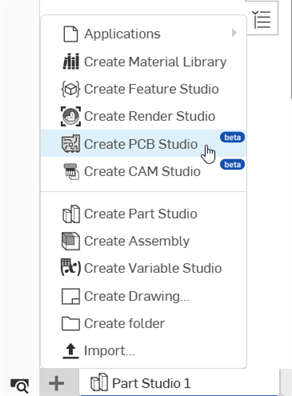
Once you have a PCB Studio in your document, you see a tab like this:
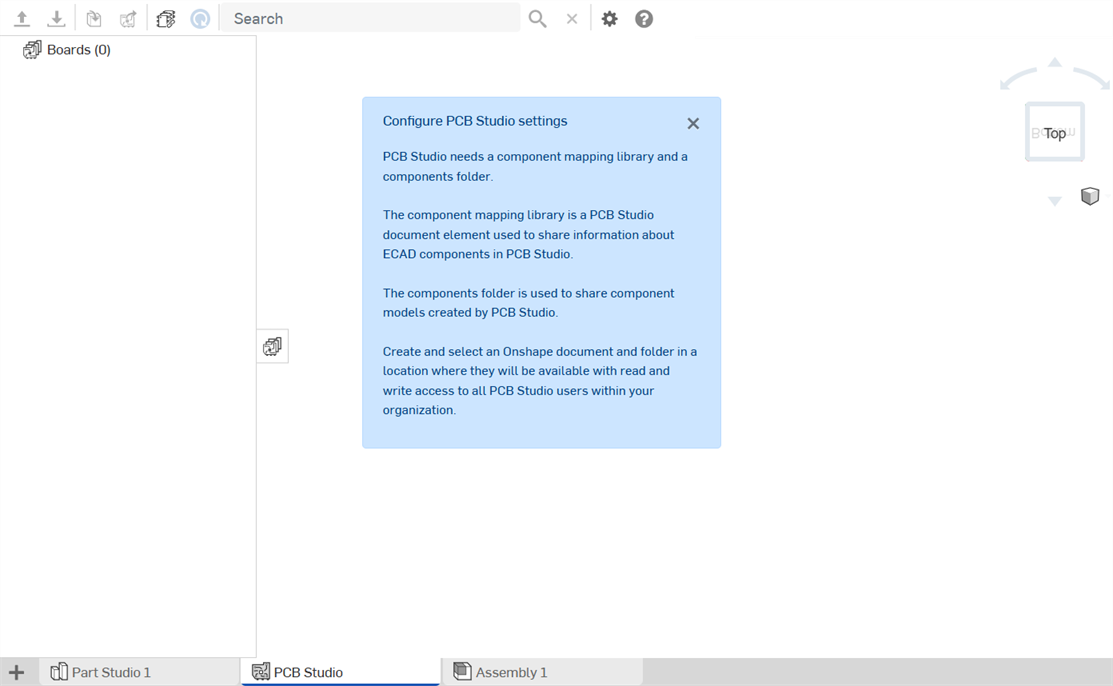
Icon definitions
| Icon | Name | Definition |
| Toolbar icons | ||
|
|
Import ECAD files | Import ECAD files into this PCB Studio. |
|
|
Export to IDF | Export this PCB Studio into IDF format. |
|
|
Sync from Onshape | Sync a Part Studio or assembly with this PCB Studio to create a board or update a board's outlines, component locations, keep-ins, keep-outs, zones, and other ECAD features. (import). |
|
|
Sync to Onshape | Sync this PCB Studio with Onshape by creating Part Studios or assemblies from ECAD data. (export). |
|
|
Update library to latest version | Update the library document in this PCB Studio to the latest version when it has been modified from another PCB Studio. |

|
Search | Search the current view for components or keep-in/keep-out areas in 3D preview. Search component mappings in mapping view. |

|
Clear search | Clear search. |
|
|
Settings | Set user preferences including the default Component mapping library and Components folder for newly created Onshape documents. |
|
|
Help | Opens the PCB Studio help documentation in another tab. |
| Boards, Libraries, and Components icons | ||
|
|
Boards and Libraries | Display all boards and libraries in the current PCB Studio. |
|
|
All component mappings | Display all components stored in PCB Studio. |
|
|
Linked board | Indicates a board is linked |
|
|
Mappings | Board mappings |
|
|
No footprint | Nothing will be created in Onshape for this component mapping. The component is not represented by an Onshape model either because there was no shape data defined in the ECAD file, or because a user has chosen not to include this component in Onshape. |
|
|
Footprint | The component is represented in Onshape by a model automatically created from the simple shape data in the ECAD file. However, the Onshape model hasn't been created yet. |
|
|
Linked footprint | The component is represented in Onshape by a model automatically created from the simple shape data in the ECAD file. The Onshape model has been created, and is linked. |
|
|
Component | The component is represented in Onshape by a custom Onshape Part Studio selected by a user, but the document is not currently available. The document may have been moved to the trash or had permissions changed to make it inaccessible by this user. |
|
|
Linked component | The component is represented in Onshape by a custom Onshape part selected by a user. |
|
|
Component error | An error has occurred in the creation of the Onshape model of this component. |
|
|
Rigid board | Indicates a rigid board area. |
|
|
Flexible board | Indicates a flexible board area. |
|
|
Board outline | Indicates the board outline. |
|
|
PCB Outline | Indicates an outline on the board. Note that this is not the same as the PCB board outline. This is a user-defined area in the ECAD system on the board (similar to a keep-out or keep-in area). For example, it could be used to indicate where a label is to be placed by the MCAD user. |
|
|
Keep-in area | A keep-in area (an area where items should be placed). |
|
|
Keep-out area | A keep-out area (an area where items should not be placed). |
|
|
Hole | A hole in the PCB board. |
|
|
Electrical hole | An electrical hole in the PCB board. |
|
|
Mechanical hole | A Mechanical hole in the PCB board. |
|
|
Layers | Layers in the PCB board. |
|
|
Stackup | Indicates a layer stack-up (the stack of layers in the z plane that makes up this board or board area). |
|
|
Dielectric | Indicates a dialetric (insulating) board layer. |
|
|
Copper | Indicates a copper (conductive) board layer. |
You can view:
-
Boards - A list of all the boards that have been imported into the PCB Studio in this Onshape document specifically. Boards can be generated from imported ECAD files or generated from imported Onshape Part Studios or Assemblies that contain a board.
When importing from Onshape Part Studios or Assemblies, the model must be parallel to one of the three default planes, and the part name should also include the keyword “Board” or "PCB" to ensure proper translation. See Naming parts, below.
-
Components - A list of all components from all ECAD data that has been imported into PCB Studio, together with their shapes and a link to their associated Onshape model, when such model exists. Onshape PCB Studio creates an Onshape Part Studio in a new document automatically for each ECAD component using the simple shape defined in the ECAD data. However, you can also select a Custom part to use to represent a component instead.
By default, all component information is stored in another Onshape document which acts as a central library. This ensures that component shapes and associated Onshape models can be reused by multiple documents and multiple users. The location of this document is defined in the PCB Studio Settings.
When one or more boards are shown in PCB Studio, the components referenced by those boards are shown.
Board context menu
Right-click on a board to access the following options:

-
Switch to assembly - Switches to the Assembly tab.
-
Switch to part - Switches to the Part Studio tab.
-
Show mappings used by [board] - Displays all the component mappings for the selected board.
-
Delete - Deletes the selected board.
Component Context menu
Right-click on a component to access the following options:
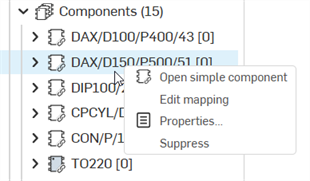
-
Open detailed component - Opens the Part Studio of the component in its originating Document. This is opened in a new browser tab.
-
Edit mapping - Opens the Component mapping properties for the component in the right side panel. See Mapping ECAD footprints to components later in this topic.
-
Properties - Opens the Component properties in the right side panel. See Component properties.
-
Suppress/Unsuppress - Suppress removes a component from the ECAD data. This is useful when the data contains components you do not want to see in the assembly, but do want to see in the ECAD data. Unsuppress adds the component back into the ECAD data.
Selecting a top-level Keep-in area provides an additional option to Suppress all or Unsuppress all Keep-in areas underneath:
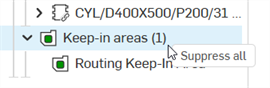
Setting up for first use
The first time PCB Studio is used by a user, the user (usually a Company or Enterprise Administrator) must do the following:
-
Create a Components folder for PCB Studio to store any component models created in PCB Studio. This folder must be available to all PCB Studio users within the Company/Enterprise.
-
Create a document to act as the shared PCB Studio Library in a place where all Company/Enterprise users have access permissions. If the PCB Studio Library document is created inside the Components folder, be careful not to accidentally delete it when deleting unwanted component models from this folder.
-
Add a PCB Studio element to the document created in Step 2 above, and create a version in that document. Once this is done, this document is ready for use as a PCB Studio library.
-
Go to another PCB Studio document, and set the PCB Studio settings to reference this library document and library folder (see PCB Studio Settings dialog below).
This library folder and document should not be used to open or build ECAD files. Users should not normally need to open this folder and document once it is created. The library only exists to act as a shared database among PCB Studio users in the organization to store component mapping information (for example, which Onshape model to use for which ECAD component).
PCB Studio Settings dialog
Use component information settings to set a default document in which to store all ECAD component mappings so the component mappings are available in PCB Studio regardless of which Onshape document you work in. Also use these settings to specify a folder in which to create new model documents (documents created upon the export of an ECAD model from the app to Onshape).
Click the Settings icon (![]() )
to access the PCB Studio Settings dialog:
)
to access the PCB Studio Settings dialog:
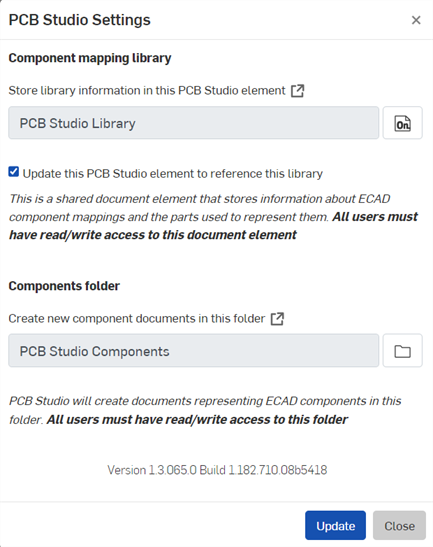
The component information setting allows you to collect all the ECAD component mappings to a single document so you can use PCB Studio in any document while connecting to a single document for sourcing component mappings. Select the URL for the document in this field. (You can click the box-arrow to open that document in a new browser tab for your convenience.)
When specifying a folder in which to store model documents (documents created upon the export of an ECAD model from the app to Onshape), make sure the folder exists and that you have access to it in Onshape.
You import your ECAD files into PCB Studio , where it exists as electrical data. The next step is to translate that data from PCB Studio into Onshape where it is converted to an Onshape Assembly. Once you have made any required modifications to the design, return to the PCB Studio tab and move the Onshape data back into the PCB Studio, translating it back to electrical data.
There are four major steps to bringing electrical CAD data into PCB Studio, using it in Onshape and exporting it back out:
-
Import an ECAD file into the PCB Studio (in a tab in Onshape).
-
Translate the ECAD data into 3D CAD data in an Onshape Part Studio and Assembly and make any necessary changes.
-
Translate the new data created in Onshape, back into the PCB Studio.
-
Export the ECAD data out of PCB Studio for delivery to an electrical engineer or vendor.
Each of these steps is explained in more detail below.
Import the ECAD file
After you have a PCB Studio in your Onshape document, you import the ECAD file:
-
Activate the PCB Studio tab in your Onshape document.
-
Click
 to import an ECAD file containing a partially or fully-defined circuit board into the PCB Studio.
to import an ECAD file containing a partially or fully-defined circuit board into the PCB Studio.
Supported file types include:
-
IDF 2.0 and 3.0 (.emn / .emp, .bdf / .idf, .brd / .pro, .brd / .lib)
-
IDF 3.0, 3.5 and 4.0 (.idx)
-
Autodesk Eagle v6 and up (.brd)
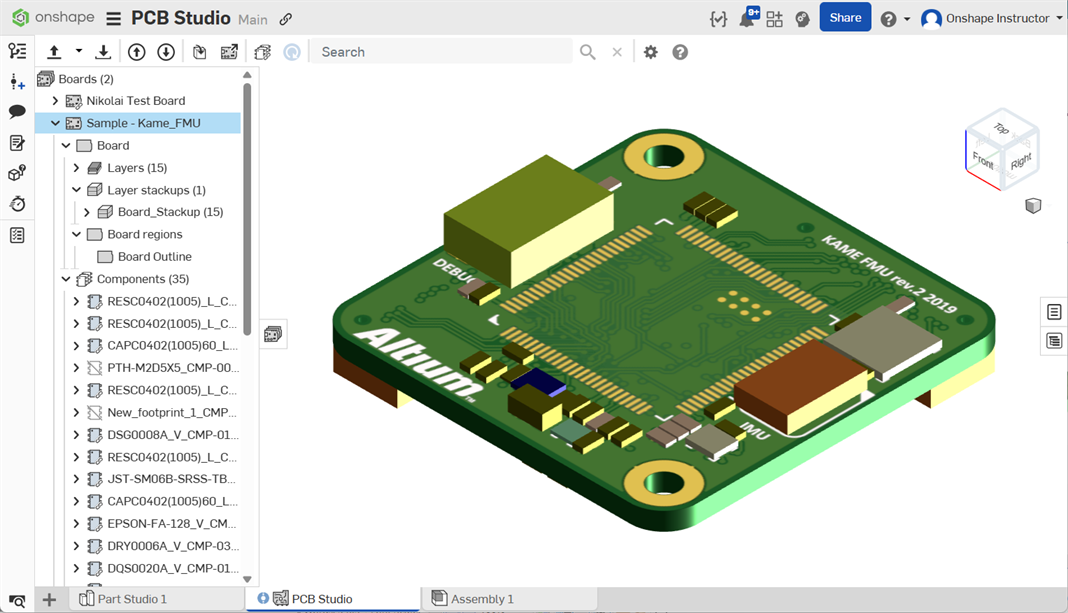
-
At this point, the data is loaded into the app and you can elect to map the footprint of each ECAD component to:
-
No model
-
The original ECAD footprint from the uploaded file
-
Custom part from an Onshape document
For more information on creating mappings, see Mapping ECAD footprints to components later in this topic.
Importing a PTC Creo hint.map file
A hint.map file is a PTC Creo text file that stores a list of ECAD component part names and numbers used by Creo's ECAD/MCAD translator. These files can be imported as an ECAD file to populate the PCB Studio component mappings library with the same information.
Only the Component name and number are imported. Any Creo component models referenced by the file must be imported into Onshape and added to the PCB Studio manually.
Follow the steps below to import the file:
-
Click the Import ECAD files(
 ) button.
) button. -
Click the Choose Files button:
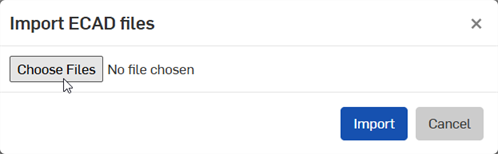
-
Located the file on your device and click Open.
-
Click the Import button.
-
An Import notification opens with the number of components that were added or updated. Click the Close button (
 ) at the top right corner of the notification.
) at the top right corner of the notification. -
Click the All component mappings button (
 ) on the toolbar. The new component mappings are displayed in the library:
) on the toolbar. The new component mappings are displayed in the library: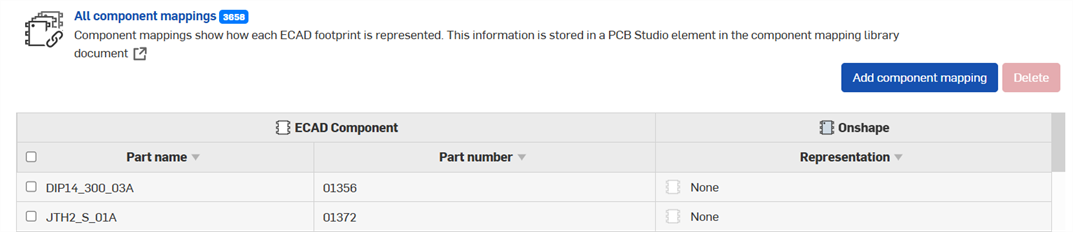
-
When the hint.map file is imported, the following fields are mapped:
-
ECAD_NAME to Part name
-
ECAD_ALT_NAME to Part number
These new library components do not have a representation in Onshape (the Representation column is set to None). This is because there is not any 3D model information in the hint.map file. To set their Representation:
-
Check the component row.
-
Click the Add component mapping button to open the Add component mapping panel on the right:
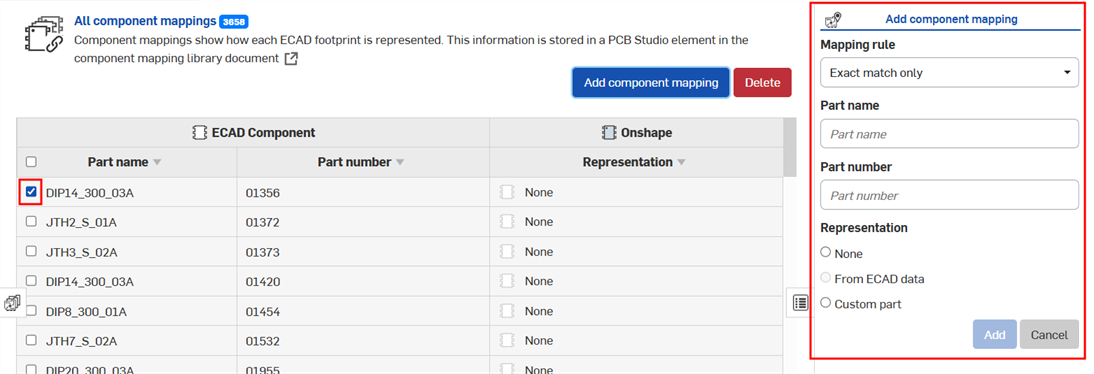
-
Under Representation, select Custom part.
-
In the Select part dialog that opens, locate and select the part:
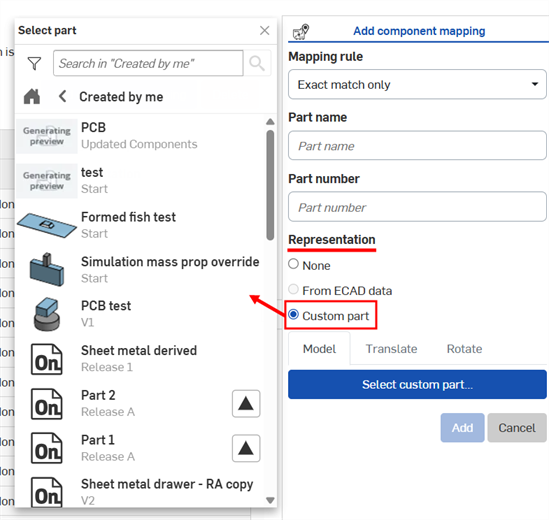
-
Translate the ECAD data
After loading the ECAD file into the PCB Studio, you need to translate that data to 3D CAD data for use in an Onshape Part Studio and Assembly:
-
With the PCB Studio tab active, click the Sync to Onshape icon (
 ) to translate the ECAD data from the PCB Studio tab into Onshape. The data is represented in the Onshape document as a Part Studio representing the board and any keep-out and keep-in areas, and an Assembly containing the board Part Studio and all components on the board.
) to translate the ECAD data from the PCB Studio tab into Onshape. The data is represented in the Onshape document as a Part Studio representing the board and any keep-out and keep-in areas, and an Assembly containing the board Part Studio and all components on the board.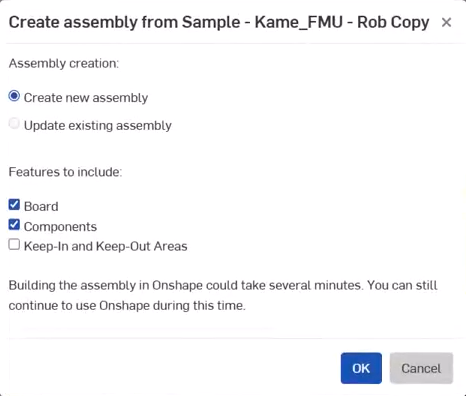
A new Onshape document is created for each ECAD component and saved in a folder specified by the default specified in User settings. All generated parts will appear in a specific folder containing a separate document for each linked and versioned part. For example, the folder on the Documents page, shown below:
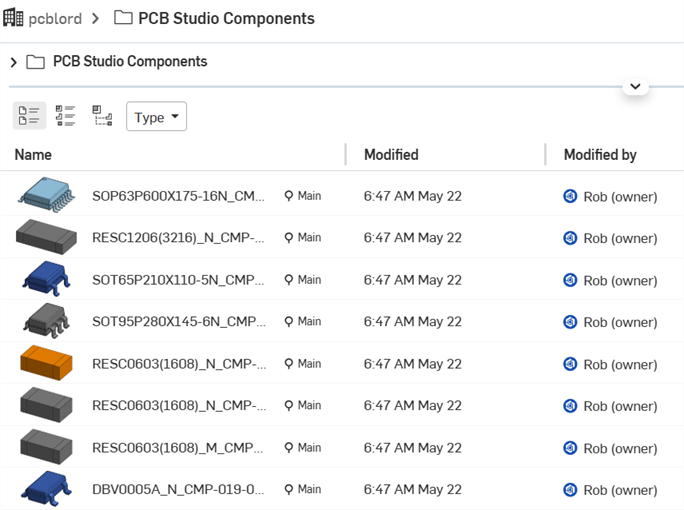
The name of your folder may differ from the one shown above.
You are free to restructure the contents within the folder, or move contents out of the folder, if desired.
-
Select the features you wish to include in the Onshape model:
-
Board - Include the board in the Onshape Assembly
-
Components - Include all components found in the file in the Onshape Assembly
-
Keep-in and Keep-out areas - Include all keep-in and keep-out areas in the Onshape Assembly.
-
-
Click the Export button.
Two new tabs are created, a Part Studio and an Assembly, and both are named using the Board or PCB name as defined in the ECAD file, if available.
At this point, you can activate the Part Studio or Assembly tab named for the board you just translated, and do any modeling necessary. You can use the translated data as reference for your modeling and even use Onshape tools to edit the data, if necessary. For example:
-
Activate the newly created Part Studio tab.
-
Using Onshape modeling tools, design the board enclosure or edit the board itself (as shown in this example), as necessary, using the ECAD data as reference within the Part Studio. (You can use the ECAD data not only as reference points for your model, but you can also edit the ECAD data itself if necessary.)
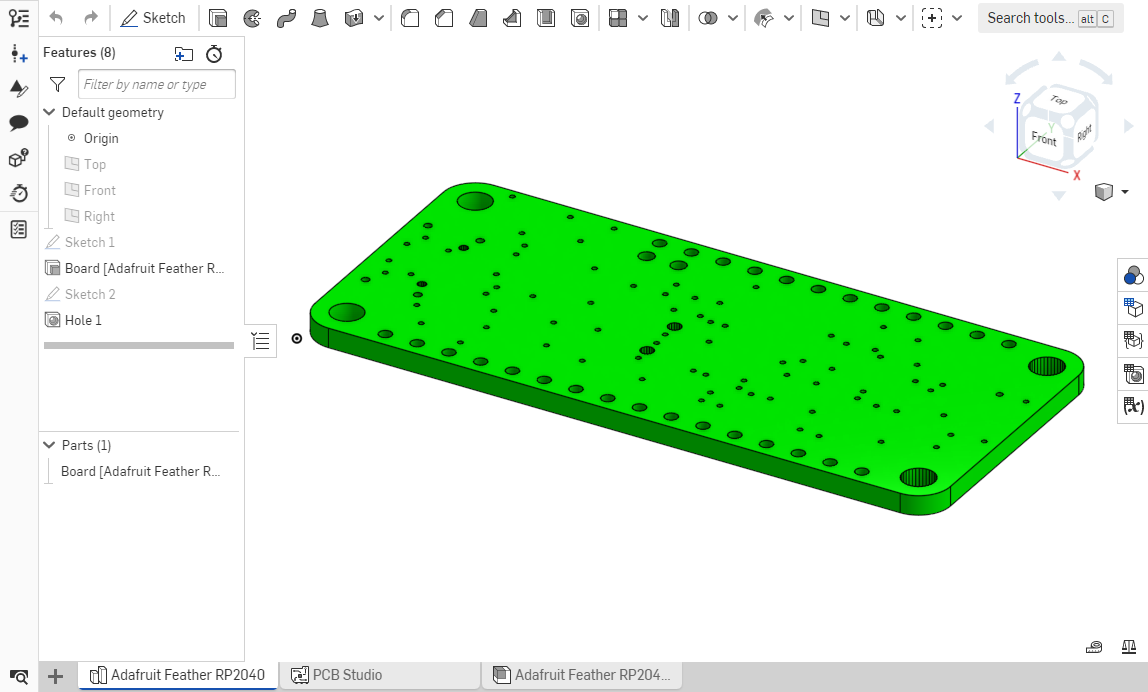
Notice the newly created Part Studio (Adafruit Feather.) and Assembly (Adafruit Feather), above
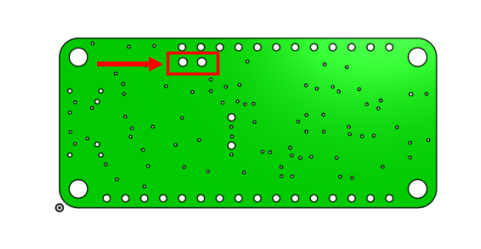
An example of an edited area of the board, with additional holes modeled in Onshape, above.
Keep in mind that should you model any additional components for the board, each single component must be in its own Part Studio.
When modeling is completed in the Part Studio, you can update the Assembly to reflect the changes made in the Part Studio.
After editing a board in a Part Studio, you can replace that board in the Assembly by opening the Assembly tab, right-click on the board and select Replace instance. Select the part with which to replace the instance in the assembly, and the assembly is updated with the new instance of the board.
Translate the CAD data to ECAD
When all modeling has been completed in Onshape, and the Assembly has been updated with the new information, you need to translate the CAD data that exists in Onshape back into the PCB Studio before you can export that information back out of the app as an IDF file.
Before you reference the Onshape data from the PCB Studio, it’s important to understand what’s happening and what to expect.
This action (translating the data from Onshape to PCB Studio) analyzes the shapes and positions of the parts in the Assembly, then converts that information into ECAD data. To this end, it’s important that the parts are named correctly, they each reside in their own Part Studio, and that the Assembly is assembled so that PCB Studio can properly determine what each part represents.
A single Part Studio representing the board or PCB should contain a Part named Board or PCB, and optionally parts representing keep-out or keep-in areas named using the convention below. Any Part Studio containing a Part with a name different from Board or PCB is assumed to represent a component.
-
Click the Sync a Part Studio or Assembly with PCB Studio icon
 to translate the data from the Onshape Part Studio or Assembly back into the PCB Studio tab.
to translate the data from the Onshape Part Studio or Assembly back into the PCB Studio tab. -
The Sync a part studio or assembly with PCB studio dialog opens:
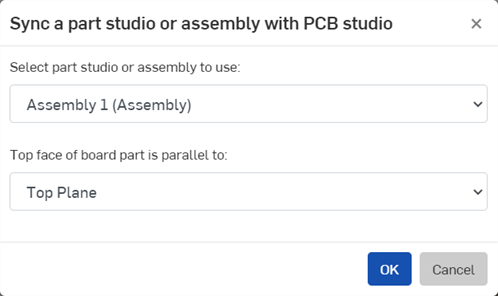
-
Select the appropriate Onshape tab (Part Studio or Assembly). If the Part Studio or Assembly has list configurations, the first, top most list configurations are found as individual bracketed entries in the Select part studio or assembly to use dropdown (for example, [Configuration = Configuration A] shown below):
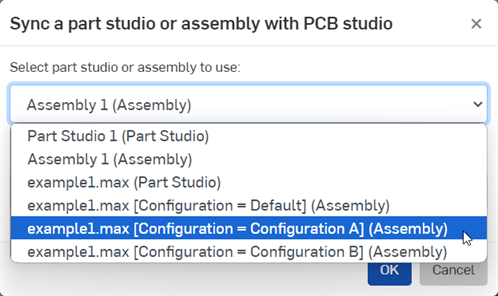
-
Select the plane that the top face of the board is parallel to:
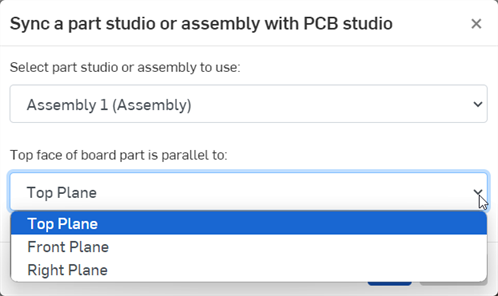
-
-
When this action is successful, a board is created in the list of boards, and data is synced from the Assembly:
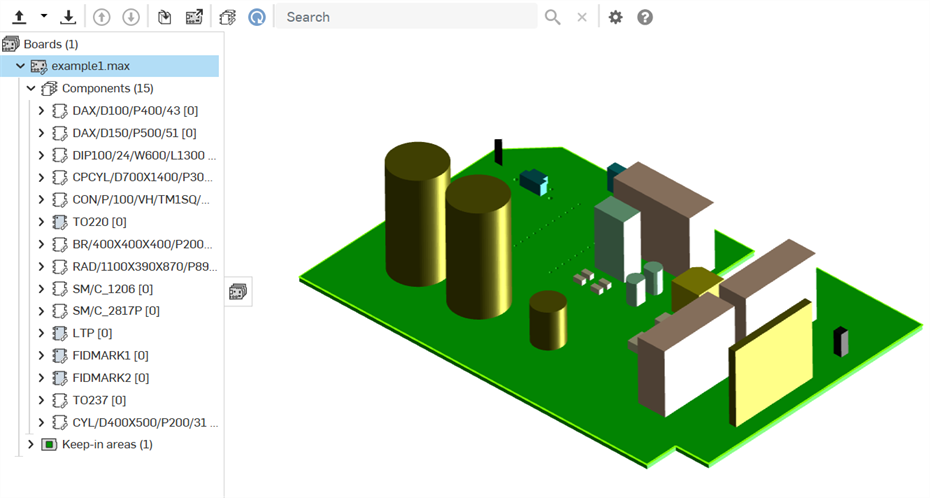
What is happening is:
For each part in the Assembly, PCB Studio checks to see if there is already an existing component mapping to that part. If the mappings exists, the translation process assumes the part represents a pre-existing ECAD component. If the component is pre-existing, then only the component's position is translated, as its shape is already known.
If no mapping exists, the process assumes the part represents a board, a keep-out or keep-in area, or a component without a mapping.
During the import, a spinner appears next to the name of the board. To cancel the import, click the red X.
Naming parts
The names of each part within a Part Studio are used to determine which ECAD feature types, or types, the Part Studio contains. ECAD assumes the following part name>ECAD item type pairing (note that names are not case-sensitive):
| Part's name contains | ECAD item type assumed |
| Board | Board outline |
| PCB | Board outline |
| Zone | Rigid board zone or area (IDX file type only) |
| Rigid | Rigid board zone or area (IDX file type only) |
| Flex | Flexible board zone or area (IDX file type only) |
| Keep-in/Keepin | A keep-in area (an area where items should be placed) |
| Keep-out/Keepout | A keep-out area (an area where items should not be placed) |
|
Outline Outline [part name] |
IDF 3.0 .OTHER_OUTLINE - Outline with cutouts used for purposes other than the board outline, such as a soldermask, heat sink, or board core. If "Outline" is used for the part name, "Outline" is listed in the Component Properties. If an additional name is placed in square brackets (for example, "Outline [Soldermask]", "Soldermask" is listed in the Component Properties). |
Combining the following text with a keep-in, keep-out, or outline name specifies its intention to ECAD. For example, a feature named Place keepout is interpreted as a Component Keep-out area, an area where ECAD should not place components:
-
Components or Place - A component keep-in, keep-out, or outline
-
Via - A via keep-in, keep-out, or outline
-
Route / Routing / Copper/ Trace - A routing keep-in, keep-out, or outline
Use of Routing, Route, Copper, or Trace name without any additional text to specify if the feature is a keep-in, keep-out, or outline is interpreted as an area of copper traces or routing. Export of these feature types is not yet supported, so these names are currently reserved for future use.
Parts with any other name (for example 0402C) are interpreted as components. If the component is not already referenced by a mapping, then the part name is used as both the ECAD part name and part number. It is recommended that adding new ECAD components directly from an Onshape Assembly be avoided.
Export the data and download the file
Now, if desired, you can export the data from the PCB Studio tab and out of Onshape to an IDF file to return to the electrical engineer, if necessary.
Click
 :
:
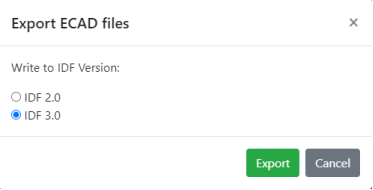
Select the desired IDF version and click Export. The file is downloaded locally.
After exporting to the IDF format, some special characters are converted to a dash (-) in order to be compatible with other third party ECAD systems. For example, board 1.max [Configuration_ Default] is converted to board 1-max -Configuration- Default-on all files inside the exported .zip file.
In the Component properties tab on the right side of the window, you can view the properties of a board or component that is selected in the graphics area:
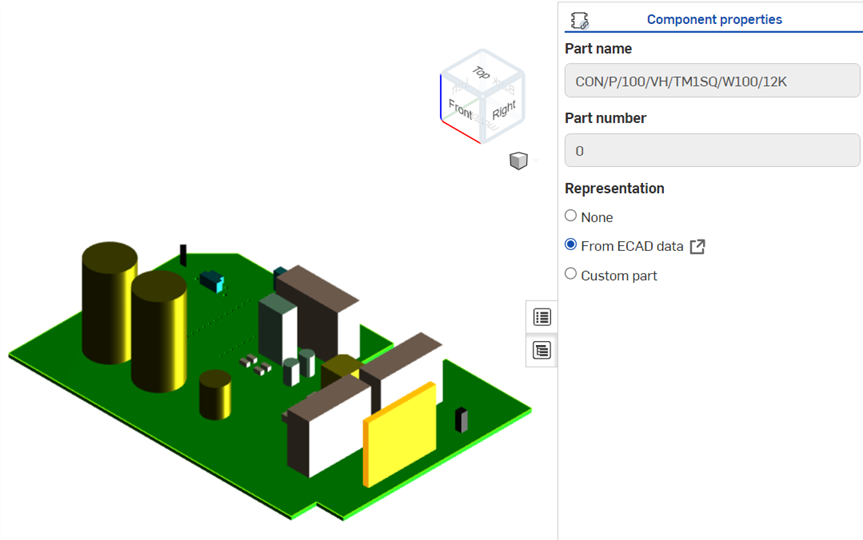
The selected component, above, in gold highlight, and the Component properties pane
From this point, you can elect to add or change the model with which the component is associated:
-
Select the type of model you wish to map to:
-
None (nothing will be added to Onshape for this ECAD part)
-
From ECAD data (keep it as the shape supplied from the ECAD system)
-
Custom part (a part from an Onshape Part Studio)
-
-
If you select Custom part, more fields appear:
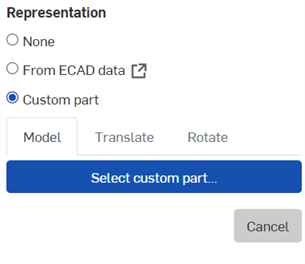
-
If an existing Onshape model is already being used to represent the component, then a thumbnail image and the name of the component are displayed. Click the thumbnail image to browse to another Onshape part, if desired.
-
Where there is no existing Onshape part, click Select custom part.
-
A dialog opens where you can select an Onshape document containing a part that you wish to substitute for the selected part on the board.
-
Select the part from the list.
The new part replaces the selected part.
Click
![]() to open the Part Studio containing that part in a separate tab in Onshape.
to open the Part Studio containing that part in a separate tab in Onshape.
The Components view lists every ECAD part name and part number (or component footprint) from every ECAD file that has been imported into PCB Studio to date.
The left-hand two columns show each ECAD component footprint's part name and number. The right-hand column shows how PCB Studio represents that ECAD component in Onshape. This relationship is called a 'component mapping.'
By default, PCB Studio uses the simple shape defined in the ECAD data to automatically create a simple Onshape model for each ECAD footprint. However, you can also optionally use a Custom part for a more detailed Onshape representation of the component or opt not to show a component at all in Onshape.
The icons shown next to each component indicate how that component will be represented in Onshape. See the Icon definitions for more information on each icon.
Currently, Part Studios or parts are mapped to components. Configured parts cannot be mapped to components.
To view (and edit) component mappings:
-
Select the All component mappings icon (
 ) on the Toolbar to show a list of all ECAD footprints and associated Onshape models in the right pane. From the Boards and Libraries panel on the left, opening a board and selecting a child Components node for that board shows only the component mappings relating to that board.
) on the Toolbar to show a list of all ECAD footprints and associated Onshape models in the right pane. From the Boards and Libraries panel on the left, opening a board and selecting a child Components node for that board shows only the component mappings relating to that board.

-
You can locate the part you are looking for in the list manually, or you can search for it:
-
Using the search bar:

-
Press Enter or click the Search button to view the results. The search bar indicates how many instances were found, with the first one highlighted. Click the down or up arrow to cycle through the appropriate results. Note that the list of mappings doesn't change, you cycle through the results using the arrows:
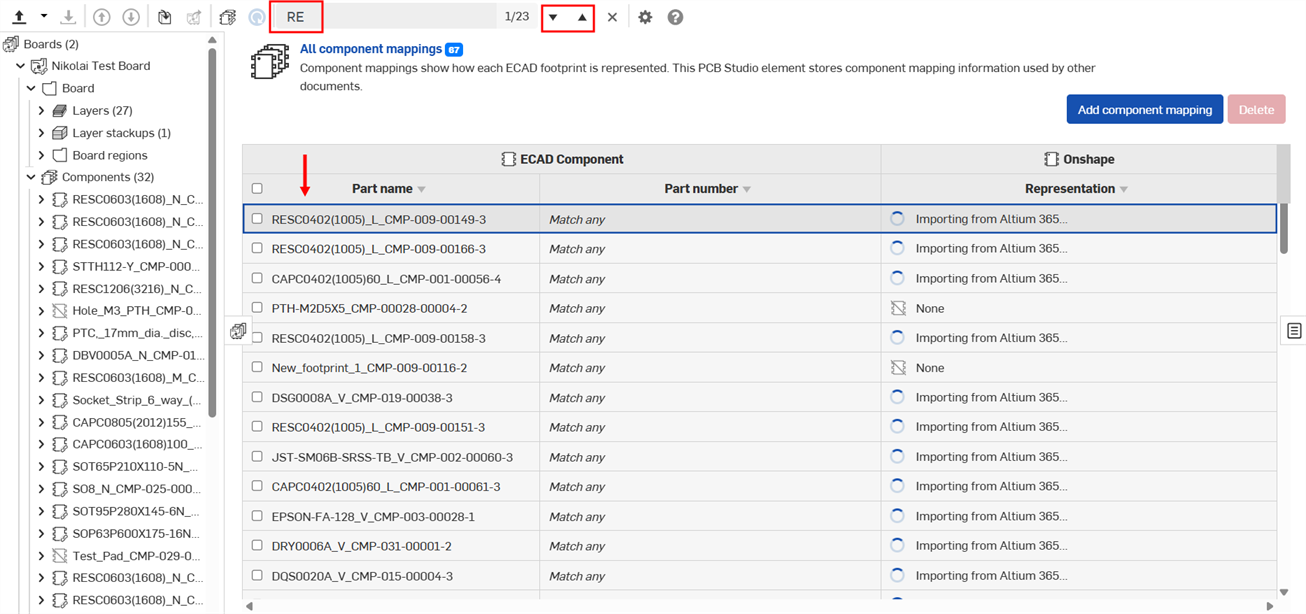
-
-
When you have located the part you need, click it to open the component:
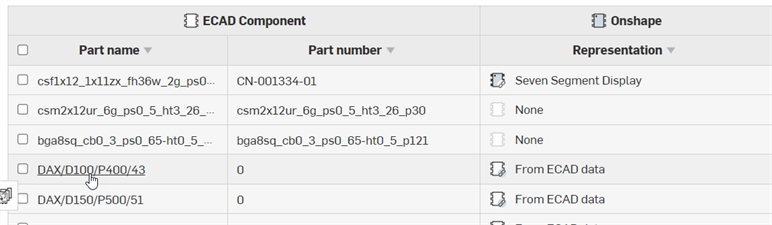
You can change the representation of the component to a custom Onshape part if required as detailed in Component properties.
-
The component footprint opens in the main graphics area. The Component mapping pane opens on the right, where you can edit the Mapping rule, Part name, and Part number:
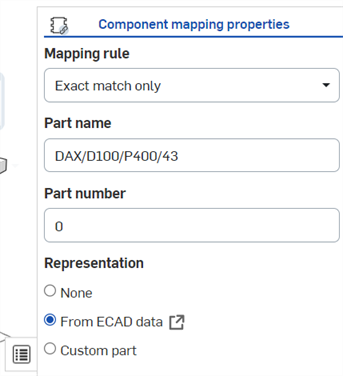
-
Select a Mapping rule, as follows:
-
Exact match only - Match the part only to the exact Part name and Part number.
-
Match any part name - Match to any Part name.
-
Match any part number - Match to any Part number.
-
-
Select a Part name, Part number, and Representation (outlined in Component properties > Step 2 above).
PCB Studio supplies an automatic bill of materials for the board and any components in the PCB Studio.
To view the BOM:
-
Click
 to open the Bill of Materials panel:
to open the Bill of Materials panel:

-
To understand which component in the graphics area is represented by a row in the BOM table, either select a row, or select a component - notice the cross-highlighting that appears:

To select, click on the item in the graphics area or click on a row in the table. To deselect, click the item again (in the graphics area), click in empty space, or click another item.
If specified, update the reference designator for a component. In the BOM table, double-click the component's Reference designator (Ref. des.) cell, and edit its value (shown in the image below).

Use caution when editing reference designator values, as there is nothing to prevent you from duplicating the value of another component or updating to a non-compliant value. This can lead to ECAD system issues.
When downgrading from a Pro or Enterprise plan to a Free or Standard plan, PCB Studio tabs are not deleted, but are inaccessible.
For an additional Learning center resource, follow the self-paced course here: PCB Studio Fundamentals (Onshape account required).