Cloning a Release Package
![]()
Only available for
Cloning a release package that has been released or rejected is a way to create a new release package once changes have been made to a part or parts within a workspace.
Clone allows you to use the existing release package as a starting template for the new package.
In order to clone release packages, you need the appropriate permissions on the document. You also must be viewing the workspace on the branch from which the previous release package was created. If you are not in the workspace of that branch, you will not see the option to Clone the release package.
Steps
To clone a released or rejected release package:
- Open the workspace on the branch from which the previous release package was created.
- Open the Versions and history panel on the left side of the graphics area.
- With the top branch selected, right-click on the name of the release version to access the context menu.
- In the context menu, hover over Releases to display the releases available.
- Select the release to clone:
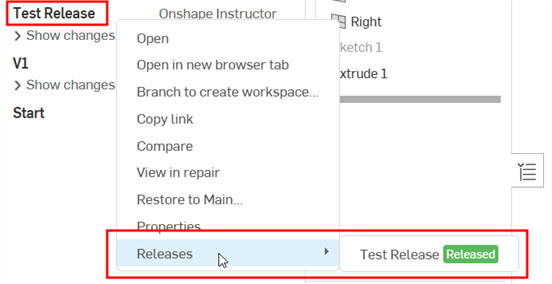
The Review Release dialog opens.

- Click Clone to begin recreating a release package
from the current workspace.
If the Clone button is absent, verify which workspace you are currently viewing and open the one on the branch that the previous release was created from.
- When the Create Release candidate dialog opens, the parts previously released are now replaced with the parts in the workspace, most likely updated per the requirements of the release manager.
You can, of course, make any changes necessary: add more parts or remove parts.
- When the Review Release dialog opens you can make any edits you want:
- Change the parts listed by deleting and adding parts, if desired
- Alter the Revision or Part number
- Alter the release name, include release notes
- Supply the necessary approvers and observers.
-
Note that all comments from the previous release are still present (click the comment history link to access the comments for the release package):
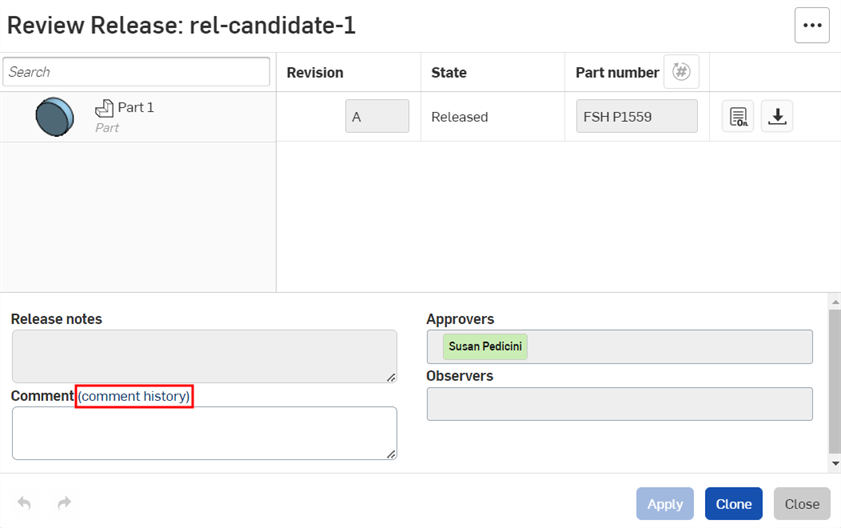
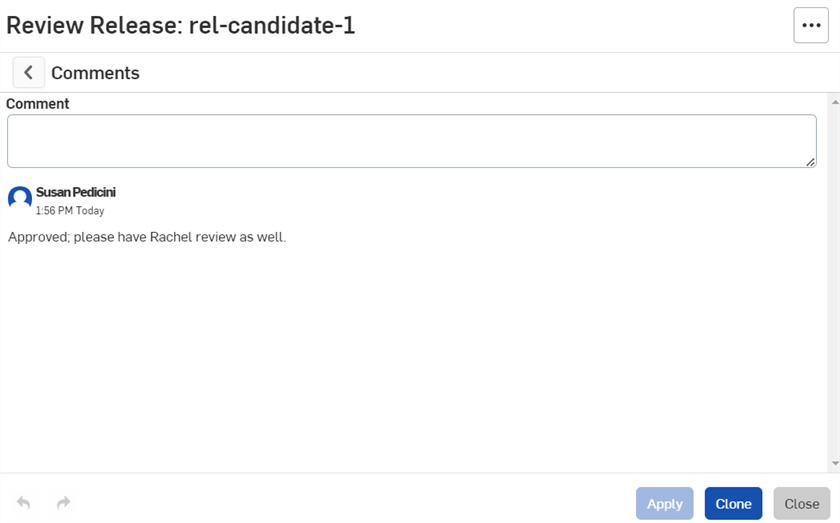
- If the release candidate required fields are complete, you can act on the Release candidate depending on your role (Apply, Release, Reject, or Discard) from the comment dialog (shown above). If any of the fields are incomplete, you must return to the Review Release dialog.
Click the arrow icon at the bottom of the dialog, or the Comments link at the top to return to the Review Release dialog and complete the fields.

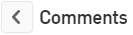
Then you can act on the release (Apply, Release, Reject, or Discard) depending on your role.
Tips
- Clone is available while viewing a workspace in the same document as the release, and will clone the release into that workspace.
- Comments from the original releases are shown on the Comments page of the Release dialog, with links to view the original releases. You get comments all the way down the chain, so if you clone release B from release A, and release C from release B, C’s comments will show comments from both release A and release B.
- When cloning, any top-level item that can’t be found in the clone’s workspace will not be included in the cloned release.