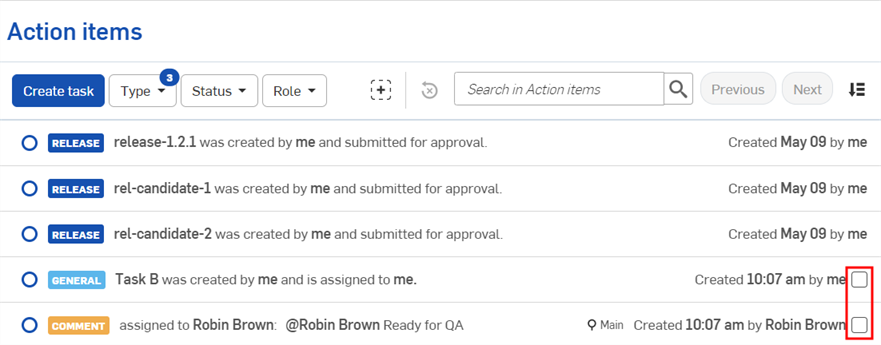Action Items
![]()
![]()
Only available for
View any tasks that have been assigned to you through the Comments dialog by navigating to the Action items page, presented in this topic.
Accessing Action items
To navigate to your Action items, click the View all Action items icon ![]() in the top right corner of your Onshape window:
in the top right corner of your Onshape window:

You can also access the Action items icon ![]() in the left side panel inside an Onshape document:
in the left side panel inside an Onshape document:

This opens your Onshape Action items panel.
From the Documents page, click the Action items option in the toolbar at the top of the window.

You can also access the Action items icon ![]() in the left side panel inside an Onshape document:
in the left side panel inside an Onshape document:

This opens your Onshape Action items panel.
To navigate to your Action items, click the Action items icon in the top right of your Onshape window (shown below outlined in red).

You can also access the Action items icon ![]() in the left side panel inside an Onshape document:
in the left side panel inside an Onshape document:

This opens your Onshape Action items page.
To navigate to your Action items on an iOS device, first tap the menu icon in the top left corner of the Documents page to open the sidebar menu:
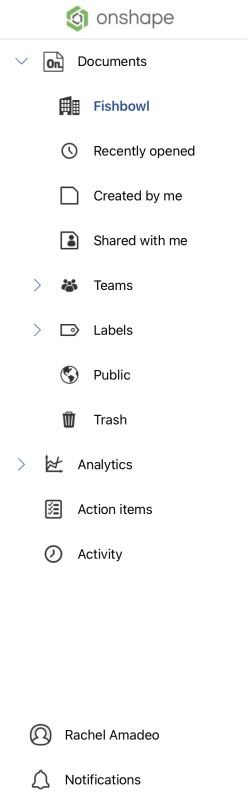
From here, click ![]() Action items to open the Action items page:
Action items to open the Action items page:
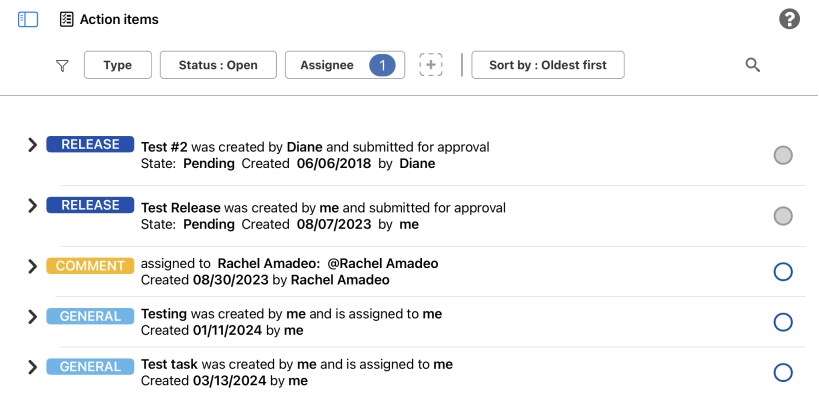
Using Action items
When you view Action items from within a document, they are displayed in the Action items panel.
By default, the Action items panel displays the Action items for the current document (including tasks that were created in the Action items page that reference the current document):
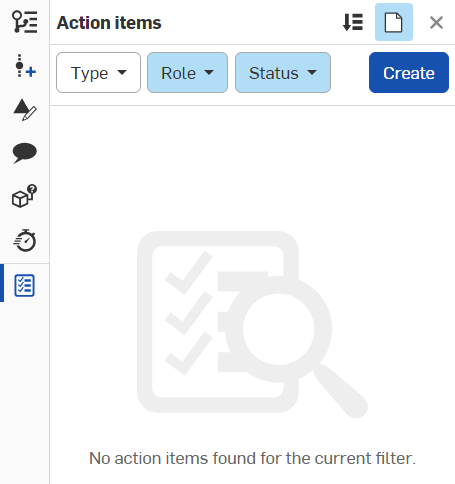
-
Click the Current document icon
 in the top right of the panel to deselect the default setting and show all the Action items assigned to you.
in the top right of the panel to deselect the default setting and show all the Action items assigned to you. -
Use the Sort tasks icon
 in the top right of the panel to sort your tasks by oldest to newest or newest to oldest.
in the top right of the panel to sort your tasks by oldest to newest or newest to oldest. -
Use the filters at the top of the panel to search through your tasks.
The Action items panel located inside documents is currently only available on the Onshape browser application.
When viewing your Action items page from within your Company/Enterprise/Classroom settings (on the Onshape browser application), you will see the following tools at the top of the screen:
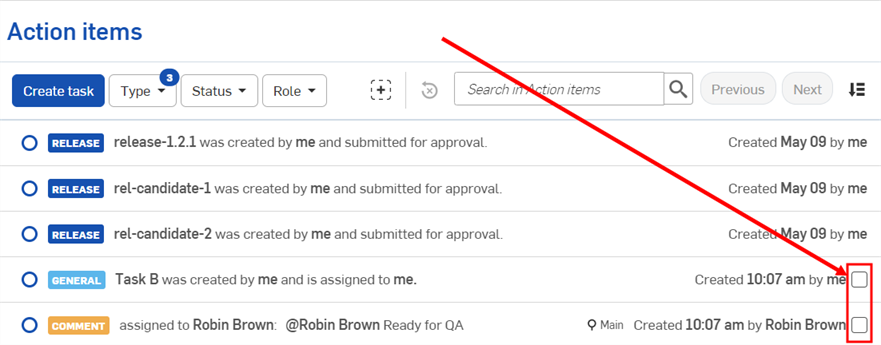
- Filters
- Type - Choose between filtering through any combination of comment, general, and release activities by selecting an option from the dropdown.
- Status - Choose between filtering through open releases or tasks or closed releases or tasks by selecting an option from the dropdown.
- Role - Choose between filtering through releases or tasks assigned to you or created by you by selecting an option from the dropdown.
- Add filter
 - Click the Add filter button and select the type of filter from the dropdown. The new filter will appear next to the default filters at the top of the screen.
- Click the Add filter button and select the type of filter from the dropdown. The new filter will appear next to the default filters at the top of the screen.

- Clear all filters - Removes all applied filters and shows all Action items assigned to and created by you.
- Search - Filter for Action items that match a search string.

- Sort
 - Sort your filtered results by Oldest releases and/or tasks first or Newest first by clicking the dropdown arrow under Sort and selecting your preference (Onshape defaults to sorting by Oldest first).
- Sort your filtered results by Oldest releases and/or tasks first or Newest first by clicking the dropdown arrow under Sort and selecting your preference (Onshape defaults to sorting by Oldest first).
As you select different filters, the results for the corresponding selections will appear in the panel.
Action items page: iOS
When viewing your Action items page on an iOS device, you will see the following tools at the top of the screen:
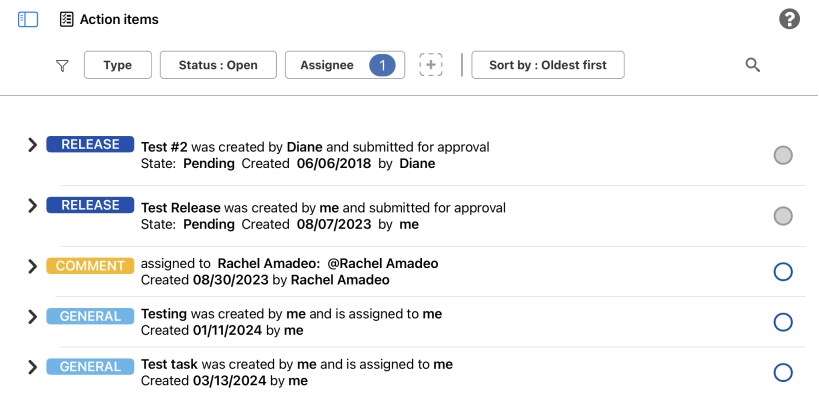
Tap any of the Action item filter types at the top of the page to open the All filters dialog, where you can edit each parameter according to your preferences:
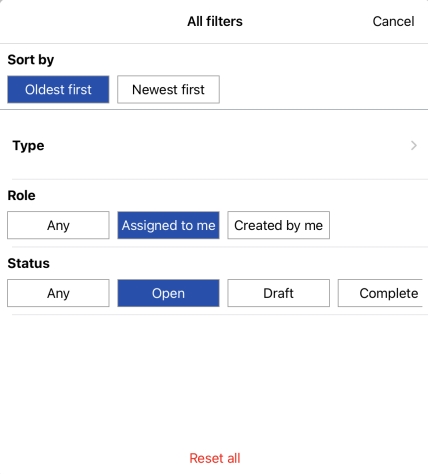
The Action items filter options are:
-
Type - Choose between filtering through any combination of comment, general, and release activities by toggling the options on/off.
-
Status - Choose between filtering through open, drafted, or completed releases or tasks by toggling the options on/off.
- Assignee - Filter through releases or tasks assigned to you or someone else by tapping the toggle next to the desired user.
- Add filter
 - Click the Add filter button and toggle the options on/off according to you preferences. The new filter(s) will appear next to the default filters at the top of the screen.
- Click the Add filter button and toggle the options on/off according to you preferences. The new filter(s) will appear next to the default filters at the top of the screen.
- Sort by - Sort your filtered results by Oldest releases/tasks first or Newest releases/tasks first.
To open the Create task dialog, click the Create button in the Action items panel or the Create task button in the Action items screen.
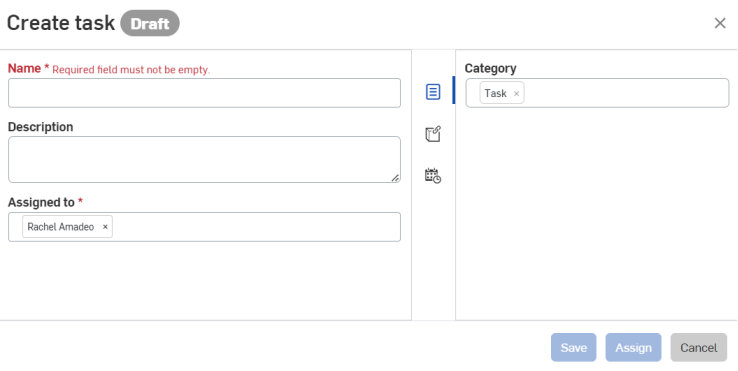
Fill in the necessary fields and click Save to save your changes, then click Assign to assign the task to the user and close the dialog.
Click Cancel to close the dialog without saving any changes or assigning the task.