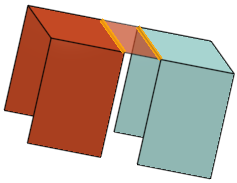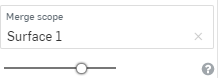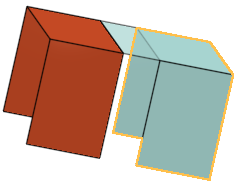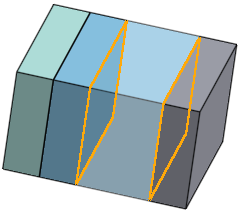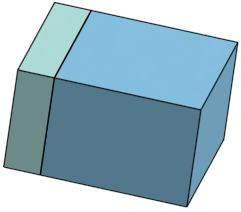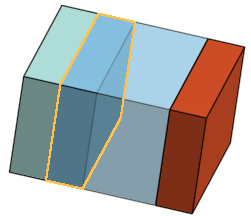疊層拉伸
疊層拉伸
![]()
![]()
![]()
使用輪廓 (草圖區域或草圖曲線) 與選用的導引曲線來定義平滑轉換的形狀。建立零件或曲面,或是修改現有的零件或曲面。
「疊層拉伸」特徵建立輪廓間有平滑過渡的實體或曲面,是一個可建立更複雜幾何的強大特徵。
取決於做出的選擇,「疊層拉伸」特徵可建立實體零件、曲面、或薄件實體。
從特徵工具列開始一個新的「疊層拉伸」特徵。
選擇疊層拉伸的「輪廓」。疊層拉伸至少需要兩個輪廓,但需要時可橫跨更多個輪廓。這個範例中使用草圖,但平坦或非平坦面或是曲面,以及單一點也都可以做為疊層拉伸的輪廓。按順序選擇輪廓是非常重要的。
如果輪廓的順序不對,按一下「重新排序項目」按鈕來啟用拖曳控制棒。在完成之後按一下「完成」。
若要得到最佳結果,疊層拉伸中的每個輪廓應包含相同數量的頂點。試著考慮在一個矩形與一個圓形間的疊層拉伸。一個輪廓有四個頂點,然後另一個則沒有任何頂點。Onshape 必須假想如何將這兩個輪廓連接。這個假想可能會導致您不想要的扭曲疊層拉伸。若要克服這個問題,請建立有相同頂點數量的輪廓。在這個範例中,分割的指令將圓形草圖分成四個部分。使用新草圖代替圓形面來使得輪廓間的轉換更為平滑。
選擇起始與終止輪廓形態來更精細地控制疊層拉伸的形狀。「垂直於輪廓」與「與輪廓相切」可用於所有輪廓類型中,但「配對相切」與「配對曲率」則需要相鄰面來定義形態。根據需要調整量值。
或者是選擇「法線方向」或「相切方向」來定義與所選向量的法線或相切方向,而不是輪廓或面的方向。
使用同樣的流程來建立「曲面」或「薄件」疊層拉伸。對於「薄件」疊層拉伸,請設定輪廓任一邊的厚度。另一個方式是啟用「中間面」選項來將其置於輪廓中心。
疊層拉伸輪廓不能包含多個輪廓。請確定所有的疊層拉伸輪廓都是單一個輪廓。當選取了其中有其他輪廓的一個輪廓時,Onshape 會以紅色顯示輪廓,表示其不適合用於疊層拉伸特徵中。
- 按一下
 。
。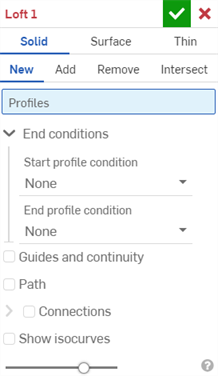
- 選擇 [實體] 建立類型。
- 指定「結果」操作類型:
- 新建 - 建立新的實體。
- 加入 - 加入至現有的實體。
- 移除 - 從現有的實體中去除。
- 相交 - 僅保留兩個 (或多個) 實體的相交。
- 選擇輪廓 (一個區域、面、邊線或點), 然後 (選用) 選擇橫截面 (依疊層拉伸方向的順序) ,最後選擇結束輪廓 (區域、面、邊線或點)。
若要以單一連續來選擇一組相切連接的曲線,在對話方塊中按一下所要選取項目旁的箭頭以展開選取項目的欄位 (藍色的欄位表示是使用中的)。選擇更多曲線來建立多重的選擇。
例如:若要選擇疊層拉伸結束處的兩個圓,先選擇第一個圓,然後在第一個選取項目出現處的欄位中按一下,然後再按一下第二個選取項目:
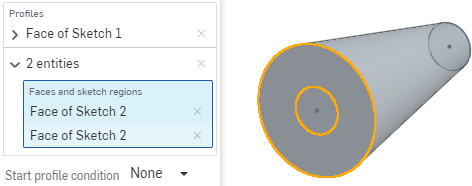
- 若要進一步細調形狀,請選擇起始和/或終止輪廓形態來定義在起始與終止輪廓上的衍生限制條件:
- 垂直於輪廓 - 使疊層拉伸的切線的切線平行於輪廓法線建立接觸輪廓的疊層拉伸

- 與輪廓相切 - 使疊層拉伸與輪廓平面相切的輪廓接觸。

- 配對相切 - 使疊層拉伸與輪廓面相鄰的模型面的切線相配 (如果有的話) 。選擇性使用,選取時系統會啟用「相鄰面」欄位。選取任何一個面,其基礎幾何須與至少一個輪廓零件的曲線重合 (面與邊線不需相交或是同一零件的一部分)。
- 配對曲率 - 使疊層拉伸與輪廓面相鄰的模型面的曲綠相配 (如果有的話) 。選擇性使用,選取時系統會啟用「相鄰面」欄位。選取任何一個面,其基礎幾何須與至少一個輪廓零件的曲線重合 (面與邊線不需相交或是同一零件的一部分)。
- 法線方向 - 使得疊層拉伸輪廓垂直於所選方向,例如,一條直線或一個結合連接器。選擇性地輸入一個正或負的「量值」來根據一個輪廓或另一輪廓調整曲面的形狀。
- 相切方向 - 使得疊層拉伸輪廓相切於所選方向,例如,一條直線或一個結合連接器。選擇性地輸入一個正或負的「量值」來根據一個輪廓或另一輪廓調整曲面的形狀。
- 垂直於輪廓 - 使疊層拉伸的切線的切線平行於輪廓法線建立接觸輪廓的疊層拉伸
- 選擇性地使用一或多條導引曲線以供疊層拉伸進行;導引曲線不一定要接觸輪廓的外側,只要相交即可。
- 核取導引和連續性方塊。
- 選擇要用來做為導引的一或多條曲線。
- (選擇性使用) 若要選擇相切連接的曲線來做為單一的導引,按一下所選導引旁的朝下箭頭來開啟更多選取項目的欄位。
- 做出額外的選擇:
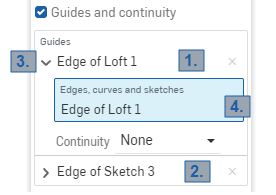
1 與 2:分別是單一導引的選取項目 (“Edge of Loft 1” 與 “Edge of Sketch 3”)。
3:按一下導引名稱旁的箭頭來展開欄位。
4:藍色的強調顯示表示欄位是使用中的。在這個時候,您可以選擇更多相鄰的曲線來建立多重的導引選取項目。
- (選擇性使用) 若要進一步定義,請使用導引的連續性條件。連續性可以是:
- 垂直於導引 - 使疊層拉伸與導引相觸,且切線與導引的法線平行。
- 與導引相切 - 使疊層拉伸與導引相觸,且切線是在導引的平面上。
- 配對相切 - 使疊層拉伸與輪廓相鄰的導引面切線相配。
- 配對曲率 - 使疊層拉伸面的曲率與輪廓相鄰的導引線的曲率相配。
請確定您的草圖與所做出的選擇一致,如果草圖與「配對相切」不一致,則疊層拉伸會失敗。此理同樣適用於「配對曲率」。
- 做出額外的選擇:
- 要建立等同中心線,請選擇一條路徑路徑來讓疊層拉伸進行 (並產生沿著路徑的居間剖面來讓疊層拉伸參考)。
- 按一下「路徑」旁的方塊。
- 選擇邊線、曲線與草圖來做為疊層拉伸的路徑 (中心線導引)。
- 指定沿路徑要使用的剖面數量 (居間剖面數)。使用的剖面數量越多,路徑會更精準地進行。
例如,選取直線做為路徑,剖面數量 = 3
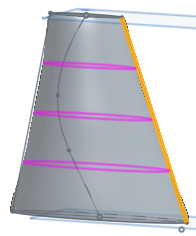
選取樣條做為路徑,剖面數量 = 10
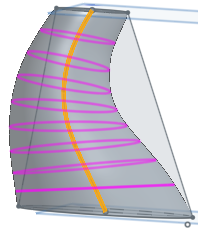
疊層拉伸「路徑」選項與包含非平面輪廓的疊層拉伸是不相容的。
- 選擇性使用,選擇連接來對所產生曲面的扭轉有更多的控制。如果有導引線,會被用於對齊上。如果沒有,Onshape 會約計現有頂點間的鄰近性。最佳的方式是在每個輪廓上至少有兩個頂點,並使用相配的頂點來控制扭轉。
- 按一下「連接」。系統會以紫紅色顯示自動連接。只有在沒有「配對連接」項目時才會顯示自動連接。
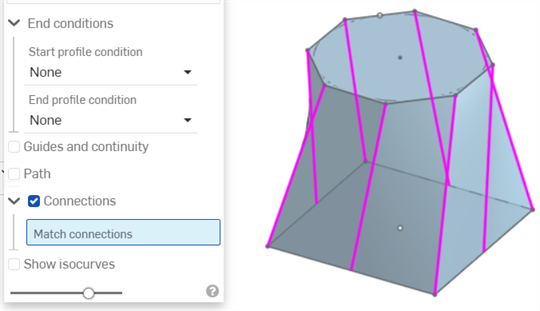
- 選擇要使用的替代頂點/邊線組:
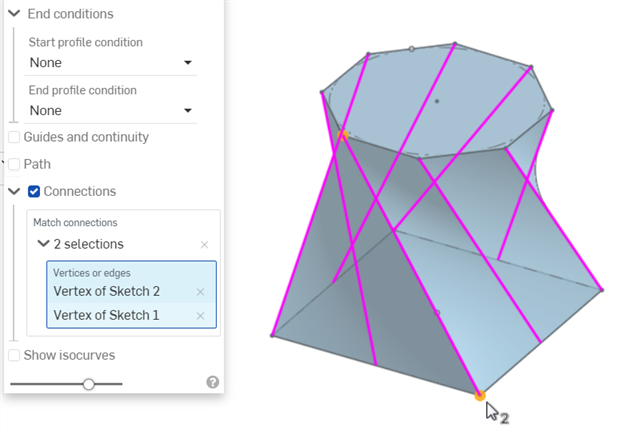
每個連接必須要有兩個選取項目。若要為連接加入第二個選取項目,請按一下「頂點或邊線」方塊 (點選時會變為藍色)。若要加入另一組連接,請先點按「連接」方塊 (點選時也會變為藍色),然後再選取第二對的頂點/邊線。
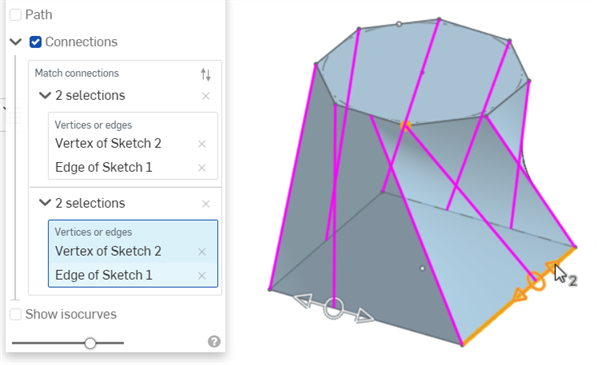
在建立連接之後,您可以使用操控器來拖曳調整所產生的形狀 (同時顯示於上方圖片中)。
- 按一下「連接」。系統會以紫紅色顯示自動連接。只有在沒有「配對連接」項目時才會顯示自動連接。
- 選擇性地選取「顯示等參線」以在疊層拉伸面上顯示網格的鋪覆。「計數」會決定每個面上的等參線數量。
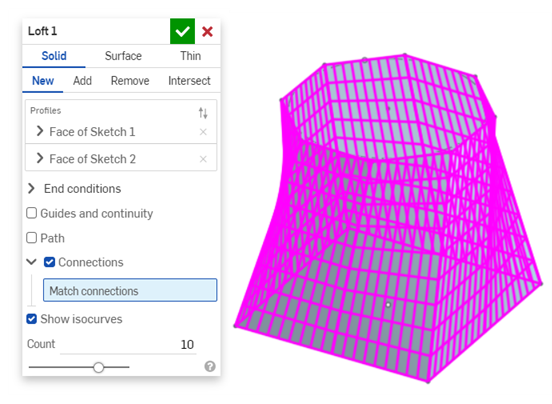
- 對於「加入」、「移除」或「相交」結果的操作,選擇性地核取「全部合併」,或是選擇一個「合併範圍」來選取要與疊層拉伸零件合併的零件。詳細資訊請參考下方的「合併範圍」。
- 按一下
 。
。
Onshape 會記住選取的項目 (實體、曲面或薄件),在後續的操作中打開對話方塊時即會有之前選取的項目。
- 按一下
 。
。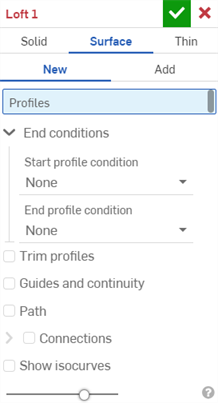
- 選擇曲面建立類型。
- 指定「結果」操作類型:
- 新建 - 建立新的曲面。
- 加入 - 加入至現有的曲面。
-
選擇輪廓 (一個區域、面、邊線或點), 然後 (選用) 選擇橫截面 (依疊層拉伸方向的順序) ,最後選擇結束輪廓 (區域、面、邊線或點)。
若要以單一連續來選擇一組相切連接的曲線,在對話方塊中按一下所要選取項目旁的箭頭以展開選取項目的欄位 (藍色的欄位表示是使用中的)。選擇更多曲線來建立多重的選擇。
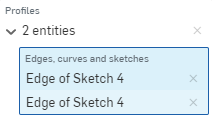
- 若要進一步細調形狀,請選擇起始和/或終止輪廓形態來定義在起始與終止輪廓上的衍生限制條件:
- 垂直於輪廓 - 使疊層拉伸的切線的切線平行於輪廓法線建立接觸輪廓的疊層拉伸。
- 與輪廓相切 - 使疊層拉伸的切線在輪廓平面上建立接觸輪廓的疊層拉伸。
- 配對相切 - 使疊層拉伸與輪廓面相鄰的模型面的切線相配 (如果有的話) 。選擇性使用,選取時系統會啟用「相鄰面」欄位。選取任何一個面,其基礎幾何須與至少一個輪廓零件的曲線重合 (面與邊線不需相交或是同一零件的一部分)。
- 配對曲率 - 使疊層拉伸與輪廓面相鄰的模型面的曲綠相配 (如果有的話) 。選擇性使用,選取時系統會啟用「相鄰面」欄位。選取任何一個面,其基礎幾何須與至少一個輪廓零件的曲線重合 (面與邊線不需相交或是同一零件的一部分)。
- 法線方向 - 使得疊層拉伸輪廓垂直於所選方向,例如,一條直線或一個結合連接器。選擇性地輸入一個正或負的「量值」來根據一個輪廓或另一輪廓調整曲面的形狀。
- 相切方向 - 使得疊層拉伸輪廓相切於所選方向,例如,一條直線或一個結合連接器。選擇性地輸入一個正或負的「量值」來根據一個輪廓或另一輪廓調整曲面的形狀。
-
修剪輪廓 - 將疊層拉伸操作沿著輪廓修剪至輪廓與導引的相交處。下方的圖片顯示選取了導引的經修剪輪廓:
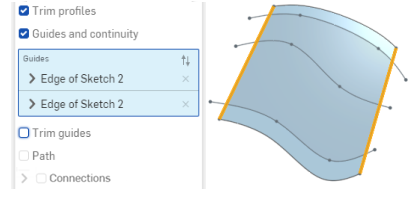
下圖的圖片顯示同時選取了「修剪導引」與「修剪輪廓」,會將疊層拉伸同時沿著導引與輪廓修剪:
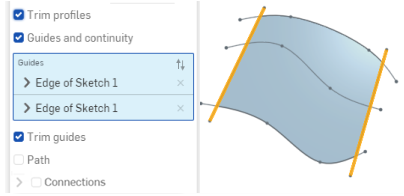
- 選擇性地使用一或多條導引曲線以供疊層拉伸進行;導引曲線必須接觸輪廓的外側而非中心。
- 核取導引和連續性方塊。
- 選擇要用來做為導引的一或多條曲線。
- 若要選擇相切連接的曲線來做為單一的導引,按一下所選導引旁的朝下箭頭來開啟更多選取項目的欄位。
- 做出額外的選擇:
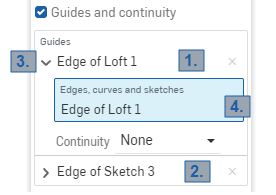
1 與 2:分別是單一導引的選取項目 (“Edge of Loft 1” 與 “Edge of Sketch 3”)。
3:按一下導引名稱旁的箭頭來展開欄位。
4:藍色的強調顯示表示欄位是使用中的。在這個時候,您可以選擇更多相鄰的曲線來建立多重的導引選取項目。
(選擇性使用) 若要進一步定義,請使用導引的連續性條件。連續性可以是:
- 垂直於導引 - 使疊層拉伸與導引相觸,且切線與導引的法線平行。
- 與導引相切 - 使疊層拉伸與導引相觸,且切線是在導引的平面上。
- 配對相切 - 使疊層拉伸與輪廓相鄰的導引面切線相配。
- 配對曲率 - 使疊層拉伸面的曲率與輪廓相鄰的導引線的曲率相配。
請確定您的草圖與所做出的選擇一致,如果草圖與「配對相切」不一致,則疊層拉伸會失敗。此理同樣適用於「配對曲率」。
- 做出額外的選擇:
-
當選取了導引和連續性時,可使用修剪導引。這些選項讓您可控制導引對疊層拉伸操作的影響,特別是在將疊層拉伸操作修剪至導引的邊界時。
下圖的圖片並無選取任何 [修剪],疊層拉伸延伸至輪廓的長度以及導引的長度 (於下圖中強調顯示):

下方的圖片選取了「修剪導引」,會將疊層拉伸沿著導引修剪至輪廓與導引的相交處:
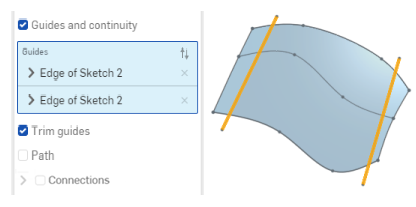
- 要建立等同中心線,請選擇一條路徑路徑來讓疊層拉伸進行 (並產生沿著路徑的居間剖面來讓疊層拉伸參考)。
- 按一下「路徑」旁的方塊。
- 選擇邊線、曲線與草圖來做為疊層拉伸的路徑 (中心線導引)。
- 指定沿路徑要使用的剖面數量 (居間剖面數)。使用的剖面數量越多,路徑會更精準地進行。
例如,選取直線做為路徑,剖面數量 = 3
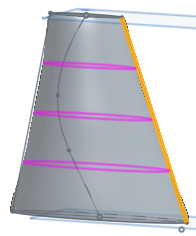
選取樣條做為路徑,剖面數量 = 10
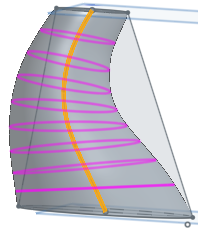
- 選擇性使用,選擇連接來對所產生曲面的扭轉有更多的控制。如果有導引線,會將其用於對齊上。如果沒有,則 Onshape 會約計現有頂點間的鄰近性。最佳的方式是在每個輪廓上至少有兩個頂點,並使用相配的頂點來控制扭轉:
- 按一下「連接」。系統會以紫紅色顯示自動連接。只有在沒有「配對連接」項目時才會顯示自動連接。
- 選擇一組頂點 (在每個區域/面/邊線/點上選擇一個頂點),或一個頂點一條曲線:
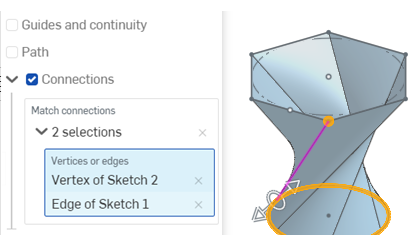
使用操控器來變更頂點/邊線的對齊:
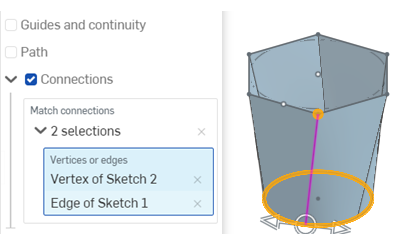
- 選擇性地選取「顯示等參線」以在疊層拉伸曲面上顯示網格的鋪覆。「計數」會決定等參線的數量。

- 對於「加入」結果的操作,選擇性地核取「全部合併」,或是選擇一個「合併範圍」來選取要與新 (新增) 零件合併的零件。詳細資訊請參考下方的「合併範圍」。
- 按一下
 。
。
Onshape 會記住選取的項目 (實體、曲面或薄件),在後續的操作中打開對話方塊時即會有之前選取的項目。
- 按一下
 。
。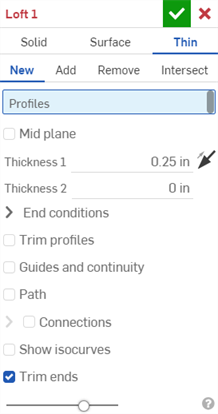
- 選擇薄件建立類型。
-
指定「結果」操作類型:
- 新建 - 建立新的實體。
- 加入 - 加入至現有的實體。
- 移除 - 從現有的實體中去除。
- 相交 - 僅保留兩個 (或多個) 實體的相交。
-
選擇輪廓 (一個區域、面、邊線或點),然後選擇性地選取橫截面 (依疊層拉伸方向的順序),最後選擇結束輪廓 (區域、面、邊線或點)。
選擇更多輪廓來建立多重的選擇。
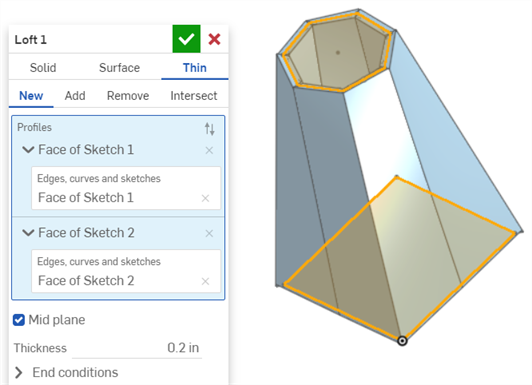
-
執行下列操作之一:
-
若要使用對稱的厚度,核取中間面選項,然後輸入厚度值。疊層拉伸會從中間面向兩個方向等量延伸。
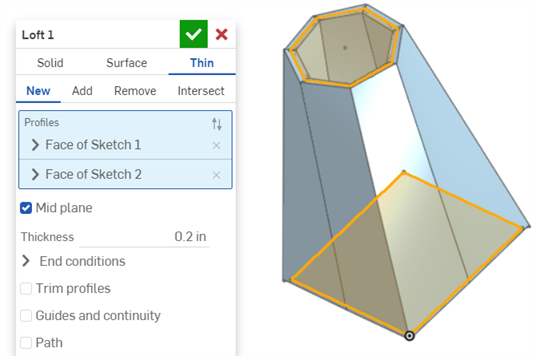
-
若要指定個別的壁厚,請取消核取中間面選項,然後輸入厚度 1壁值與厚度 2壁值。按一下反轉壁箭頭來將「厚度 1」 與「厚度 2」反向。
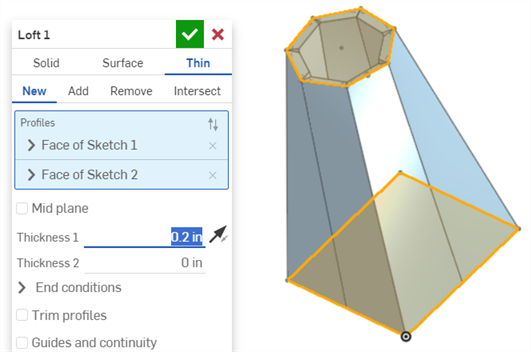
-
- 若要進一步細調形狀,請選擇起始和/或終止輪廓形態來定義在起始與終止輪廓上的衍生限制條件:
- 垂直於輪廓 - 使疊層拉伸的切線的切線平行於輪廓法線建立接觸輪廓的疊層拉伸

- 與輪廓相切 - 使疊層拉伸與輪廓平面相切的輪廓接觸。

- 配對相切 - 使疊層拉伸與輪廓面相鄰的模型面的切線相配 (如果有的話) 。選擇性使用,選取時系統會啟用「相鄰面」欄位。選取任何一個面,其基礎幾何須與至少一個輪廓零件的曲線重合 (面與邊線不需相交或是同一零件的一部分)。
- 配對曲率 - 使疊層拉伸與輪廓面相鄰的模型面的曲綠相配 (如果有的話) 。選擇性使用,選取時系統會啟用「相鄰面」欄位。選取任何一個面,其基礎幾何須與至少一個輪廓零件的曲線重合 (面與邊線不需相交或是同一零件的一部分)。
- 法線方向 - 使得疊層拉伸輪廓垂直於所選方向,例如,一條直線或一個結合連接器。選擇性地輸入一個正或負的「量值」來根據一個輪廓或另一輪廓調整曲面的形狀。
- 相切方向 - 使得疊層拉伸輪廓相切於所選方向,例如,一條直線或一個結合連接器。選擇性地輸入一個正或負的「量值」來根據一個輪廓或另一輪廓調整曲面的形狀。
- 垂直於輪廓 - 使疊層拉伸的切線的切線平行於輪廓法線建立接觸輪廓的疊層拉伸
-
修剪輪廓 - 將疊層拉伸操作沿著輪廓修剪至輪廓與導引的相交處。下方的圖片顯示選取了導引的經修剪輪廓:
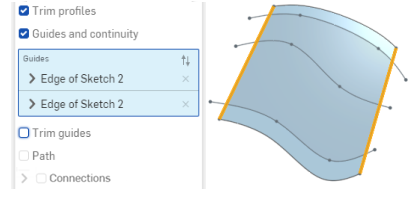
下圖的圖片顯示同時選取了「修剪導引」與「修剪輪廓」,會將疊層拉伸同時沿著導引與輪廓修剪:
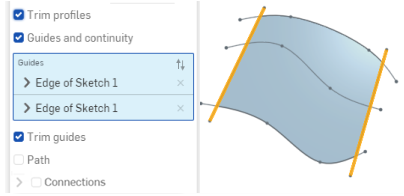
- 選擇性地使用一或多條導引曲線以供疊層拉伸進行;導引曲線必須接觸輪廓的外側而非中心。
- 核取導引和連續性方塊。
- 選擇要用來做為導引的一或多條曲線。
- (選擇性使用) 若要選擇相切連接的曲線來做為單一的導引,按一下所選導引旁的朝下箭頭來開啟更多選取項目的欄位。
- 做出額外的選擇:
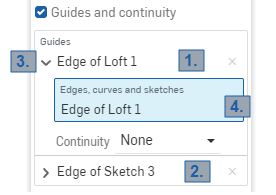
1 與 2:分別是單一導引的選取項目 (“Edge of Loft 1” 與 “Edge of Sketch 3”)。
3:按一下導引名稱旁的箭頭來展開欄位。
4:藍色的強調顯示表示欄位是使用中的。在這個時候,您可以選擇更多相鄰的曲線來建立多重的導引選取項目。
- (選擇性使用) 若要進一步定義,請使用導引的連續性條件。連續性可以是:
- 垂直於導引 - 使疊層拉伸與導引相觸,且切線與導引的法線平行。
- 與導引相切 - 使疊層拉伸與導引相觸,且切線是在導引的平面上。
- 配對相切 - 使疊層拉伸與輪廓相鄰的導引面切線相配。
- 配對曲率 - 使疊層拉伸面的曲率與輪廓相鄰的導引線的曲率相配。
請確定您的草圖與所做出的選擇一致,如果草圖與「配對相切」不一致,則疊層拉伸會失敗。此理同樣適用於「配對曲率」。
- 做出額外的選擇:
-
當選取了導引和連續性時,可使用修剪導引。這些選項讓您可控制導引對疊層拉伸操作的影響,特別是在將疊層拉伸操作修剪至導引的邊界時。
下圖的圖片並無選取任何「修剪」,疊層拉伸延伸至輪廓的長度以及導引的長度 (於下圖中強調顯示):

下方的圖片選取了「修剪導引」,會將疊層拉伸沿著導引修剪至輪廓與導引的相交處:
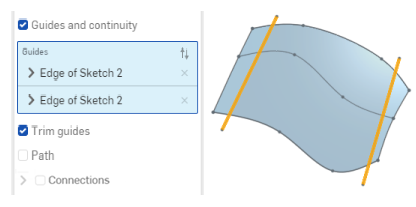
- 要建立等同中心線,請選擇一條路徑路徑來讓疊層拉伸進行 (並產生沿著路徑的居間剖面來讓疊層拉伸參考)。
- 按一下路徑方塊。
- 選擇邊線、曲線與草圖來做為疊層拉伸的路徑 (中心線導引)。
- 指定沿路徑要使用的剖面數量 (居間剖面數)。使用的剖面數量越多,路徑會更精準地進行。
例如,選取直線做為路徑,剖面數量 = 3
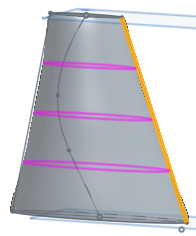
選取樣條做為路徑,剖面數量 = 10
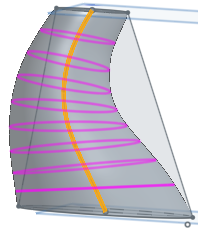
- 選擇性使用,選擇連接來對所產生曲面的扭轉有更多的控制。如果有導引線,會將其用於對齊上。如果沒有,則 Onshape 會約計現有頂點間的鄰近性。最佳的方式是在每個輪廓上至少有兩個頂點,並使用相配的頂點來控制扭轉。系統會以紫紅色顯示自動連接。只有在沒有「配對連接」項目時才會顯示自動連接。
- 選擇一組頂點 (在每個區域/面/邊線/點上選擇一個頂點),或一個頂點一條曲線:
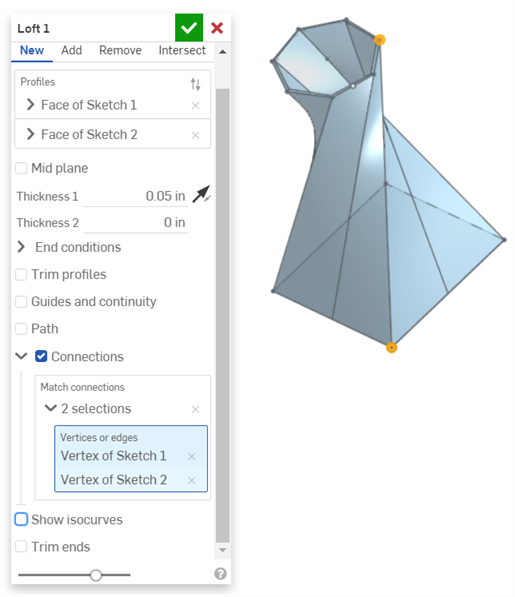
使用操控器來變更頂點/邊線的對齊:
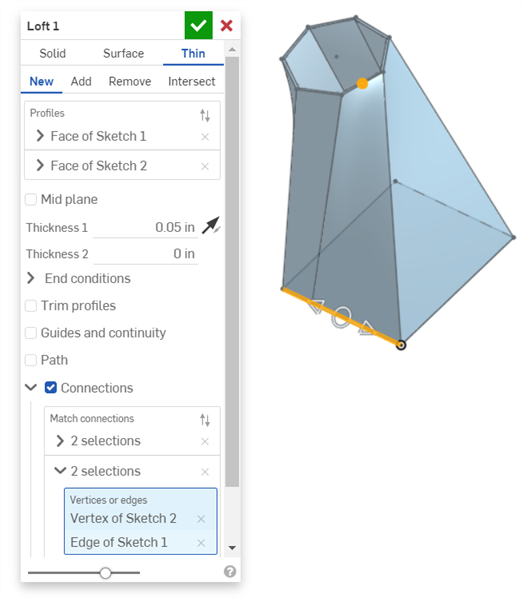
- 選擇一組頂點 (在每個區域/面/邊線/點上選擇一個頂點),或一個頂點一條曲線:
- 選擇性地選取「顯示等參線」以在疊層拉伸曲面上顯示網格的鋪覆。「計數」會決定等參線的數量。
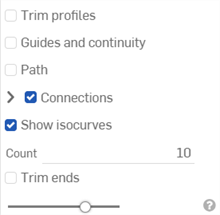
-
核取修剪尾端選項來在輪廓上開始與結束疊層拉伸。
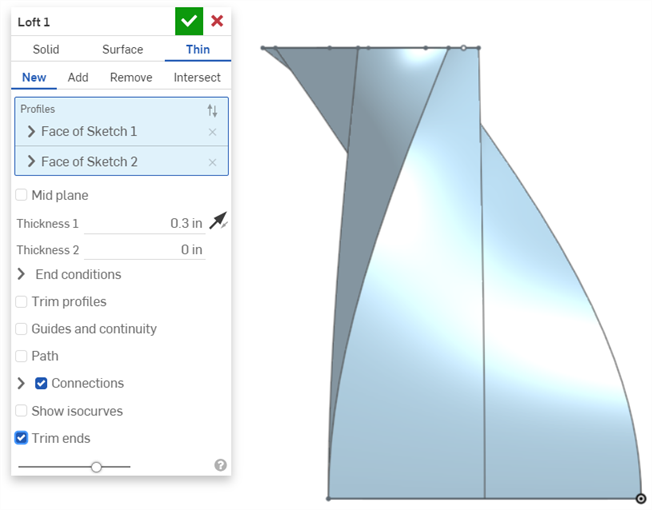
取消核取會建立與輪廓相切的結束面。
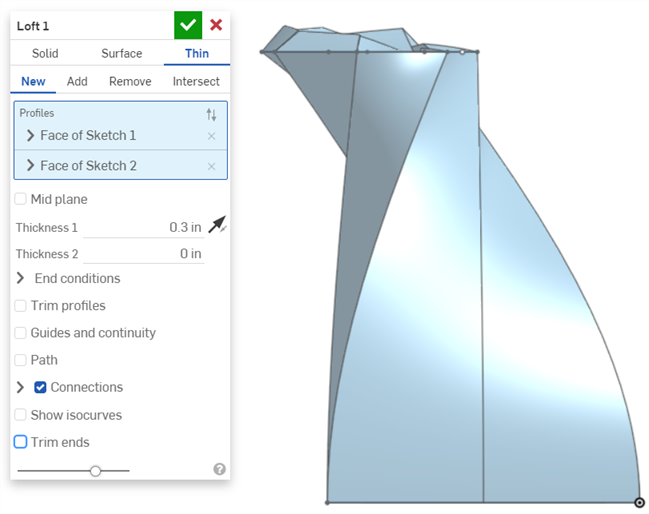
- 對於「加入」結果的操作,選擇性地核取全部合併,或是選擇一個「合併範圍」來選取要與新 (新建) 零件合併的零件。
- 按一下
 。
。
Onshape 會記住選取的項目 (實體、曲面或薄件),在後續的操作中打開對話方塊時即會有之前選取的項目。
曲面 / 加入 / 導引線 / 配對曲率 - 建立材料並加入至現有的材料中。
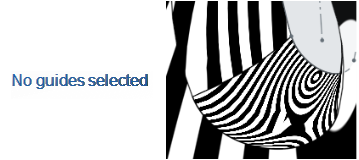
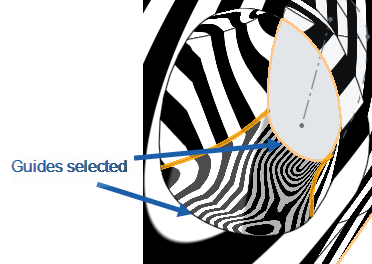
新建 - 建立造成新零件或曲面的新材料。
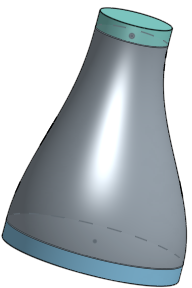
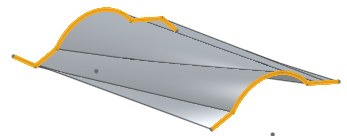
加入 - 建立材料並加入至現有的材料中 (在這個範例中是與所有現有的材料合併;您也可以選擇一個零件來做為合併範圍)。
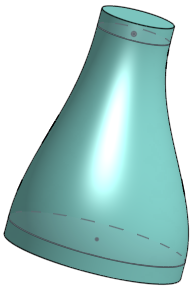
-
當加入材料時,您可以選擇將材料與其幾何接觸或相交的零件合併。
-
如果幾何僅與一個零件接觸或相交,則自動會將該零件加入至合併的範圍中。
- 如果多個零件與幾何接觸或相交,則有模糊的情況產生,您必須選擇要合併的零件 (合併範圍)。
- 一個選擇多個接觸或相交零件的捷徑是核取全部合併來將接觸或相交的零件加入至合併範圍中。
- 請注意,如果布林運算是設定為「加入」、「移除」、或「相交」,且在合併範圍內沒有設定任何項目,則特徵會有錯誤。對於「新建」的選項,因為不會對結果進行布林運算,所以不提供合併範圍。
選擇沿著疊層拉伸輪廓的草圖來從現有材料中移除材料;不適用於曲面中。
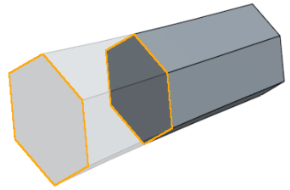
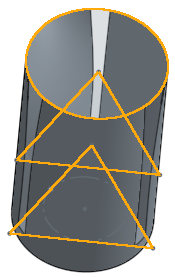
僅在所選幾何重疊處保留材料;如果需要,請選擇 [全部合併] 來完成操作;不適用於曲面中。
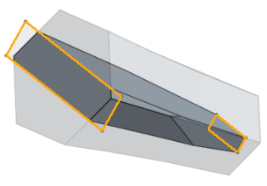

選擇一條路徑來做為疊層拉伸的同等中心線 (導引線),並藉以控制疊層拉伸的整體形狀。這條導引線不一定要在中心。指定沿著路徑的居間剖面數量來微調延路徑所產生疊層拉伸的形狀。
未使用路徑的疊層拉伸:
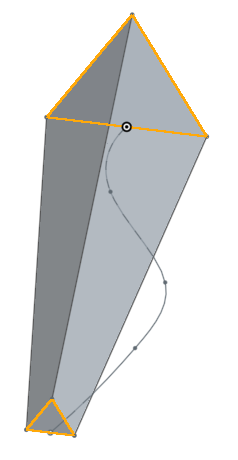
使用路徑與 2 個居間剖面的疊層拉伸:
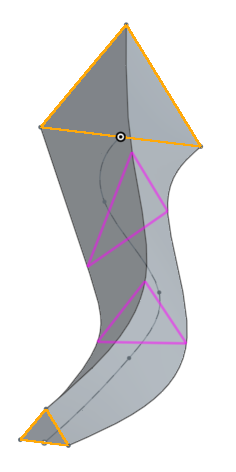
使用路徑與 20 個居間剖面的疊層拉伸:

選擇一組頂點 和/或邊線 (每個輪廓上一個)。
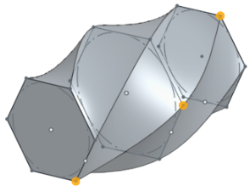
選擇起始輪廓形態與終止輪廓形態 (在起始與終止輪廓上有衍生的限制條件)。對於每個終止形態 (起始輪廓與終止輪廓),您可以指定一個量值。
垂直於輪廓 - 使疊層拉伸的切線的切線平行於輪廓法線建立接觸輪廓的疊層拉伸
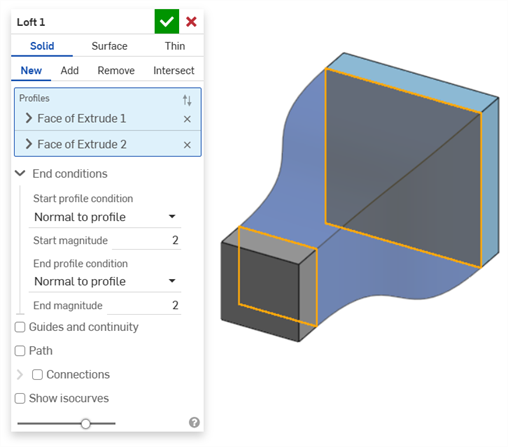
與輪廓相切 - 使疊層拉伸的切線在輪廓平面上建立接觸輪廓的疊層拉伸
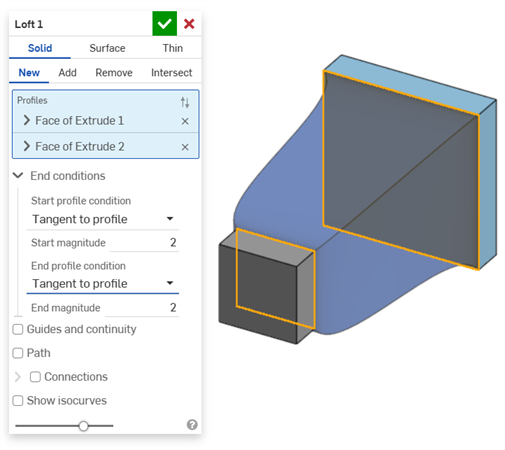
配對相切 - 使疊層拉伸與輪廓面相鄰的模型面的切線相配 (如果有的話) 。
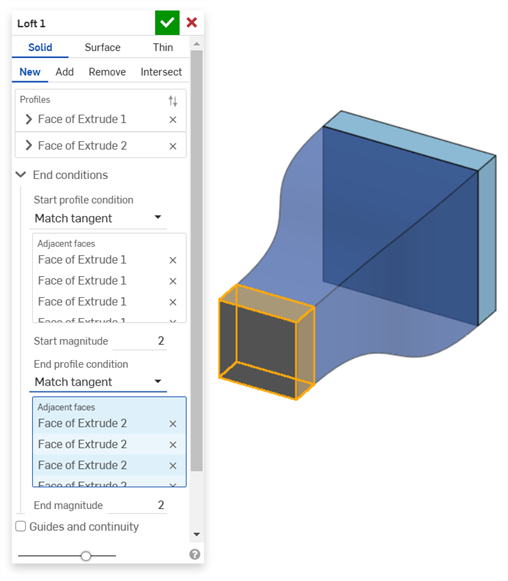
選擇性使用,選取時系統會啟用「相鄰面」欄位。選取任何一個面,其基礎幾何須與至少一個輪廓零件的曲線重合 (面與邊線不需相交或是同一零件的一部分)。
配對曲率 - 使疊層拉伸與輪廓面相鄰的模型面的曲率相配 (如果有的話) 。
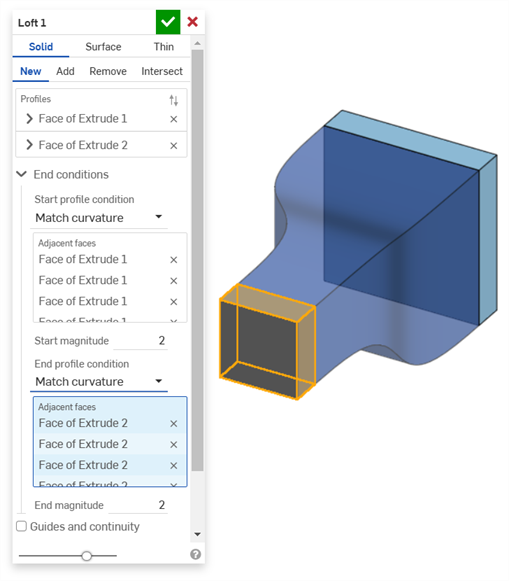
選擇性使用,選取時系統會啟用「相鄰面」欄位。選取任何一個面,其基礎幾何須與至少一個輪廓零件的曲線重合 (面與邊線不需相交或是同一零件的一部分)。
法線方向 - 使得疊層拉伸輪廓垂直於所選方向,例如,一條直線或一個結合連接器。選擇性地輸入一個正或負的「量值」來根據一個輪廓或另一輪廓調整曲面的形狀。
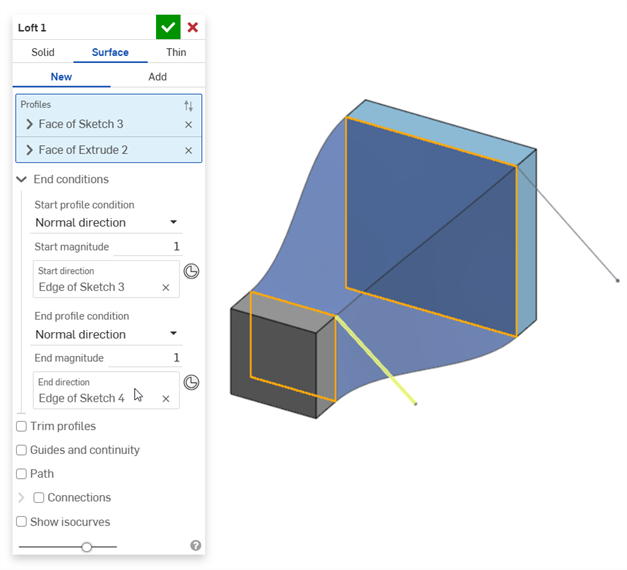
相切方向 - 使得疊層拉伸輪廓相切於所選方向,例如,一條直線或一個結合連接器。選擇性地輸入一個正或負的「量值」來根據一個輪廓或另一輪廓調整曲面的形狀。
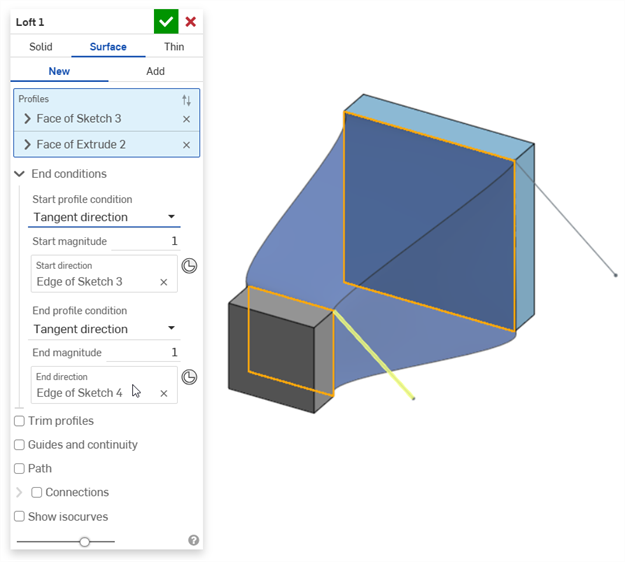
- 要獲得最佳的結果,所有的輪廓應該有相同的曲線線段數量。
- 頂點的選擇必須從每個輪廓中選擇一個頂點。
- 在疊層拉伸操作中使用的輪廓 (區域) 與導引在輸入欄位中必須是單一的輸入。
- 當操作多條邊線的導引曲線時,請確定一個草圖定義了導引;請從特徵清單中選擇該草圖。
- 請確定從疊層拉伸的開始到結束選擇了正確的輪廓 (區域、面、邊線或點) 順序。
- 導引曲線需要是平滑的 (多邊線曲線必須是相切的),且必須接觸輪廓 (請使用重合或貫穿的限制條件)。
- 在建立疊層拉伸之後,於編輯的過程中使用 「成品」按鈕來顯示結果與微調操作。
- 目前不支援輪廓中的嵌套式迴圈。
- 要選擇多條相切連接的曲線做為單一導引,請從「特徵」清單中以完整草圖的方式選擇這些曲線,或在「零件」清單中以曲線的方式選擇。
- 輕觸疊層拉伸工具。

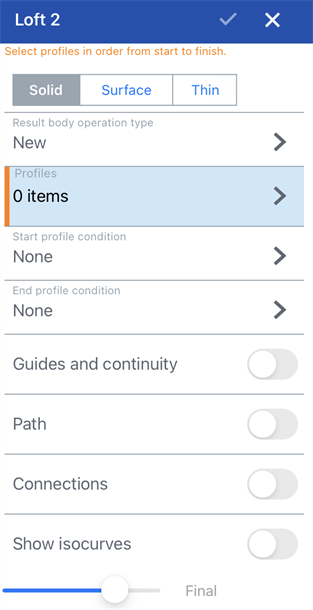
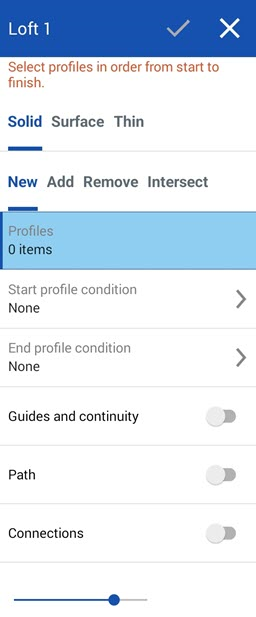
iOS 中 (左圖) 與 Android 中的「疊層拉伸」對話方塊 (右圖)
- Select Creation type:
- Solid - Create parts or modify existing parts.
- Surface - Create a surface along a sketch curve.
- Thin - Creates a thin loft.
- 選擇一個「結果本體操作類型」:
- 新建 - 建立造成新零件的新材料。
- 加入 - 建立新材料並加入至現有的材料中。
- 移除 - 將材料從零件中移除。
- 相交 - 僅留下相交存在處的材料。
- 輪廓 - 選擇要疊層拉伸的輪廓:
請先選擇開始的輪廓 (一個區域、面、邊線或點), 然後 (選用) 選擇橫截面 (依疊層拉伸方向的順序) 來幫助限制疊層拉伸的形狀,最後選擇結束輪廓 (區域、面、邊線或點)。
- 起始與終止輪廓形態 - 選擇「起始輪廓形態」與「終止輪廓形態」(在起始與結束輪廓上的導數限制以幫助定義疊層拉伸)。對於每個形態,您可以指定一個量值 (使用數字鍵盤來變更這些值):
- 無
- 垂直於輪廓 - 使疊層拉伸的切線的切線平行於輪廓法線建立接觸輪廓的疊層拉伸
- 與輪廓相切 - 使疊層拉伸的切線在輪廓平面上建立接觸輪廓的疊層拉伸
- 配對相切 - 使疊層拉伸與輪廓面相鄰的模型面的切線相配 (如果有的話) 。選擇性使用,選取時系統會啟用「相鄰面」欄位。選取任何一個面,其基礎幾何須與至少一個輪廓零件的曲線重合 (面與邊線不需相交或是同一零件的一部分)。
- 配對曲率 - 使疊層拉伸與輪廓面相鄰的模型面的曲綠相配 (如果有的話) 。選擇性使用,選取時系統會啟用「相鄰面」欄位。選取任何一個面,其基礎幾何須與至少一個輪廓零件的曲線重合 (面與邊線不需相交或是同一零件的一部分)。
- 法線方向 - 使得疊層拉伸輪廓與所選的方向垂直,例如,一條直線或一個結合連接器。
- 相切方向 - 使得疊層拉伸輪廓與所選的方向相切,例如,一條直線或一個結合連接器。
- 導引和連續性 - 選擇導引線 (導引線必須接觸輪廓的外側而非中心)。要以單一連續的方式來選擇一組相接的曲線,請從「特徵」清單中以完整草圖的方式選擇這些曲線。
- 路徑 - 選擇一個路徑 (中心線導引) 來讓疊層拉伸進行 (並產生沿著路徑的居間剖面來讓疊層拉伸參考)。
- 輕觸來切換路徑。
- 選擇邊線、曲線與草圖來做為疊層拉伸的路徑 (中心線導引)。
- 指定沿路徑要使用的剖面數量 (居間剖面數)。使用的剖面數量越多,路徑會更精準地進行。
- 連接 - 選擇選用性的頂點來配對 (定義在每個輪廓上的相對應位置):
- 輕觸來切換連接。
- 選擇一組頂點 (在每個區域/面/邊線/點上選擇一個頂點或邊線)。
- 顯示等參線 - 選擇性地選取這個選項以在疊層拉伸曲面上顯示網格的鋪覆。「計數」會決定等參線的數量。
- 按一下核取記號以接受疊層拉伸。
關ˊ於疊層拉伸特徵與範例的詳細資訊,請參考上方疊層拉伸:桌面版的部分。