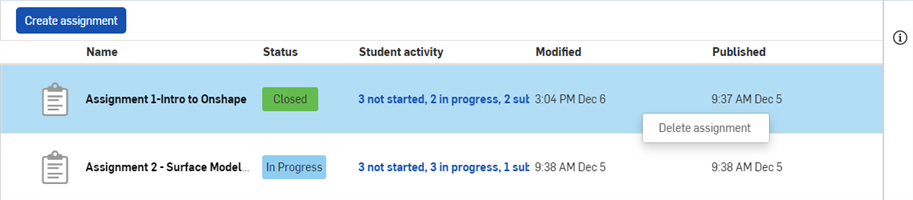Educator 計畫中的作業
![]()
![]()
![]()
這個主題說明教育工作者如何管理 Educator 計畫中的作業。
建立來分配給班級中學生的作業可與工作單元一對一對應。作業是特定於班級的。
在 iOS 和 Android 裝置上,目前僅為教育工作者提供對班級和作業的「唯檢視」模式。
建立作業
在特定班級的「作業」頁面中:
-
按一下 建立作業。
-
在「新作業」對話方塊中,提供作業的名稱並包括給學生完成作業的指示。
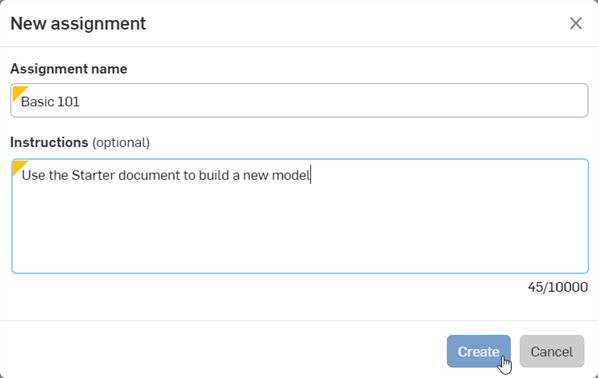
-
按一下 建立。
系統會顯示作業的草稿。
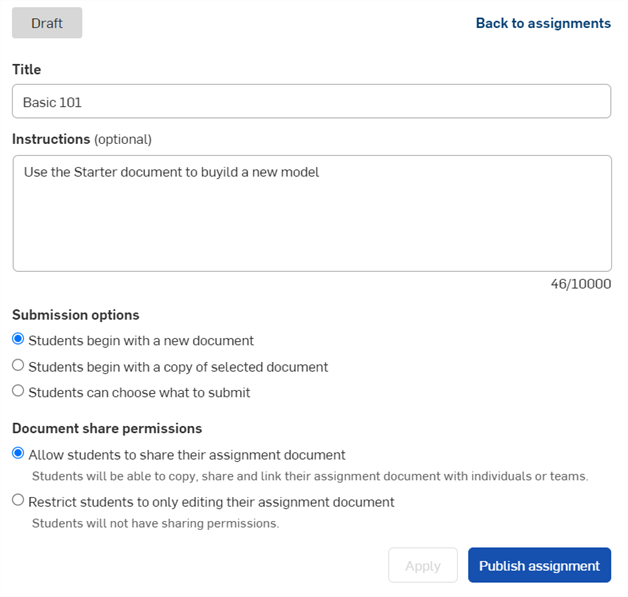
-
指定作業的細節:
-
學生用新的文件開始 - 提供學生一個新的空白文件,於其中開始指派的工作。
-
學生從所選文件的副本開始 - 在選擇了這個選項時,學生會以您所選文件的副本開始操作 (按一下 選擇文件 來從開啟的對話方塊選擇一個現有的文件,或使用「搜尋」欄位來找出特定的文件)。
選取文件之後,按一下 選擇 按鈕:
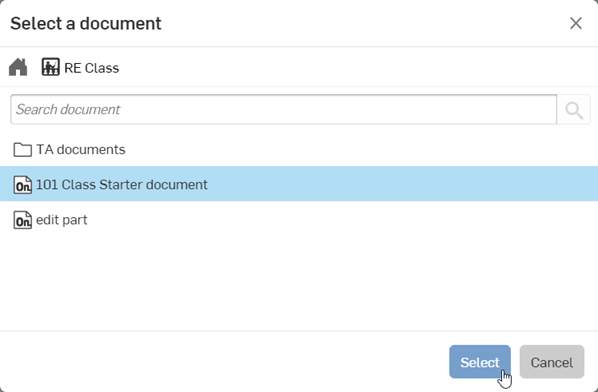
-
學生可以選擇要繳交的項目 - 學生可以從自己的作業頁面中選擇要繳交的文件。
-
文件的共享許可權限
-
允許學生分享其作業文件 - 選擇這個選項時,學生可與其他的學生或團隊共享這個作業文件。
-
限制學生僅編輯自己的作業文件 - 選擇這個選項時,學生無法其他的學生或團隊共享這個作業文件。
-
-
-
按一下 發佈作業。當學生開始作業時,系統會為該學生在根資料夾之下建立一個文件,會於其中儲存所有爲班級繳交的文件。這些文件是與教育工作者共享的。
當學生位於初始文件中但尚未開始作業時,會在介面上方看到一個 開始作業 的按鈕,點按該按鈕即會將學生帶至與初始文件連結的作業。
在學生開始作業之後,會在介面上方看到一個 前往您的繳交文件 按鈕,點按這個按鈕時會直接將學生帶至其開始作業時所產生的繳交文件。
您僅能在發佈班級之後公佈班級的作業。如果並未發佈班級,「公佈作業」按鈕會是非啟用的,系統會以草稿的形式儲存作業。按一下「回到作業中」來返回至「班級作業」清單。未經公佈的作業會以草稿狀態列出。
檢閱作業
檢閱一個作業:
-
在「班級」清單中點按班級。「作業」清單隨即出現。
-
若要查看所選作業的「詳細資料」,請按一下最右邊的「詳細資料」圖示
 :
: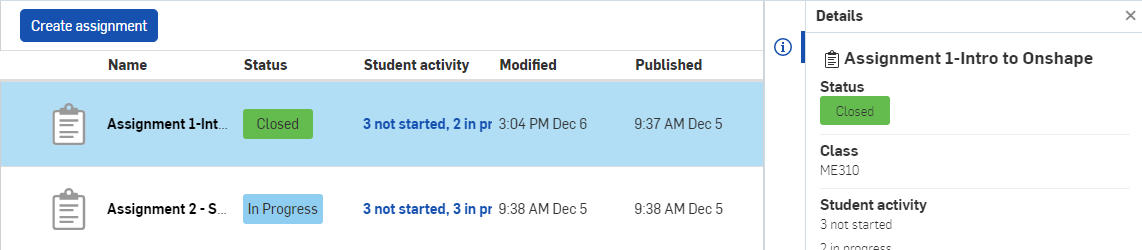
-
在作業標題上按一下來開啟關於這個作業中所有學生的詳細資訊:
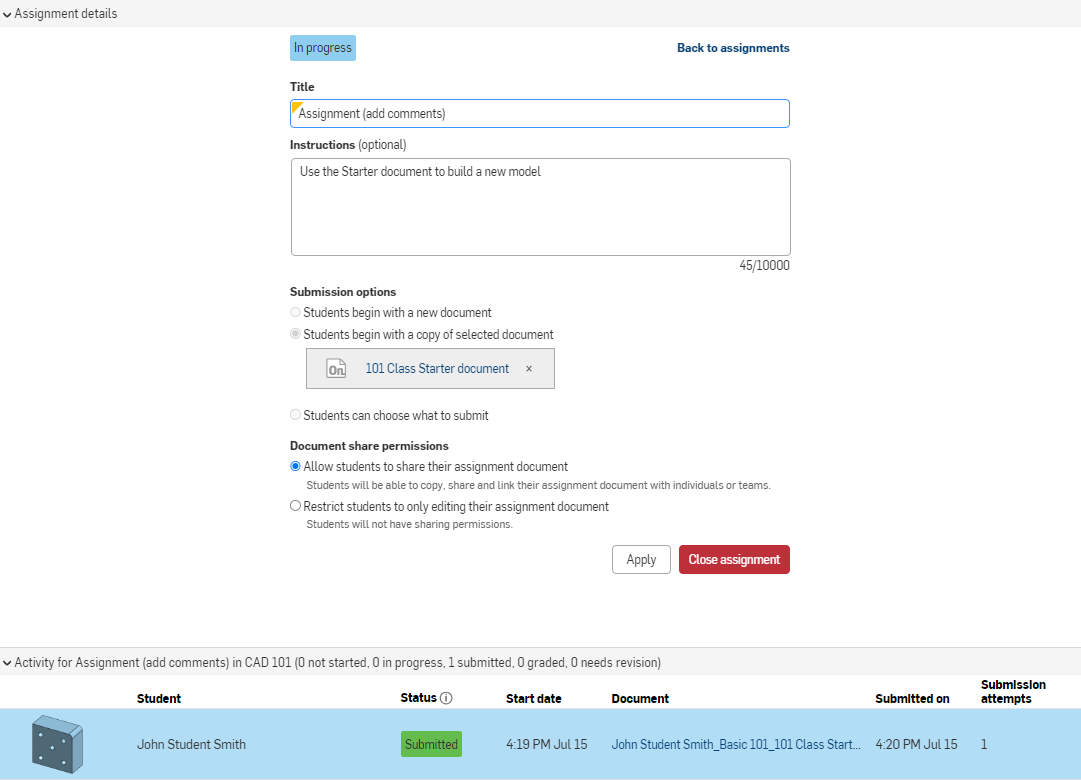
您可以點按並拖曳學生清單頂端與底端間的分隔線來展開/摺疊底部的檢視區域。按一下學生送交文件的連結以開啟該文件並檢閱工作。
作業「狀態」左側的圖示會指出在作業工作區或版本中有無任何評論。將游標移動至評論圖示上暫留,然後按一下「檢視評論」來查看評論的詳細資料
-
如果學生已經開始作業,則「詳細資料」面板中會顯示關於作業的一般資訊:
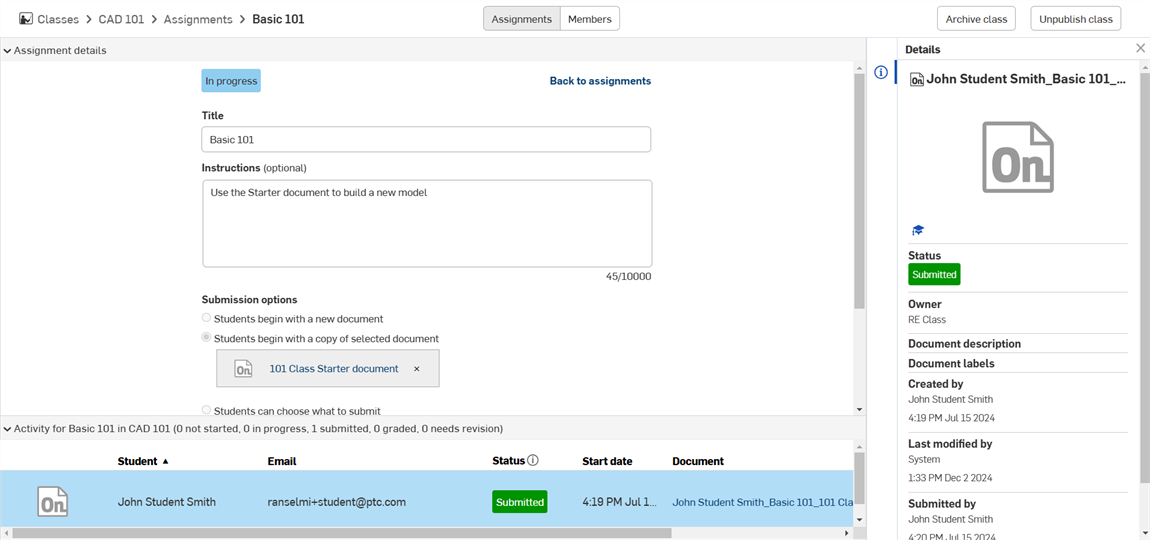
-
如果作業的狀態是 進行中,將游標移動至狀態上暫留以啟動下拉式功能表,接著點按來開啟功能表。按一下 關閉 按鈕來將狀態從「進行中」變更為「關閉」:
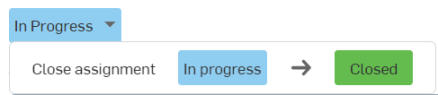
-
如果學生作業的狀態是 已提交,將游標移動至狀態上暫留以啟動下拉式功能表,然後按一下下列選項之一:
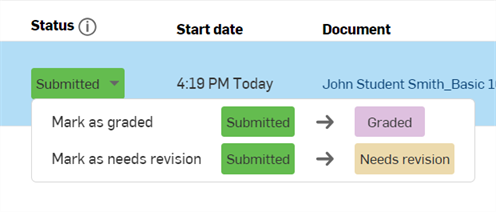
-
按一下 已評分 來將狀態變更為已評分的。學生會收到已將其繳交作業標示為已評分的通知。
-
如果繳交的作業需要學生的修訂,按一下 需要修訂。學生會收到通知,說明其繳交的作業需要修訂。
-
-
-
如果學生作業的狀態是 進行中 或 已提交,可選擇性地點按文件連結來在新分頁中開啟文件的唯檢視 (學生) 版本。按一下 [回到 Main] 的連結會開啟文件的工作區:
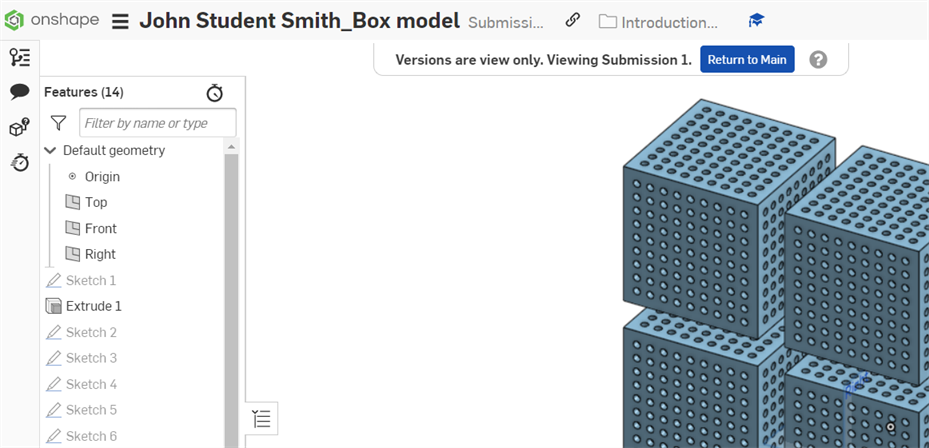
移除作業
若要移除已經公佈的作業,請在「班級」頁面的作業名稱上按右鍵,然後選擇 刪除作業: