使用 AR 檢視查看模型
![]()
AR 檢視是 Onshape 所提供的功能,可讓您使用擴增實境來在實際環境中檢視模型。在這個檢視模式中,您可以將模型 (零件或組合件) 放置於實體空間中檢視。
在 iOS 平台上使用 Onshape 時支援 AR 檢視。此功能可在 Part Studios 與組合件中使用。
AR 檢視是唯檢視的,並無法編輯模型。不過,您可以將模型放置在檢視區域中,然後從各個邊旋轉與檢視模型,並可查看模型下方的陰影。
在 Part Studio 中存取 AR 檢視
請確定 Onshape 有使用裝置中攝影機的權限。在 Part Studio 中有零件的情況下:
-
輕觸「視角立方體」。
-
從選項清單中選擇 [AR 檢視]。

-
在啟用了「AR 檢視」的情況下,您會看到攝影機朝著的環境。移動裝置直到在視圖中看到平坦的表面。會使用模型的底部平面來在表面上方對正模型。系統會以淡藍色方塊輪廓線標示出地平面。
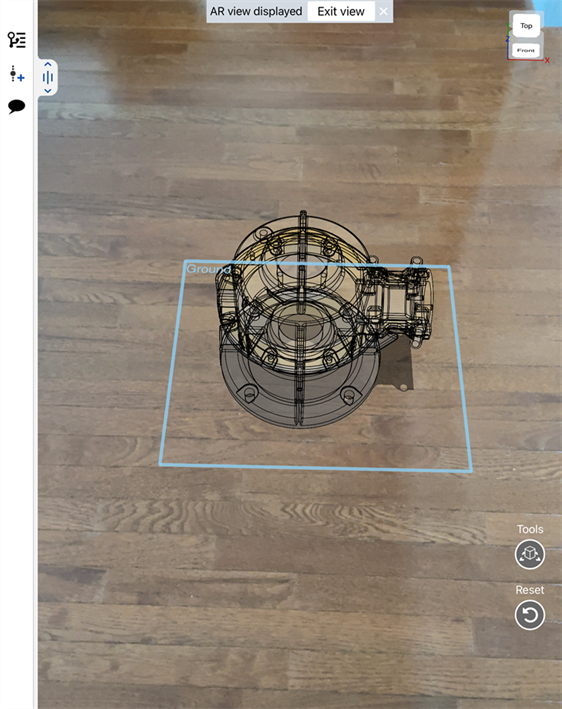
-
在視圖中輕觸要放置零件的位置。放置之後地平面的指標隨即消失。
-
用兩指移動來就地旋轉零件。
-
捏合拉開手指來放大或縮小。
-
輕觸並拖曳以平移物件的位置。
-
輕觸兩下來在「AR 檢視」中重設零件。
-
在「特徵」清單中按一下任何零件旁的眼睛圖示 (
 ) 以切換其顯示情形 (顯示/隱藏)。
) 以切換其顯示情形 (顯示/隱藏)。 -
按一下三點功能表來隱藏其他草圖 (從「特徵」清單中) 或隱藏其他零件 (從「零件」清單中)。
-
如果 Part Studio 有組態,這些組態會在 AR 檢視中「特徵」清單上方顯示。您可以從任何的現有組態中選擇。
-
-
按一下工具按鈕來存取下列的功能表選項:
-
將影像儲存為照片 - 將目前的視圖儲存到您行動裝置的照片應用程式中。
-
檢閱 AR 手勢 - 開啟沿螢幕底部的橫幅來檢閱可用於螢幕上的 AR 手勢。
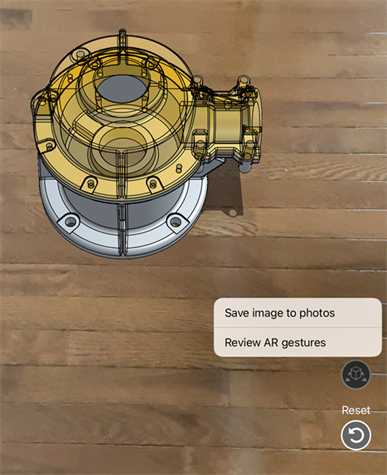
-
-
如果您要重設模型的放置位置,按一下重設按鈕來重設定位。
-
當完成在「AR 檢視」中檢視零件時,輕觸視窗頂端或「視角立方體」功能表中的 [退出檢視]。
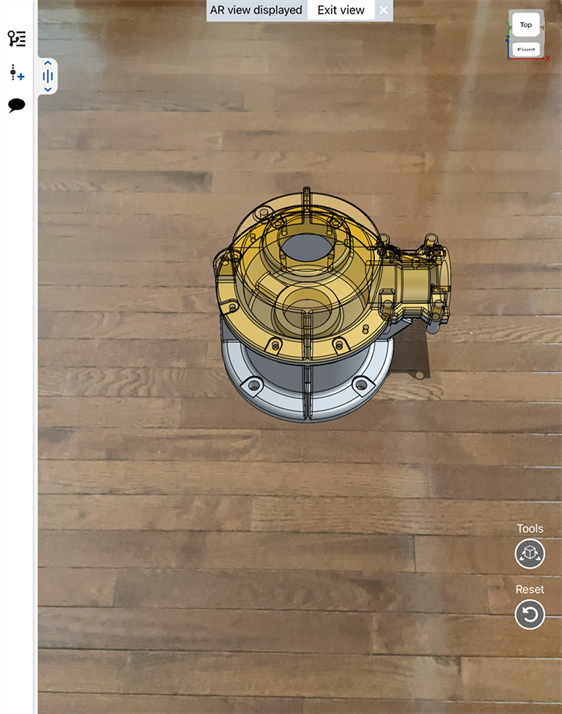
在組合件中存取 AR 檢視
請確定 Onshape 有使用裝置中攝影機的權限。在 Assembly 中有零件或組合件的情況下:
-
輕觸「視角立方體」。
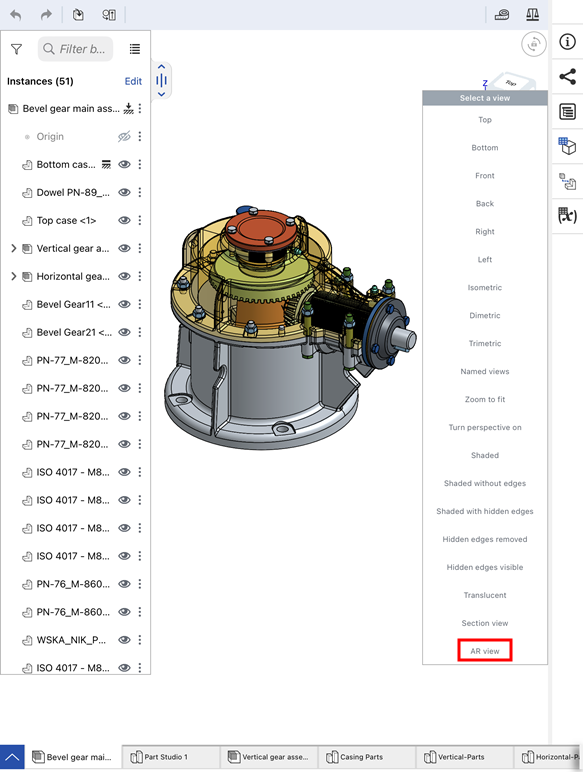
-
從選項清單中選擇 [AR 檢視]。
-
在啟用了「AR 檢視」的情況下,您會看到攝影機朝著的環境。移動裝置直到在視圖中看到平坦的表面。會使用模型的底部平面來在表面上方對正模型。系統會以淡藍色方塊輪廓線標示出地平面。
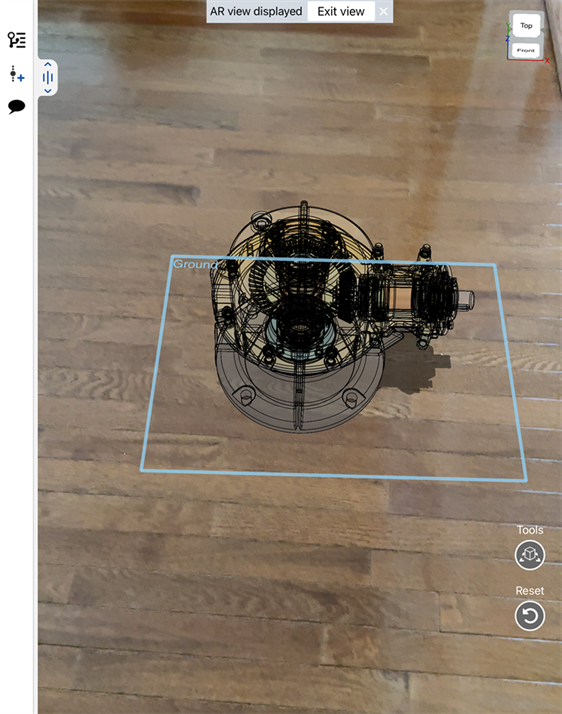
-
在視圖中輕觸要放置零件或組合件的位置。放置之後地平面的指標隨即消失。
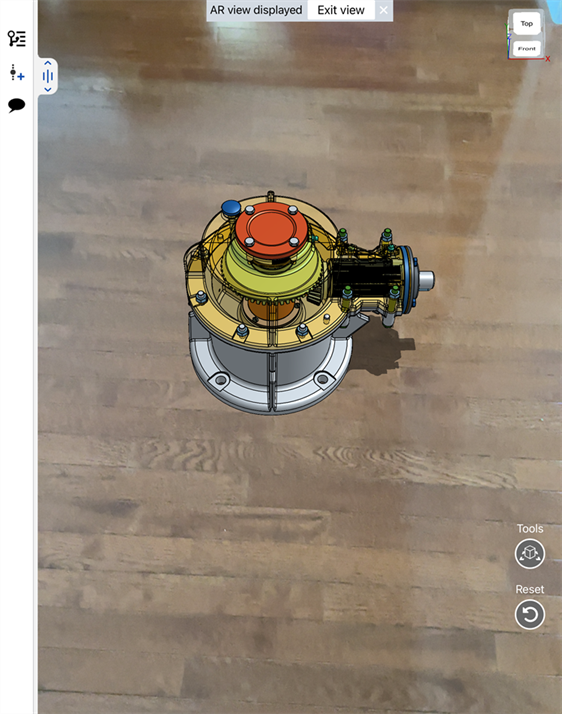
-
用兩指移動來就地旋轉零件。
-
捏合拉開手指來放大或縮小。
-
輕觸並拖曳以平移物件的位置。
-
輕觸兩下來在「AR 檢視」中重設零件。
-
在「實例」清單中按一下任何實例旁的眼睛圖示 (
 ) 以切換其顯示情形 (顯示/隱藏)。
) 以切換其顯示情形 (顯示/隱藏)。 -
按一下三點功能表來隱藏其他實例、隱藏所有實例或顯示所有實例 (如果有隱藏的實例)。
-
如果組合件有組態,這些組態會在 AR 檢視中「實例」清單上方顯示。您可以從任何的現有組態中選擇。
-
-
按一下工具按鈕來存取下列的功能表選項:
-
將影像儲存為照片 - 將目前的視圖儲存到您行動裝置的照片應用程式中。
-
檢閱 AR 手勢 - 開啟沿螢幕底部的橫幅來檢閱可用於螢幕上的 AR 手勢。
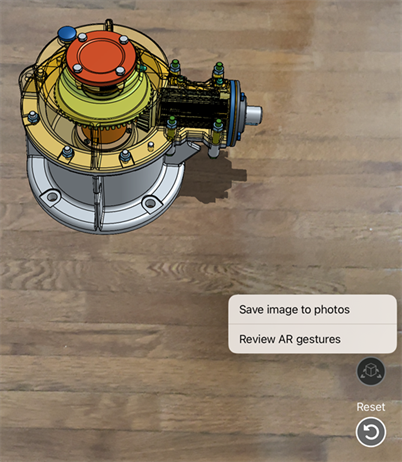
-
-
如果您要重設模型的放置位置,按一下重設按鈕來重設定位。
-
當完成在「AR 檢視」中的檢視時,輕觸視窗頂端的 [退出檢視],或從「視角立方體」功能表中選擇 [退出 AR 檢視] 選項:
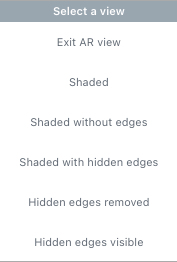
剖面視圖
放置切割平面線並指定方向來建立剖面視圖。若要在 AR 檢視中建立剖面視圖:
-
在放置零件之後,選擇一個平面、平面結合或結合連接器。
-
輕觸圖形區域右上角的「視角立方體」,然後從功能表中選擇 [剖面視圖]:
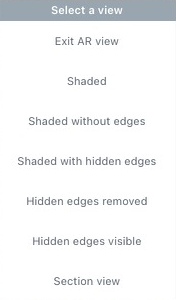
-
一個拖曳操控器會出現在所選平面、平面結合或結合連接器上。使用操控器來調整剖面視圖的外觀。
-
若要關閉剖面視圖,請再次輕觸「視角立方體」,然後選擇 [關閉剖面視圖]。
提示
-
使用「重設」(在裝置螢幕的右下角) 來重新開始零件的放置。
-
使用手勢 (在裝置螢幕的右下角) 來顯示在「AR 檢視」中使用行動裝置手勢的說明。
-
對於有「唯檢視」權限的使用者,仍可以使用工具列中的「AR 檢視」來檢視模型。