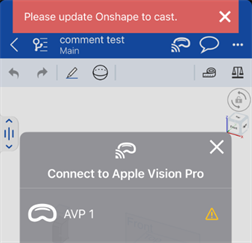使用 Apple Vision Pro 查看模型
![]()
使用 Apple Vision Pro 查看模型使您能够通过蓝牙通过同一 WiFi 连接,将 Onshape iOS 设备与一台或多台 Apple Vision Pro 设备配对。然后,使用空间计算将 Onshape 模型(零件、出版物或组装)从 iOS 设备投射到 Apple Vision Pro 设备。
设备配对可以通过 Onshape 设置屏幕或 Onshape 文档进行设置。虽然可以从 Onshape 文档中的任何位置启动铸造,但只有 Part Studio 或“装配体”选项卡可以铸造模型。
您可以在 Apple Vision Pro 上查看但不能编辑模型。
配对时:
-
如果您在 iOS 设备上编辑 OnShape 文档,则在 Apple Vision Pro 上:
-
特征操作和评论是可查看的
-
如果在 Apple Vision Pro 上启用了 CAD 材料,则任何应用了材料的零件/实例都会显示该材料。
-
草图、曲面、图形操作、摄像机和渲染选项(例如命名视图和分解视图)不可查看。
-
在 OnShape 文档中的 Part Studio/装配体选项卡之间切换是同步的。
-
平移和旋转不同步。
-
在 Part Studio/装配体中,如果已标记,则选择评论会在图形区域中亮显该零件/实例,但评论图标不显示在零件/实例上。
-
-
如果您在 Apple Vision Pro 上编辑 OnShape 文档,则在 iOS 设备上:
-
在 Part Studio/装配体中,可以查看添加的评论和具有评论标记的零件/实例。
在浏览器中查看时,零件列表/实例列表中具有标签的零件/实例的右侧会显示评论图标 (
 )。评论图标还显示在图形区域的零件/实例上方:
)。评论图标还显示在图形区域的零件/实例上方:
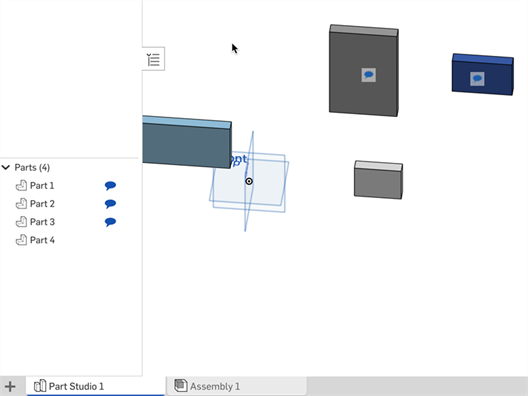
在 Part Studio 中用评论标记的零件
-
在 iOS 和 Apple Vision Pro 设备之间设置配对
-
从 iOS 设备打开 Onshape。
-
从 “设置” 页面中选择 Apple Vision Pro:
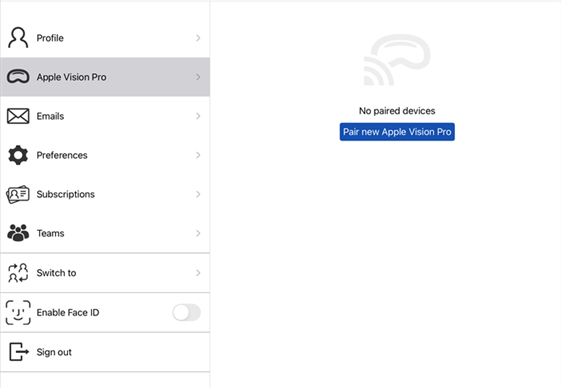
-
点击 配对全新的 Apple Vision 按钮,然后单击 “选取 Apple Vision Pro 进行配对” 标题:
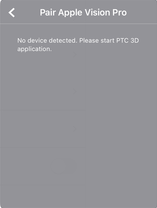
-
从列表(左下方)中选择一台要配对的 Apple Vision Pro 设备。配对过程已启动(右下方)。
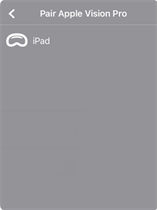
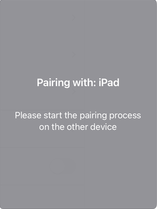
-
提供了 5 位数的代码(左下方)。在 Apple Vision Pro 设备提示符中输入验证码。设备现已配对(右下方)。
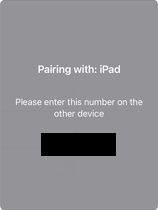
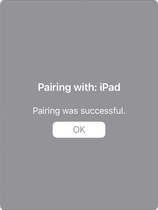
-
配对后,Onshape 会在配对的设备列表中显示连接的 Apple Vision Pro 设备:

-
点击 配对全新的 Apple Vision 按钮可配对另一台 Apple Vision Pro 设备。点击 忘记 按钮可断开 iOS 设备与相关 Apple Vision Pro 设备之间的配对。
从 Onshape Part Studio 或装配体投射到 Apple Vision Pro 设备
-
从 iOS 设备打开 Onshape。
-
在 Part Studio 或装配体中,单击屏幕右上角工具栏上的 Apple Vision Pro 图标(如下图红色方块所示):
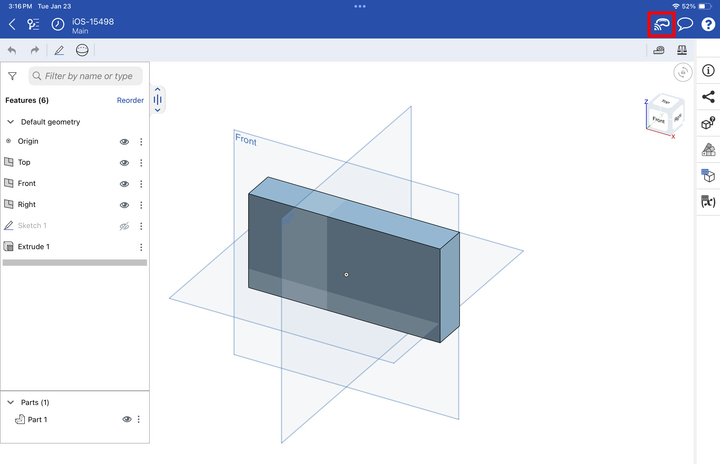
-
连接到 Apple Vision Pro 屏幕打开(左下方)。在 Apple Vision Pro 设备上启动 PTC 3D 应用程序。找到后,它将显示在列表中(右下方)。选择设备。然后单击右上角的 X 关闭对话框。
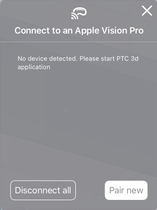
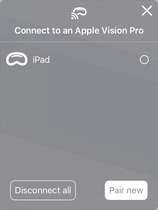
-
在对话框中,您可以按 “全部断开连接” 按钮断开所有设备的投射连接,或者按 “新建配对” 以通过蓝牙在同一 WiFi 连接上配对新设备。配对过程与中概述的相同 在 iOS 和 Apple Vision Pro 设备之间设置配对 上面的部分。
如果最新版本的 Onshape 和 Apple Vision Pro 之间不匹配,则在配对的 Apple Vision Pro 的右侧会显示一个警告图标,并会打开一条通知,要求您在投射之前更新到最新版本的 Onshape 应用程序。