仿真
![]()
仅适用于
“仿真”可用于评估装配体中承受外部荷载的实例之间的应力和位移,从而允许您检查装配体如何反映实际使用中的荷载、材料和边界条件。
仿真目前支持结构线性静态有限元分析(如下所述)和模态分析,或者更具体地说,支持自然频率分析,如上模态仿真话题所述。仿真不支持流体或热分析。
每次仿真都会成为装配体的一部分,所应用的结构荷载也是如此。这些荷载可以在多个仿真中重新配置,并且每个仿真可以在多个装配体配置中重新应用。实例之间的交互是依据配合推断出来的,消除了对模型不必要的重新编写。仿真结果始终反映模型的当前状态。
产品设计师和工程师可以在设计和原型制作过程的早期使用“仿真”来测试模型。以交互方式更改材料、荷载、约束或结果,比较多个仿真,然后立即查看这些结果。这减少了对昂贵的原型迭代的需求,并优化了您的模型以更好地满足特定的设计标准。
“仿真”可用于评估装配体中承受外部荷载的实例之间的应力和位移,从而允许您检查装配体如何反映实际使用中的荷载、材料和边界条件。首先确保您拥有已完成的装配体。
在创建仿真之前,需要满足两个条件。第一,必须至少在装配体中固定一个实例。右击“轴”,然后从环境菜单中选择“固定”。第二,需要为所有实例(除固定实例外)分配材料。可以在 Part Studio 中或在装配体物料清单表格为每个零件分配。打开表格并双击关联实例行(在本例中为“卡钳支架”)的“材料”输入框,然后从“材料”对话框中选择一种材料。
可视化装配体中的配合连接。打开“仿真”面板并选中“显示连接”。如果需要,请选择替代方法来确定装配体中的实例如何连接(粘合在一起)。连接方法和可视化可以在仿真之前、期间和之后的任何时间点更改。
单击“装配体”工具栏上的五个仿真工具之一:力、力矩、轴承、压力或加速度。此处选择了“力”。“力”对话框打开。请注意,您可以使用对话框顶部的下拉菜单在仿真类型之间切换。
接下来选择一个实例,此处是卡钳支架。使用隐含的或明确的嵌合连接器或实例边来选择荷载方向。输入沿三个轴(X、Y 和/或 Z)中任意轴的荷载“幅值”。这些是固定实例上承受的力。在本示例中,对 Z 轴施加了 50 N 的载荷。
默认情况下,荷载会施加到整个主体。如果需要,可以选中“荷载区域”,然后选择“荷载的面”以将荷载范围缩小到特定区域。单击复选标记以关闭“荷载”对话框。
选中“显示结果”。计算结果时,蓝色的进度条表示显示最终计算完成前的剩余时间。早期迭代显示在应力刻度中。完成后,蓝色的进度条显示为完成,然后“状态”旁边会放置一个复选标记。
单击仿真工具栏的下拉菜单,从 5 个不同的结果度量中进行选择。将鼠标悬停在图形区域的实例上,即可在光标旁边显示数字读数。这表示位于光标下方的实例的应力或位移量。若要使仿真动画化,请单击色标上方的“播放”切换键。若要停止播放,请按“停止”切换键。选中“显示变形”将变形与原始装配体视图重叠,并以线框显示。
仿真位于屏幕左侧“装配体”列表的顶部,就在“实例”列表的正上方。任何仿真荷载都会自动添加到“实例”树的“荷载”下拉列表中,位于“装配体”实例和“配合”特征之间。在下图中对二者进行了概述:
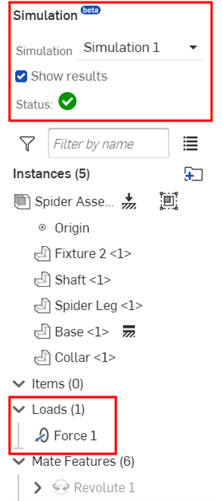
-
仿真 - 装配体列表中仿真区域的标题。
-
仿真 - 当前仿真的可编辑标签。在此处输入当前仿真的名称。
-
显示结果 - 选中后,它开始显示仿真结果。计算结果时,蓝色的进度条表示显示最终计算之前的剩余时间。早期迭代在应力刻度上显示。状态旁边的绿色复选标记表示计算(收敛)已完成。
-
状态 - 表示仿真的当前状态。如果仿真处于错误状态,则“状态”标签右侧会显示黄色警告图标。将鼠标悬停在图标上,会提供一个工具提示,指示错误并提供如何修复错误的建议。如果仿真已准备就绪,则会出现一个灰色信息图标,表示可以选中显示结果以开始仿真:
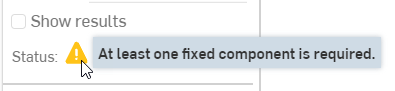
带有警告指示的状态,说明在进行仿真之前需要一个固定实例。
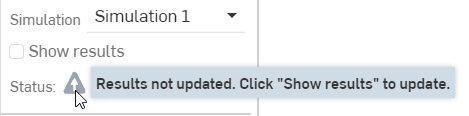
带有信息指示的状态,说明在运行仿真之前需要显示结果。
在仿真结果中,替代质量值将被忽略。如果存在大规模替代,则在启用“显示结果”复选框之前和之后都会显示警告工具提示。将鼠标悬停在“状态”图标上方可查看警告:
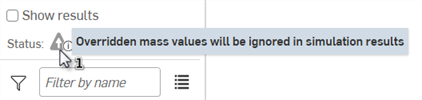
在为装配体分配至少一个荷载之前无法执行仿真。它们是逐个实例进行分配的,除固定零件/实例外,分配给任何实例的数量或类型没有限制,因为就仿真而言,固定零件/实例是不可变的。荷载无法影响对固定零件/实例的更改。
仿真荷载工具位于屏幕顶部最右侧的装配体工具栏中。有五种荷载工具:力、力矩、轴承、压力和加速度。各概述如下:
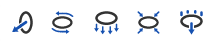
力
仿真均匀分布的线性力对实例的影响。默认情况下,此力分布在整个实例的体积中。相反,如果启用了“荷载区域”并选择了实例的特定面,则力将均匀分布在这些面上。
力矩
仿真均匀分布的力矩(扭矩)对实例的影响。默认情况下,此力矩分布在整个实例的体积中。相反,如果启用了“荷载区域”并选择了实例的特定面,则力矩将均匀分布在这些面上。
承载力
仿真实例表面上轴承载荷的效果。这种轴承载荷产生的总等效载荷作为力,但是它只作用于一个实例的表面,而且它的分布是不均匀的(除非所有面都是共面的)。轴承的分布不是均匀的,而是根据其垂直于并朝向承受荷载的表面的对齐程度按比例分布其荷载。如果轴承载荷没有正向投影到承受荷载的面,它就不会对仿真产生任何载荷。
压力
仿真均匀分布的压力对实例表面的影响。与轴承载荷类似,压力仅作用于实例的面。压力大小仅为正,但通过切换“荷载方向”箭头,可将压力推入面(默认)或拉离面(吸力)。
若要施加压力载荷,请执行以下操作:
-
在“实例”输入框中,选择一个装配体实例。
-
选择要施加压力的所有面(要加载的面)。这会将压力施加到实例的选定面上。
加速度
仿真作用于实例的静态、均匀、线性加速度的效果。加速度仅作用于整个实例;个别的几个面无法承受荷载。如果考虑到实例的质量,一个实例上的加速度载荷精确地等于施加在同一实例、同一方向的比例力的加速度载荷。
“荷载”工具对话框
选择仿真荷载工具后,会打开荷载对话框。这是所有 5 个工具共享的通用对话框:
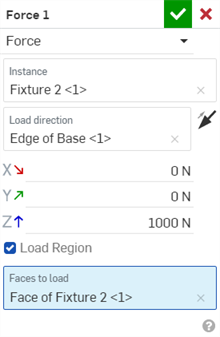
-
力(荷载)1 - 可编辑的荷载标签,在“装配体实例”列表和“仿真”面板的“荷载”下拉列表下使用。
-
力(荷载)下拉列表 - 荷载对话框是所有 5 个工具的通用对话框。使用此下拉列表为当前荷载切换工具,例如,从“力”切换到“扭矩”:
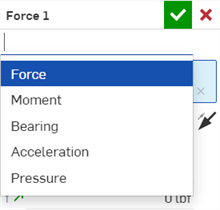
-
实例 - 装配体中被施加荷载的实例。 在此输入框中只能选择一个实例。不支持选择多个实例。
-
荷载的面(仅限轴承和压力载荷) - 对于轴承和压力载荷,荷载必须直接施加到实例面上。可以选择任意数量的面,但它们必须全部属于“实例”输入框中标识的实例。
-
荷载方向 - 亮显此输入框后,选择现有的嵌合连接器或单击某个位置以创建新的嵌合连接器来驱动荷载方向。默认情况下,荷载与嵌合连接器的 Z 轴对齐;单击反转箭头图标
 可反转荷载方向。“压力”载荷不需要嵌合连接器来定义其方向。使用反转箭头图标在推入和拉离面之间切换。荷载方向可逐个仿真进行配置。
可反转荷载方向。“压力”载荷不需要嵌合连接器来定义其方向。使用反转箭头图标在推入和拉离面之间切换。荷载方向可逐个仿真进行配置。 -
X/Y/Z 幅值 - 实例承受的荷载的数值。压力只需要输入一个“幅值”条目。在“荷载”对话框中应用荷载方向时,使用嵌合连接器的 X、Y 和 Z 轴作为坐标系,以驱动相应荷载方向的 X、X 和 Z 轴以及相关方向的荷载。幅值可在仿真上逐个配置。
-
荷载区域 - 默认情况下,荷载由实例承担。相反,如果您只希望将施加的荷载局部化到实例的一部分,请选中“荷载区域”复选框。然后,选择承受荷载的实例的一个或多个面。“轴承”和“压力”没有“荷载区域”复选框,但您需要选择“荷载的面”。“加速度”没有“荷载区域”选项。
此处创建的配合连接器无法在装配体中的任何其他位置参考。
Onshape 会自动为非使用中的仿真抑制新荷载。
荷载方向箭头和环境菜单
在“荷载”对话框中选择“实例和荷载”方向时,一条实线从实例向外延伸,并在直线的末端放置一个荷载方向箭头。每个荷载都有与之关联的唯一图标。如果在图形区域选中它,则图标和实例上承受荷载的区域变为橙色。
右键单击荷载方向箭头会打开以下环境菜单:
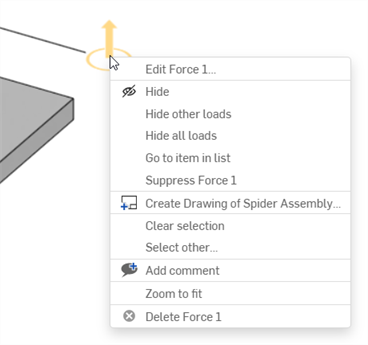
与仿真相关的命令是:
-
编辑力(荷载)1 - 打开选定荷载的对话框。
-
删除力(荷载)1 - 从装配体中删除选定的荷载。
有关在此环境菜单中找到的其他项目的信息,请参阅环境菜单。
加载仿真结果时,比色刻度尺和结果显示在图形区域的顶部。色带底部的六个刻度线表示每种不同色调下应力的幅值:

用户可以调整下限(最小)值和上限(最大)值刻度线。单击该值,将打开一个输入框以输入新值。星号 (*) 用于表示原始值已编辑。单击“重置”按钮 (![]() ) 返回到原始值:
) 返回到原始值:
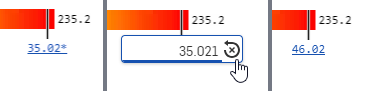
最大应力值降低(左图),重置(中间图像),这会将图例重置为原始的最大值(右图)。
结果选项
您可以从 5 种不同的结果选项中进行选择:
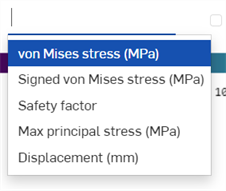
-
von Mises 应力 - 一种可以计算的应力标量值,用于根据单轴拉伸试验的结果预测复杂载荷下材料的屈服。von Mises 应力满足两种具有相等扭曲能量的应力状态具有相等 von Mises 应力的特性。它是能量密度的衡量标准,而不是主应力,后者是一种真实的应力。
设定的最小值刻度线必须低于设定的最大值刻度线,设置的最大值刻度线必须高于设定的最小值刻度线。
即使结果中存在的最低应力值大于 0,最小值也始终默认为 0。
在最大值刻度线和颜色条的右侧,出现一个数字,表示结果中存在的最大应力值。通常,该值位于计算奇点附近,不是一个有用的值。
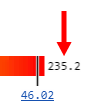
OnShape 执行统计分析并设置一个小于该最高值的有用最大值。这用于颜色条范围的上限。统计分析的进行方式如下:
-
对于装配体中的每个零件,Onshape 会在零件的每个曲面上创建一个均匀的点样本。
-
这些点按应力的上升顺序排列。标记第 95 个百分位的点值被视为该零件的“有用图例最大值”。
-
找到所有装配体零件的每个“有用图例最大值”后,这些值将按升序排列。所有值中的最大值成为最大值刻度线的默认值。
默认情况下,除非您的单位(在“帐户 > 首选项 > 单位”下)设置为不同的测量值,否则应力单位设置为 MPa。
-
-
有符号的 von Mises 应力 - 与 von Mises 应力类似,不同之处在于最小应力刻度线未预设为 0。取而代之的是,此处对有符号的 von Mises压力图例的双方进行了上述相同的统计分析。因此,颜色条最左边和最右边的值表示仿真结果中的最低和最高值,而最左边的刻度线和最右边的刻度线代表图例的统计显著下限和上限。
默认情况下,除非您的单位(在“帐户 > 首选项 > 单位”下)设置为不同的测量值,否则应力单位设置为 MPa。
-
安全系数 - 屈服强度除以 von Mises 应力。这允许您查看任何给定实例的应力水平与该实例的抗拉屈服强度的关系。它有助于在仿真中指出有问题和没有问题的应力区域。
默认情况下,无论仿真结果如何,安全系数始终显示相同的图例。与其他任何结果类型不同,值从左向右减小,因为较高的安全系数(左侧)与较低的应力和应变有关(与所有其他结果类型一样)。最小值刻度线设置为 3.5,最大值刻度线设置为 1.0。对于那些寻求高性能零件的人来说,这是一个标准的设计范围。颜色条最左边的值设置为 1,000,颜色条最右边的值设置为 0。
-
最大主应力 - 最大主应力是作用在零部件内部及其位置的最大法向应力。
Max 主应力的图例和结果显示方式与 von Mises 应力的行为完全相同。
默认情况下,除非您的单位(在“帐户 > 首选项 > 单位”下)设置为不同的测量值,否则应力单位设置为 MPa。
-
位移 - 将仿真结果显示为位移的测量。
默认情况下,位移结果不显示比色刻度尺最左边和最右边的值。默认情况下,最小值刻度线始终设置为 0,最大值刻度线始终设置为仿真结果中存在的最大位移值。如果用户选择编辑这两个图例边界中的任何一个,则会出现一个最左边或最右边的值,该值等于原始的左/右值。
默认情况下,除非您的单位(在“帐户 > 首选项 > 单位”下)设置为不同的测量值,否则位移单位设置为 mm。
其他比色刻度尺选项
-
显示变形 - 启用此复选框以显示荷载的变形(应力/位移)。将比例设置得越低,变形越小。将比例设置得越高,变形越大。
-
动画图标 - 这个图标
 使仿真动画化。只要动画处于启用状态,动画就会循环播放。动画化后,起始位置显示为实例的轮廓,装配体根据施加的荷载移动。该图标是一个切换开关。运行后,该图标会切换为“停止”按钮图标
使仿真动画化。只要动画处于启用状态,动画就会循环播放。动画化后,起始位置显示为实例的轮廓,装配体根据施加的荷载移动。该图标是一个切换开关。运行后,该图标会切换为“停止”按钮图标 。按下该图标可停止播放动画。
。按下该图标可停止播放动画。 -
变形比例 - 您可以将比例设置得更低或更高,以直观地显示更多或少的变形。启用(选中)显示变形和/或仿真动画化时,此比例将应用于变形。变形比例基于整个装配体的最大变形;默认设置的变形为总界限框对角线的 15%,任何比例的装配体的整体移动始终相同。
-
比色刻度尺 - 比色刻度尺代表从最低到最高的荷载测量值。单击下方或上方的刻度尺链接以分别输入比色刻度尺的最小和最大数值。单击数字右侧的“重置”图标可将最小值或最大值重置为默认值。拖动最小和最大垂直比例线以增加最小或减小最大比例限制。
无需选中“显示变形”复选框即可在仿真动画化期间查看变形。
可在窗口的最右侧访问“仿真”面板,顶部包含“仿真”表格,底部包含“仿真”设置。
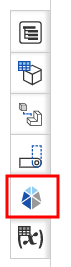
在仿真表中,您可以管理仿真和重新配置负载。比较各种仿真并查看表中的数据。当前处于活动状态的仿真列标题以蓝色亮显(下例中的仿真 3):
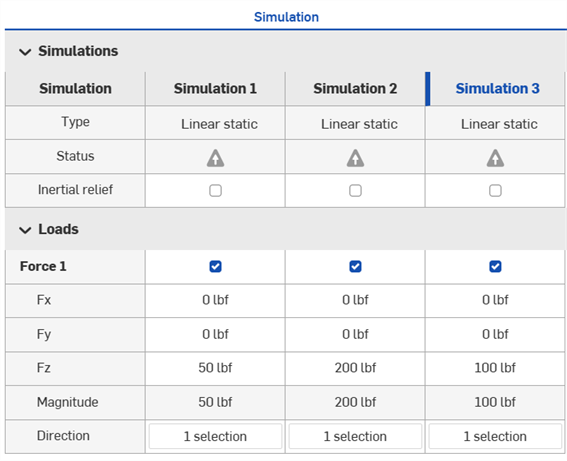
在表格顶部单击“添加仿真” > “添加线性静态仿真”按钮以添加新的仿真:
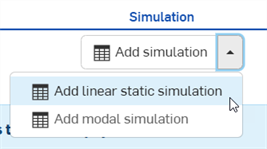
如果装配体中已经添加了仿真,则此按钮位于“仿真”面板的底部。
请参见模态仿真了解有关模态分析的更多信息,模态分析是 Onshape 提供的另一种仿真类型。
添加新仿真后,可通过装配体列表中的“仿真”输入框对其进行访问。如果此列表中有许多仿真,请开始键入仿真名称以自动搜索正确的仿真。
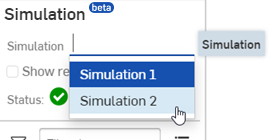
以下内容概述了“仿真”表中的行和列:
-
栏 - 指示单独运行的仿真。
-
行 - 每行都包含表中所有仿真的条目。以下两行显示了以下所有荷载的信息:
-
类型 - 表示仿真类型;目前仅限于结构线性静态分析和模态分析。
-
状态 - 当仿真不正确或缺少信息时,会显示警告图标
 。如果仿真已准备就绪但未显示结果,则显示灰色惊叹号
。如果仿真已准备就绪但未显示结果,则显示灰色惊叹号 图标。仿真成功运行后,显示绿色复选标记
图标。仿真成功运行后,显示绿色复选标记  。
。 -
惯性止裂 - 通过从惯性参考系切换到加速参考系,仿真一个动态事件,使其仿佛处于永恒平衡状态。有关更多信息,请参见使用惯性止裂运行线性静态仿真。
-
- 荷载名称 - 荷载名称源自“载荷”对话框的可编辑载荷标签。
- Fx - 沿着关联嵌合连接器的 x 轴的荷载分量(值)。
- Fy - 沿着关联嵌合连接器的 y 轴的荷载分量(值)。
- Fz - 沿着关联嵌合连接器的 z 轴的荷载分量(值)。
- 幅值 - 显示来自所有 3 个关联的嵌合连接器的轴 (Fx、Fy 和 Fz)的总幅度值,该输入框不可编辑。
- 方向 - 显示荷载方向。双击单元格以打开“荷载”对话框,将鼠标焦点放在“荷载方向”输入框。在图形区域中选择新的嵌合连接器以更新荷载方向,并/或单击箭头以反转荷载方向。
在仿真表中编辑
您可以直接在仿真表中执行许多任务:
-
右键单击“仿真”列标题以执行以下操作:
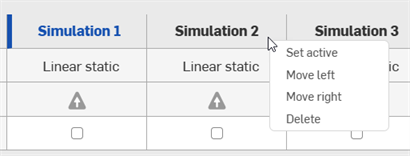
-
设置为活动状态 - 一次只能激活一个仿真。使用“设置为活动状态”使当前仿真成为活动状态。当仿真处于活动状态时,其标题文本为蓝色:
-
删除 - 从表中删除仿真:
-
向左/向右移动 - 将当前仿真列向左或向右移动。
-
-
若要更改仿真的名称,请双击标题并输入新名称:
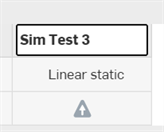
-
单击以禁用仿真列的“荷载表”单元格中的复选标记,以便禁用该仿真的荷载。重新检查以重新启用荷载:
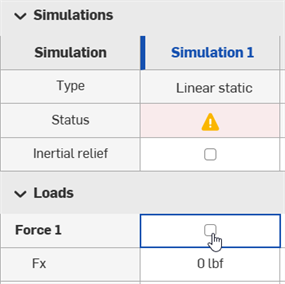
-
双击表中的“Fx/Fy/Fz”荷载分量单元格以输入新的荷载值:
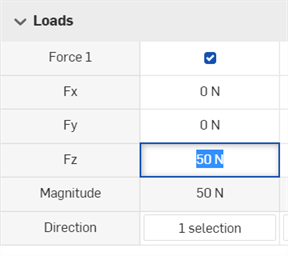
-
双击仿真列中的“方向”单元格以打开“荷载”对话框,将鼠标焦点放在“荷载方向”输入框。在图形区域中选择一个新的配合连接器以更新荷载方向,并/或单击箭头以反转荷载方向。

如果之前显示了结果,请单击“在装配体列表中显示结果”以再次查看仿真结果: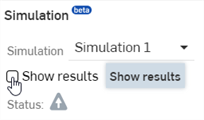
表下方是“仿真设置”。它们被细分为两个主要区域:“图例”以及“连接方法和可视化”。两者概述如下:
图例
-
颜色 - 在应力/位移比例的以下四种颜色选项之间切换:
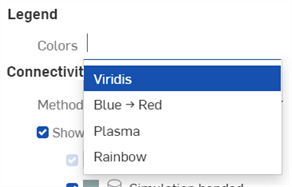
-
Viridis - 范围从深蓝色(应力/位移最小)到亮黄色(应力/位移最多),青色和绿色处于中间范围。这是默认比例。
-
蓝色 → 红色 - 范围从浅蓝色(应力/位移最小)到深红色(压力/位移最大)。
-
Plasma - 范围从深蓝色(应力/位移最小)到亮黄色(应力/位移最多),中间范围是紫色和粉色。
-
彩虹 - 使用色谱中的所有值;范围从蓝色(应力/位移最小)到红色(应力/位移最多)。这是其他仿真软件的用户最熟悉的比例。
-
连接性方法和可视化
在此区域中,您可以设置仿真的连接方法,并查看装配体中实例之间的连接。
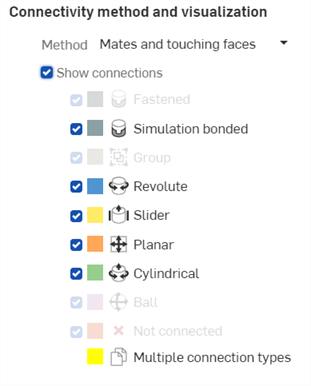
-
方法 - 仿真用于确定装配体中实例如何连接(粘合)的方法。所选择的方法驱动仿真和仿真结果。选项有:
-
配合和接触面 - 仿真会将配合和任何接触面视为粘合。这是默认方式。无论两个实例的接触面在哪里,它们都会以某种方式进行交互。如果这两个实例之间存在配合或组,则仿真将遵循它们定义的任何运动关系。如果不存在配合或组,则仿真将这些区域视为粘合(与紧固配合或组相同)。在最初构建您的模型时,此方法很有用;它允许您系统地将配合一次性添加到模型中,并确保仿真保持足够的约束。
-
配合 - 采用这种方法,所有的仿真互动都严格取自模型中存在的配合或组。任何相互接触的非配合/分组的实例都被视为独立主体。
-
粘合所有的接触面 - 使用这种方法后,所有的配合,包括所有的配合仿真连接,都会被忽略。任何实例的任何区域接触到任何其他实例的任何区域都会被视为粘合。这与将所有装配体的实例添加到一个组中并抑制所有配合的行为相同。尽管这人为地强化了您的模型,但它能立即获得仿真结果,而且是最简单的工作流程选项。
在仿真过程中,可以让非配合实例相互通过。
-
-
显示连接 - 选中后,它会将装配体图形区域中的实例间连接显示为漫反射填充,填充颜色按连接类型进行编码,以便可视化粘合连接。模型中不存在的任何连接类型都显示为灰色。若要分离特定的连接,请按部就班地取消选中每种连接类型和/或抑制装配体列表中的配合。
-
紧固 - 选中后,将显示紧固配合连接。紧固配合连接将使得两个实例在其界面上进行粘合。实例在变形时保持一致;不允许在此界面上进行相对位移。
-
仿真粘合 - 选中后,将显示仿真粘合连接。只有将“方法”设置为“配合和接触面”或“粘合所有接触面”时,才能进行仿真粘合连接。仿真粘合的作用与“紧固”相同。
-
分组 - 选中后,将显示实例分组。组连接中的所有实例在其每个界面上都被视为已紧固。
-
旋转 - 选中后,将显示旋转配合连接。旋转配合连接禁止两个实例在其界面上进行任何相对运动,但围绕旋转中心轴的旋转除外。
-
滑块 - 选中后,将显示滑块配合连接。滑块配合连接禁止实例之间在其界面上进行任何旋转相对运动,除了沿单一(滑动)方向外,也禁止在界面上进行其他方向的平移相对运动。
-
平面 - 选中后,将显示平面配合连接。平面配合禁止实例之间在其界面上进行任何旋转相对运动,也禁止实例之间进行任何平面外的平移相对运动。
-
圆柱 - 选中后,将显示圆柱配合连接。圆柱配合连接允许实例之间围绕/沿圆柱中心轴在其界面上进行旋转/平移相对运动。禁止所有其他相对运动。
-
球 - 选中后,将显示球体配合连接。球体配合连接禁止实例之间在其界面上进行任何平移相对运动,尽管它们允许围绕球中心点进行任意旋转相对运动。
-
未连接 - 选中后,在仿真交互距离范围内、可以连接但没有连接(它们没有任何规定的仿真交互)的实例将被显示出来并编码为红色。
-
多种连接类型 - 只有在同一位置使用多个连接类型时才会显示此值,例如多个实例紧密连接在一起时通常会出现这种情况。这些连接采用黄色编码。请进一步查看下面的示例。
此类别将“未连接”视为有效的交互类型。例如,如果实例 A 的拐角紧固在实例 B 上,并与实例 C 相邻,但 A 和 C 之间没有定义交互,那么除非取消选中“紧固”或“未连接”可视化复选框,否则实例 A 的拐角将被标记为“多连接类型”(黄色)。
如果不希望让两个相邻的实例相互交互,请忽略可视化的“未连接”。相反,识别任何“未连接”实例的能力非常有用,因为您可以通过显示缺失的连接来首次建立装配体配合。
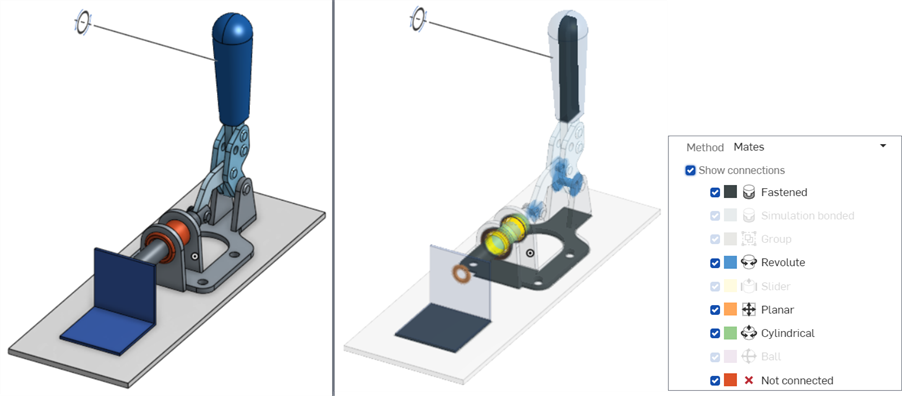
示例中未选中“显示连接”(左图)与选中“显示连接”,其中选中了所有连接类型(右图)。
当装配体中不存在某种类型的连接时,该连接类型将显示为灰色。如果存在连接,则此连接类型可以选中(显示)或取消选中(隐藏)。
如果在相同位置使用多种连接类型,则它们的颜色编码为黄色:
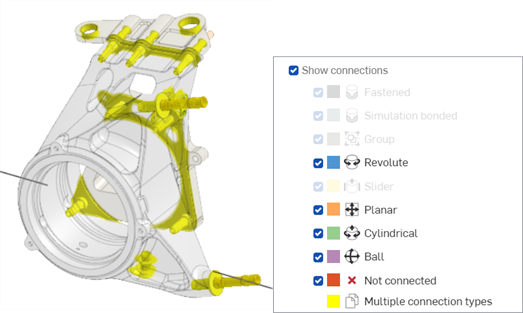
在此示例中,同时显示“配合”和“未连接”类型。
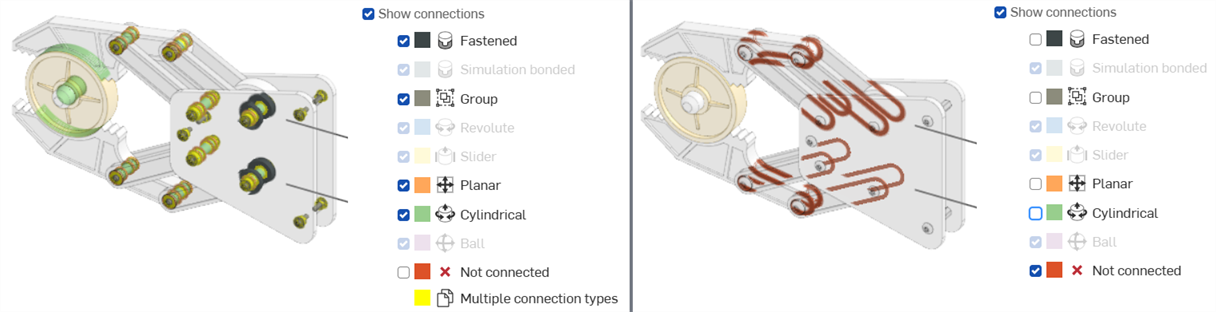
在这些示例中,仅(在左侧)显示“配合连接”,仅(在右侧)显示“未连接”类型。
-
“嵌合仿真连接”选项位于所有“嵌合”对话框的底部(“销槽”、“平行”和“相切嵌合”对话框除外)。此选项通过限制嵌合的作用范围仅限于特定区域,从而提供更高的精度和对粘合区域的控制,而非让两个嵌合实例接触的任何位置都进行嵌合粘合。
检查仿真连接并输入要连接的面:
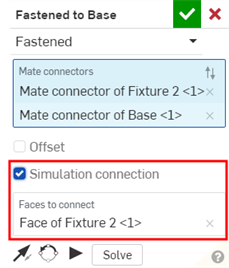
仿真连接不会影响一般的装配体建模行为;它只能在仿真期间看到。使用仿真连接和可视化来检验差异。
使用“粘合所有接触面”作为连接方法会替代所有配合仿真连接。
此工作流程假设您在装配体选项卡中已经完成了 CAD 模型,实例已配合且装配体有足够的约束。在本仿真示例中,使用了卡钳支架装配体。它包含 4 个实例和 4 个螺栓。4 个实例是: 卡钳支架、轴、连接支架和强制支架:

在创建仿真之前,必须满足以下两个标准:
-
装配体中必须至少固定一个实例。这是承受荷载的实例。右键单击“Axle”,然后从环境菜单中选择“固定”。可对“连接支架”实例执行同样的操作:
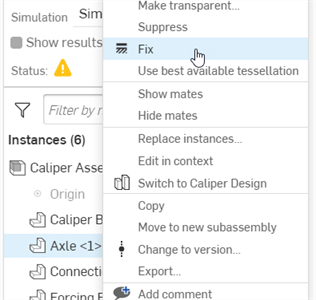
-
除固定实例之外,仿真中使用的所有实例(包括标准内容)都需要为其分配材料。执行以下操作之一:
-
打开装配体物料清单表格。双击关联的实例行(在本例中为卡钳支架)的“材料”输入框,然后从“材料”对话框中选择一种材料。
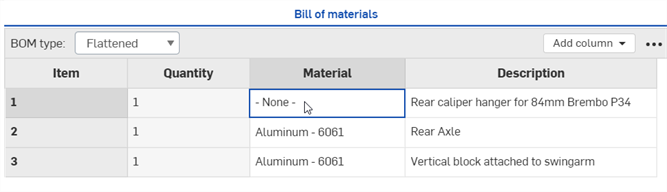
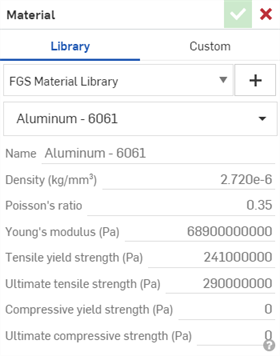
-
在 Part Studio 中,右键单击零件清单中的零件,然后选择“分配材料”。然后从“材料”对话框中选择一种材料:
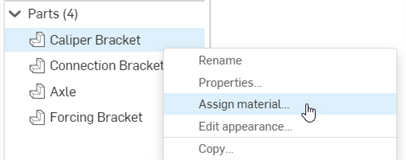
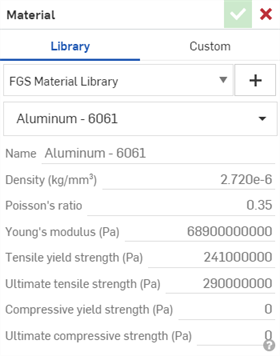
-
若要创建和加载仿真:
-
可视化装配体中的配合连接。打开“仿真”面板并选中“显示连接”。如果需要,请选择替代方法来确定装配体中的实例如何连接(粘合在一起)。连接方法和可视化可以在仿真之前、期间和之后的任何时候更改:
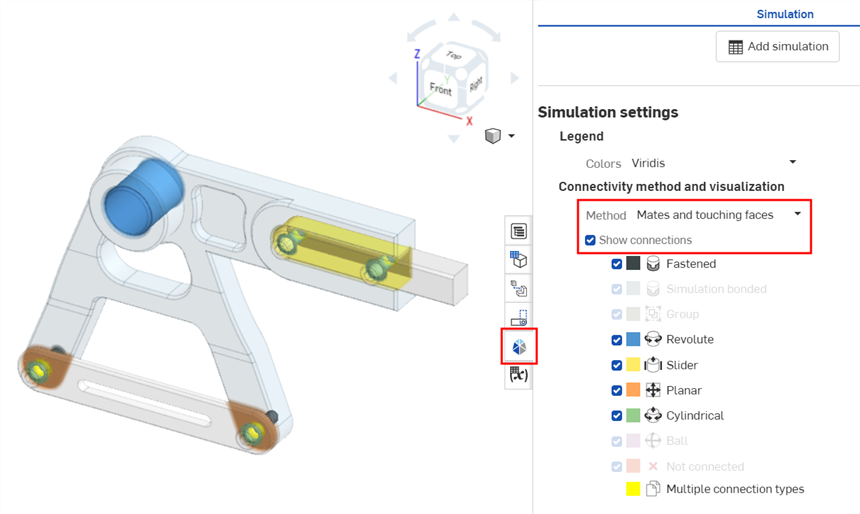
-
从“装配体”选项卡中,从“装配体”工具栏右上角的五个荷载工具中选择一个。在此示例中,选择了“力”:
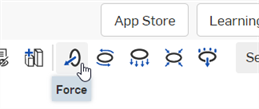
“力”对话框打开:
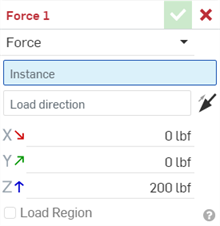
-
选择实例。只能选择一个实例;目前不支持选择多个实例;但是,可以在同一个装配体中创建多个仿真荷载。在本示例中,选择了强制支架实例。
-
选择荷载方向。选择现有的配合连接器或单击某个位置以创建新的配合连接器来驱动荷载方向。单击反转箭头图标
 以反转荷载方向。在本示例中,在强制支架的边添加了一个配合,Z 轴指向左侧:
以反转荷载方向。在本示例中,在强制支架的边添加了一个配合,Z 轴指向左侧: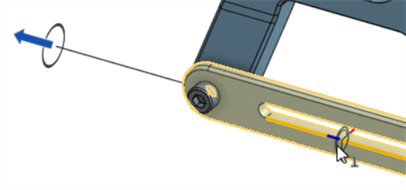
-
输入沿三个轴(X、Y 和/或 Z)的荷载幅值。这些是固定实例承受的力。在本示例中,对 Z 轴施加了 50 牛顿 (N) 的荷载。
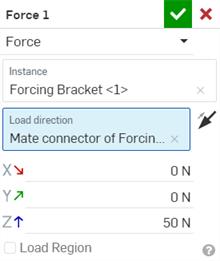
-
默认情况下,荷载施加到整个实体。如果需要,可以选择选中“荷载区域”,然后选择“荷载的面”以将荷载范围缩小到特定区域。
-
单击绿色复选标记
 以关闭“力”对话框。
以关闭“力”对话框。 -
选中“显示结果”。计算结果时,蓝色的进度条表示显示最终计算完成前的剩余时间。早期迭代显示在应力刻度中。完成后,蓝色的进度条显示为完成,然后“状态”旁边会放置一个绿色复选标记,表示计算(收敛)已完成:
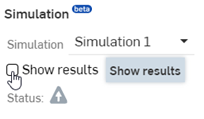

或者,您可以从“视图”工具
 菜单选择“仿真结果”:
菜单选择“仿真结果”: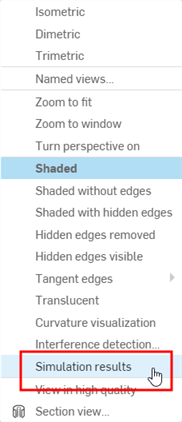
仿真将装配体几何图元转换为仿真网格,并在收敛之前开始第一次自适应迭代(总共五次)。中间的更新是通过浏览器进行的,给您提供早期的仿真结果。当结果最终确定时,在屏幕的顶部可以看到比例,应力图在图形区域中以颜色渐变的方式覆盖承受荷载的实例上。仿真结果也会被暂时缓存起来。
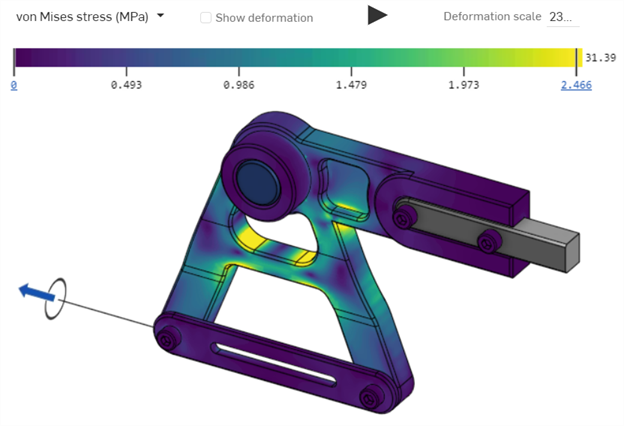
-
从 5 个不同的结果指标中进行选择。有关更多信息,请参见仿真结果和比色刻度尺:
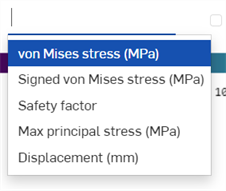
-
将鼠标悬停在图形区域中的实例上,以在光标旁边显示数字读数。这表示位于光标下方的实例的应力或位移量:
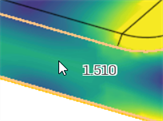
-
若使仿真动画化,请单击比色刻度尺上方的“播放”开关。若要停止播放,请按下“停止”开关:
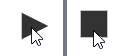
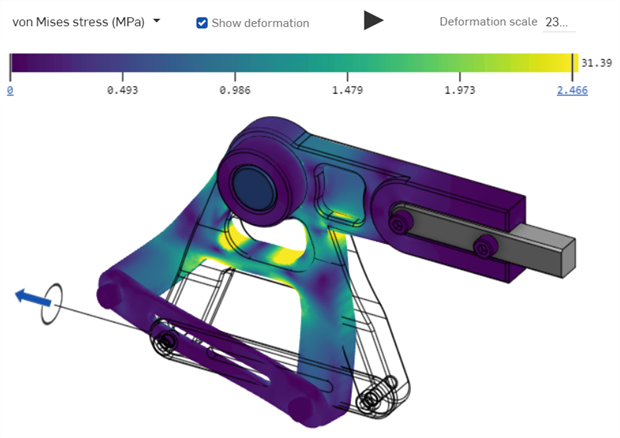
选中“显示变形”后的仿真荷载结果。变形与原始装配体的视图叠加在一起,呈现为线框。
下图显示使用“力矩”替代仿真荷载,选择卡钳支架作为实例,然后选择轴中心点的配合连接器作为荷载方向。沿 Z 轴施加 1.000e+6 牛顿*毫米 (N*mm) 的载荷,并且在图例中选中了“显示变形”。这允许您同时查看原始装配体和生成的变形效果:
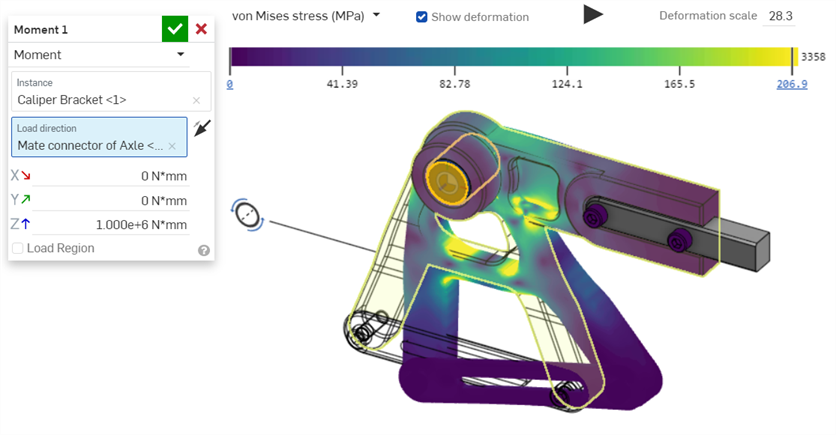
带惯性止裂的线性静态仿真是一种通过从惯性参考系切换到加速参考系来仿真动态事件的手段,使其仿佛处于永恒平衡状态。现在,可以在装配体实例具有自由运动(未完全约束)的情况下运行仿真。
分析每个装配体在其加速参考系内,在其刚体运动中所经历的应力和应变。
步骤
在创建仿真之前,建议自己熟悉基本仿真工作流程。
-
将一个或多个实例插入到一个装配体中。在以下示例中,使用了传动轴:

-
除固定实例之外,仿真中使用的所有实例(包括标准内容)都需要为其分配材料。执行以下操作之一:
-
打开装配体物料清单表格。双击关联实例行的“材料”字段,然后从 “材料” 对话框中选择一种材料。
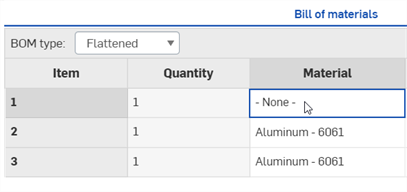
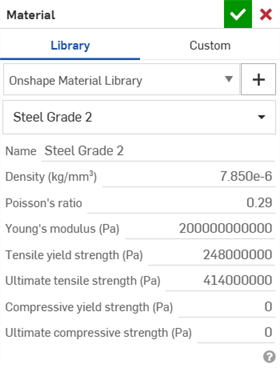
-
在 Part Studio 中,右键单击零件清单中的零件,然后选择“分配材料”。然后从“材料”对话框中选择一种材料:
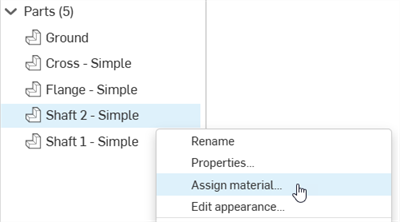
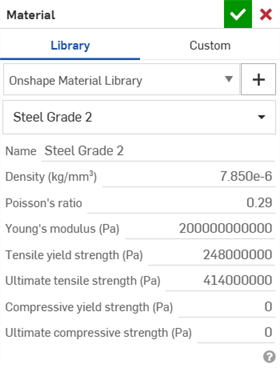
-
-
(可选)修复一个或多个实例:
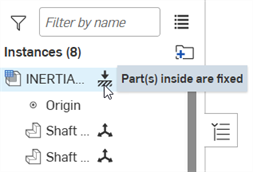
-
或者,应用嵌合和触摸交互,直到模型受到完全约束。然后单击“显示连接”以查看边界条件:

-
施加一个或多个载荷:
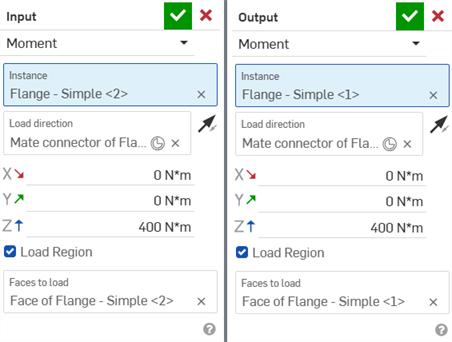
两个力矩载荷;输入力矩载荷施加到右边的法兰,输出力矩载荷施加到左边的法兰
-
打开“仿真”面板并选中“惯性止裂”:
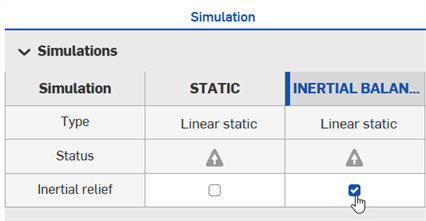
-
选中“惯性止裂”复选框:
-
识别装配体的所有刚体模式(执行部分模态分析)。
-
将每种刚体模式视为应用程序应用恢复性体载荷(力和/或力矩组合)的(潜在)基础函数
-
对每个潜在载荷/模式对施加适当的比例,使修复体载荷使装配体与施加的载荷保持静态平衡
-
使用一组施加和修复载荷的组合进行线性静态分析
-
-
查看显示结果:

结果显示为:
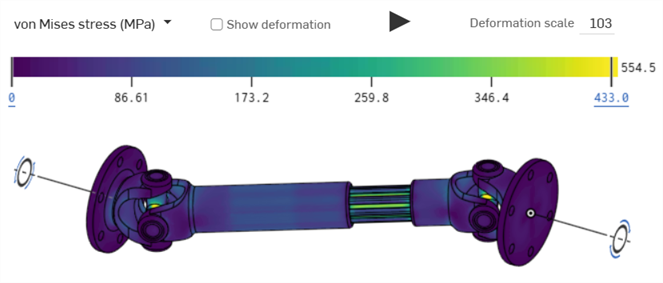
注释
-
惯性止裂不需要在装配体中固定任何零件即可成功进行仿真。
-
惯性止裂仅适用于线性静态仿真。它不适用于模态仿真。
示例
下图显示了连杆装配体。连杆实例不是固定的。向该实例施加了 2 个轴承载荷, 并选中了惯性止裂。选中“显示结果”后,将显示结果:
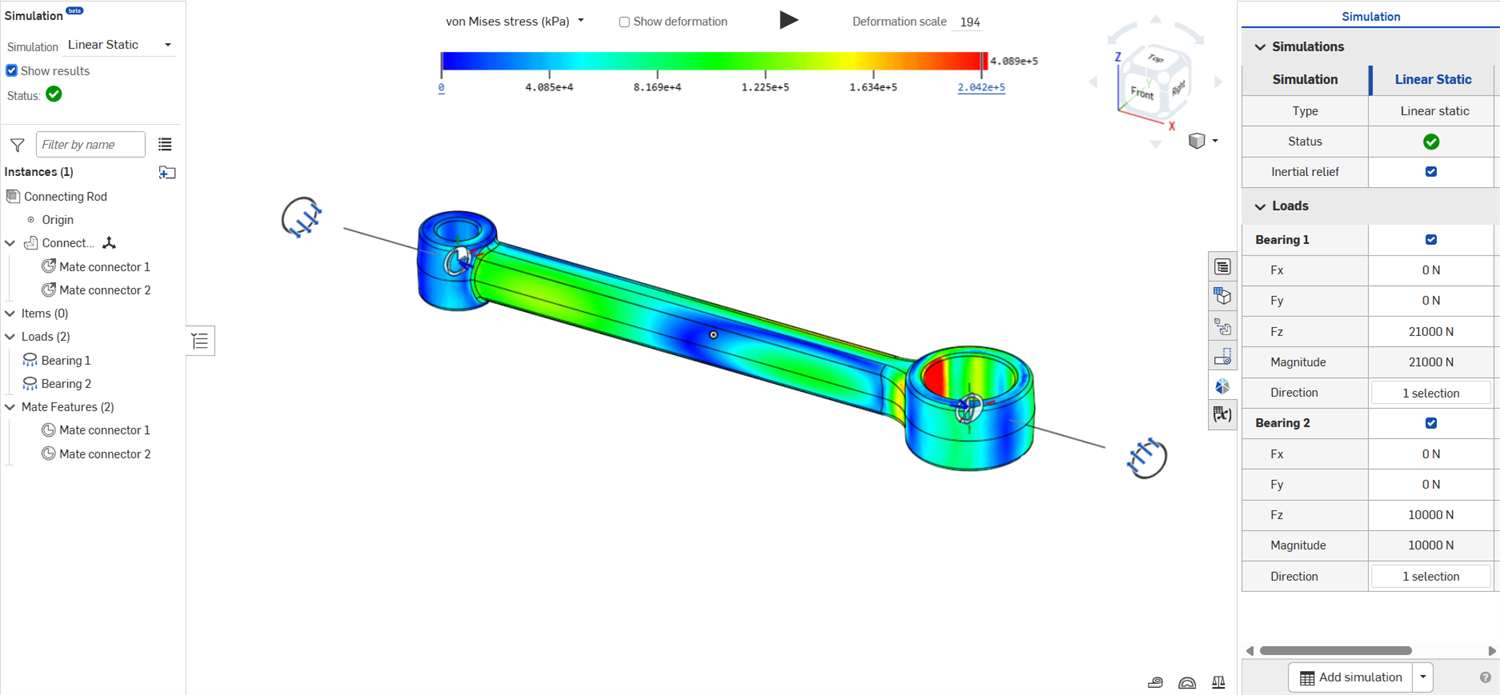
创建仿真后,可创建替代仿真并在它们之间进行比较。
-
打开屏幕最右侧的“仿真”面板(下图用红线框出):
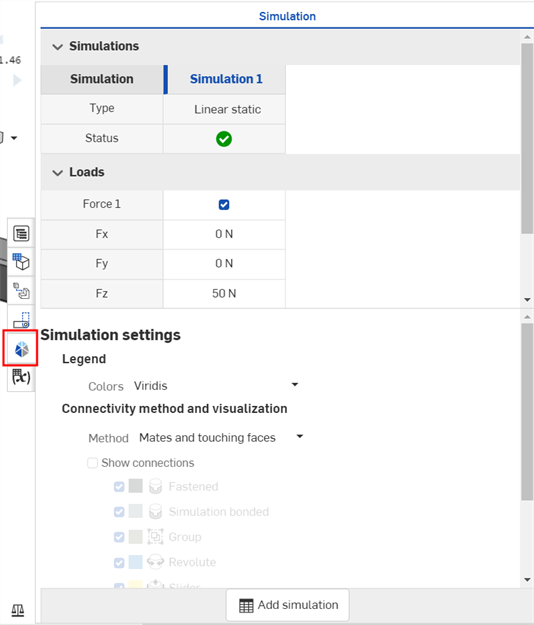
-
单击屏幕底部的“添加仿真”按钮。您可以添加多个仿真,它们显示在“仿真” 表顶部的列中,并且直接在表中编辑它们的荷载:
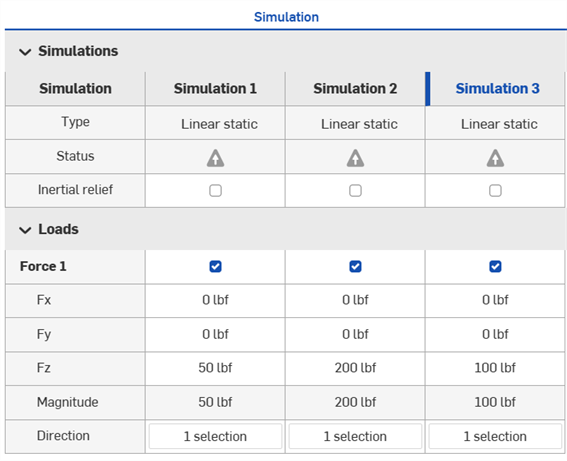
-
若要将仿真设置为活动状态并在屏幕上显示其结果,请右键单击表格中的“仿真标题”,然后从环境菜单中选择“设置为活动状态”(如下方第一张图所示)。或者,在窗口左侧的装配体列表中的“仿真”下拉菜单选择仿真以使其处于活动状态(如下图第二张图所示):
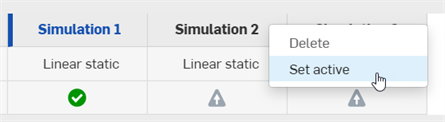
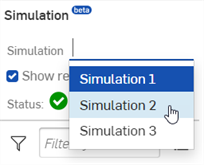
以下示例概述了如何使用替代方法解出仿真。在本示例中,使用了上述基本工作流程部分中的相同卡钳支架装配体。
-
在以下示例中,使用“配合”作为连接“方法”,而连接卡钳支架和强制支架之间的螺栓的“紧固配合”在“配合特征”列表中被抑制了。导致没有任何条件可以将强制支架限制在卡钳支架上:
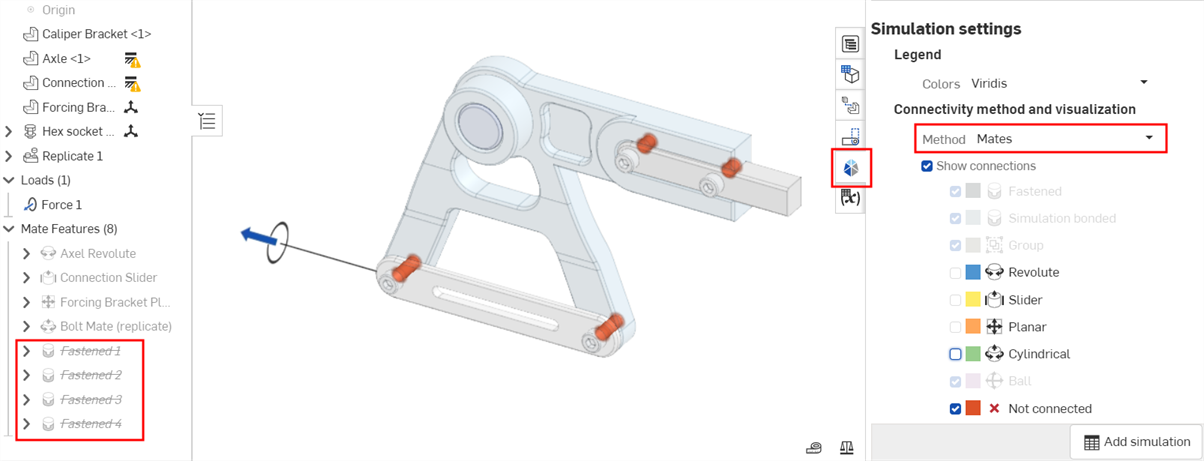
-
选中左上角的“仿真”区域中的“显示结果”。由于刚体运动不受约束,仿真求解器不会收敛:
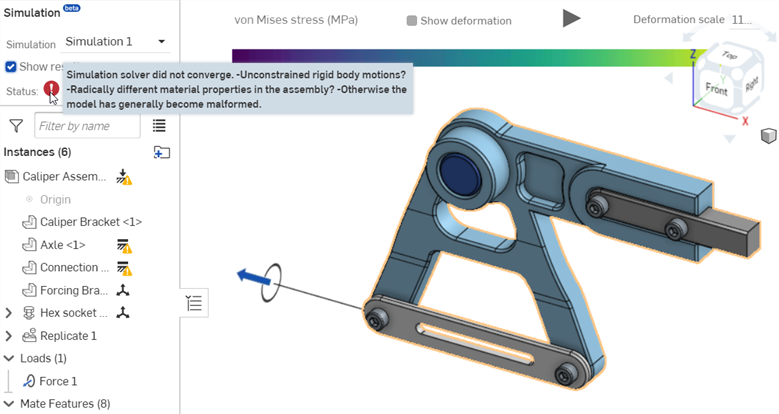
-
将连接方法更改为配合和接触面。螺栓和卡钳支架之间的接触面被视为仿真粘合;仿真现已完全受限,并且可以解出:
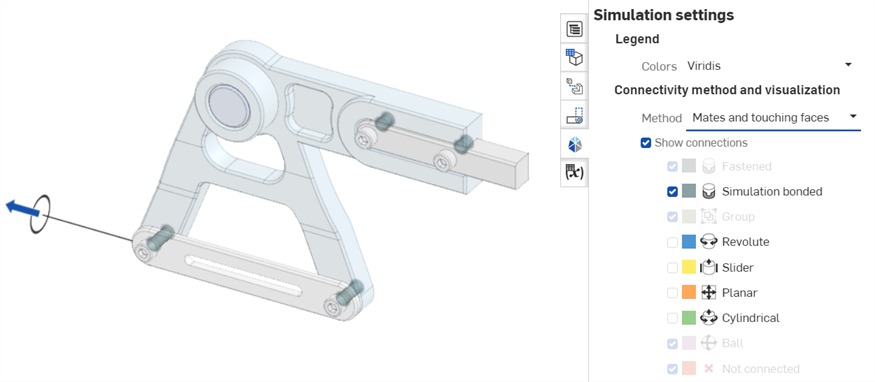
-
选中左上角的“仿真”区域中的“显示结果”以查看仿真结果:
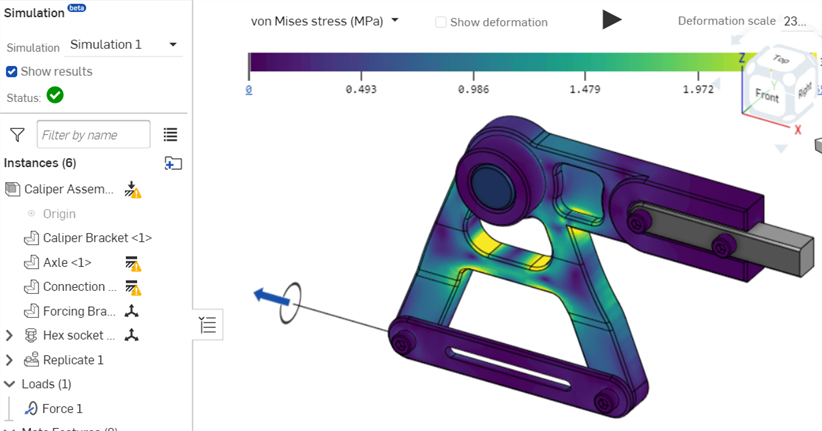
-
Onshape Simulation is based on a proprietary, adaptive-refinement implementation of the well understood finite element method. This approach is optimized to produce highly performant and accurate results for Parts of arbitrary shape and detail. However, the drawback to this universally robust solution is that special geometry classes, which are better served by special element types, may presently require too many computing resources to reasonably solve. This is most commonly observed among thin-walled structures such as sheet metal parts or thin-walled frames. Onshape Simulation aims to enhance this performance in the future. At this time we do not recommend using simulation for geometries with aspect ratios above 50:1.
-
为仿真中使用的任何非固定实例/零件指定材料时,必须提供其密度、泊松比、杨氏模量和拉伸屈服强度特性。
对于未定义拉伸屈服强度材料属性的部件,不提供安全系数结果。此外,泊松比为 -1.0 或 0.5 的材料无法模拟。
使用您自己的数据创建自己的库或使用标准材料(例如 6061、Steel、ABS 等)。标准库中的某些材料(例如,轻木材、石墨、硅橡胶)不适用于仿真。
-
在仿真结果中,替代质量值将被忽略。
-
以下配合不是平动的,因此不支持仿真: 相切嵌合、销槽嵌合和平行嵌合。因而也不支持关系(齿轮关系、齿轮齿条关系、螺栓关系和线性关系)。
-
只要两个实例接触,就可以推断出实例之间的交互作用。如果两个实例没有接触(或距离很近),则它们在仿真时不会相互交互。
-
默认情况下,会将任何两个接触但未进行配合的实例假定为粘合在一起。如果已进行配合,则粘合行为将被配合规定的运动学关系所推翻。
-
配合中规定的任何范围对仿真没有影响。每个仿真仅取决于配合最初规定的起始条件;此后发生的平移和旋转是线性静态分析中假设的线性关系的直接结果。
-
默认情况下,实例之间的互动会在模型中设计的小缝隙之间延伸。无论实例界面是否设计为平齐,或者是否包括加工间隙/公差,Onshape 仿真都执行的很好。
-
如果零件彼此间有足够靠近的区域可以推断出连接,但您不想让它们连接,请使用配合仿真连接来明确定义交互作用。如果您的设计中存在任何楔形间隙,这尤其有用,在楔形的最宽区域不太可能发生相互作用。越接近楔形点,桥接间隙的互动越可能发生。
-
Unless you are applying Inertial relief, at least one instance must be fixed in a simulation. It is a common practice to create a "base" assembly instance which acts as the ground. Fix the ground instance, and then mate any neighboring instances to this ground.
-
If your simulation is not fully constrained kinematically, you can apply Inertial relief to run the simulation. Otherwise, always check to see if your assembly is fully constrained kinematically. Though tolerant of under-constrained assemblies, particularly if the loaded system is in static equilibrium, the simulation may not converge unless the model is fully constrained. Check to see if any individual instance can translate or rotate. If not, then your Assembly is truly “static” and ready for simulation.
-
Onshape 仿真目前不支持复合零件。
-
在某些情况下,无法运行仿真,并且会显示消息无法完成仿真。请尝试减少出现的实例数量。这是由于以下原因之一:
-
仿真使用 100 个或更多实例,或者过多实例进行分组或粘合。尝试减少实例和群组的数量,或者避免使用“嵌合和接触面”或“绑定所有接触面”连接方法。
-
仿真模型的复杂性超过了服务器内存限制。考虑简化装配体。
-
如需其他学习中心资源,请参阅Onshape 仿真简介(需要 Onshape 帐户)。