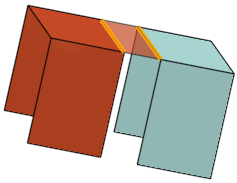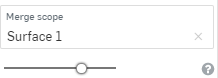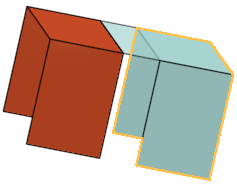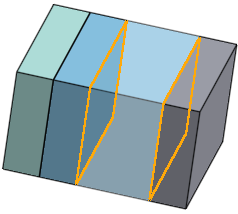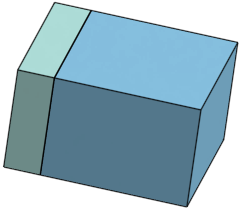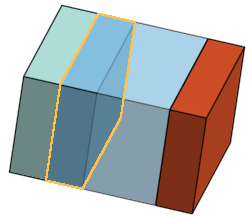放样
放样
![]()
![]()
![]()
使用轮廓(草图面域或草图曲线)和可选的导向曲线来定义在它们之间平滑过渡的形状。创建零件或曲面或者修改现有零件或曲面。
放样特征可创建实体或曲面,并在其轮廓之间实现平滑过渡。它是一个强大的功能,可以创建更复杂的几何图元。
根据选择的不同,“放样”特征会创建实心零件、曲面或薄实体。
从特征工具栏启动新的放样特征。
为放样选择轮廓。一个放样至少需要两个轮廓,但必要时可以跨越更多轮廓。此示例使用草图,但平面或非平面的面或曲面以及单个点也可以用作放样轮廓。按顺序选择轮廓很重要。
如果轮廓顺序混乱,请单击“重新排序项目”按钮以启用拖动手柄。完成后,单击“完成”。
为了获得最佳效果,放样中的每个轮廓都应包含相同数量的顶点。考虑一个介于矩形和圆之间的放样。一个轮廓有四个顶点,而另一个轮廓没有顶点。Onshape 必须假设两个轮廓是如何连接的。这种假设可能导致放样出现不必要的扭曲。要克服这个问题,请创建具有相同顶点数量的轮廓。在此示例中,分割命令将圆形草图分成四个分段。使用新草图代替圆形面,使轮廓之间的过渡更加顺畅。
选择起点和终点轮廓条件,以便更精细地控制放样形状。垂直于轮廓和切线与轮廓相切适用于所有轮廓类型,但匹配切线和匹配曲率需要相邻的面来定义条件。根据需要调整幅值。
或者,选择“法线方向”或“切线方向”来定义与选定矢量(而不是轮廓或面)的法线方向或切线方向。
使用相同的流程创建曲面或薄型放样。对于薄型放样,请设置轮廓两侧的厚度。或者,启用“中间平面”选项,使其在轮廓中居中。
放样轮廓不能包含多个轮廓。确保所有放样轮廓均为单一轮廓。当选择带有其他轮廓的轮廓时,Onshape 会将其显示为红色,表示它不适合“放样”特征。
- 单击
 。
。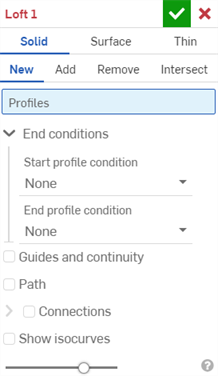
- 选择实体创建类型。
- 指定结果操作类型:
- 新建 - 创建新实体。
- 添加 - 添加到现有实体。
- 移除 - 从现有实体中减去。
- 相交 - 仅保留两个(或更多)实体的交点。
- 选择轮廓(面域、面、边或点),然后选择可选的横截面(按放样方向的顺序),最后选择结束轮廓(面域、面、边或点)。
要将一组切向连接的曲线作为单链进行选择,请在对话框中单击所需曲线旁边的箭头以展开选择输入框。(蓝色输入框是活动输入框。)选择更多曲线可创建复合曲线。
例如:若要在末端放样位置选择两个圆,请选择第一个圆,然后在出现第一个选择的输入框中单击,然后单击第二个选择:
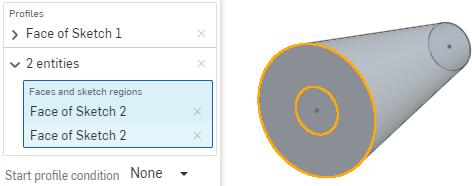
- 若要进一步精细调整形状,可选择起始或终止轮廓形态以在起始轮廓和终止轮廓上定义派生约束:
- 垂直于轮廓 - 使放样通过平行于轮廓法线的切线与轮廓接触
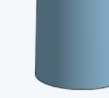
- 相切于轮廓 - 使放样通过轮廓平面上的切线与轮廓接触

- 匹配切线 - 使放样与轮廓面(如果可用)相邻的模型面的切线相匹配。(可选)选中后,将启用“相邻面”输入框。选择任何一个面,其基础几何图元与至少一个轮廓零件的曲线重合(面和边不需要相交或成为同一零件的一部分)。
- 匹配曲率 - 使放样与轮廓面(如果可用)相邻的模型面的曲率相匹配。(可选)选中后,将启用“相邻面”输入框。选择任何一个面,其基础几何图元与至少一个轮廓零件的曲线重合(面和边不需要相交或成为同一零件的一部分)。
- 法向方向 - 使放样轮廓垂直于选定方向,例如直线或嵌合连接器。或者,输入正或负的幅值以根据一种或另一种轮廓调整曲面形状。
- 切线方向 - 使放样轮廓与选定方向(例如直线或嵌合连接器)相切。或者,输入正或负的幅值以根据一种或另一种轮廓调整曲面形状。
- 垂直于轮廓 - 使放样通过平行于轮廓法线的切线与轮廓接触
- (可选)使用导向曲线或曲线作为放样所遵循的路径;导向曲线没有必要接触轮廓外面,这样做只是为了使它们相交。
- 选中“导向线和连续性”复选框。
- 选择要充当导向的一条或多条曲线。
- (可选)若要选择将相切连接的曲线作为单条导向线,请单击选定导向旁边的向下箭头以打开提供更多选择的输入框。
- 做出其他选择
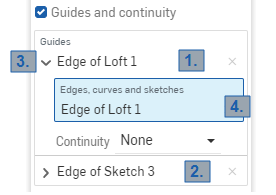
1 和 2:每个都是选定的单个导向(“放样 1 的边”和“草图 3 的边”)。
3:单击导向名称旁边的箭头以展开输入框。
4:蓝色亮显指示输入框处于活动状态。此时,您可以选择更多相邻曲线以创建复合导向曲线。
- (可选)若要做出进一步的定义,可对导向使用连续性条件。连续性可以是:
- 垂直于导向 - 使放样与导向相接触,切线与导向的法线平行。
- 与导向相切 - 使放样与导向的切线相接触。
- 匹配切线 - 使放样与轮廓相邻的导向面切线相匹配。
- 匹配曲率 - 使放样面的曲率与轮廓相邻的导向曲率相匹配。
确保您的草图与正在选择的选项保持一致,如果草图与匹配切线不一致且选择了该选项,则放样将会失败。对于匹配曲率,同样如此。
- 做出其他选择
- 要创建中心线等效项,请选择放样所遵循的路径(并沿该路径创建中间剖面,以供放样参照)。
- 单击“路径”旁边的复选框。
- 选择边、曲线和草图,以作为放样路径(中心线导向曲线)。
- 指定要沿路径使用的剖面数(中间剖面数)。使用的剖面越多,越接近所遵循的路径。
例如,选择的直线作为路径,剖面计数 = 3
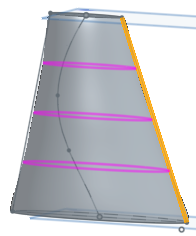
选择的样条作为路径,剖面计数 = 10
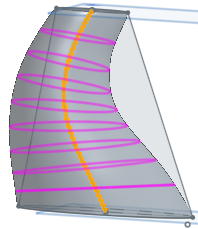
放样路径选项与包含非平面轮廓的放样不兼容
。 - 或者,选择连接以更多地控制所生成曲面的扭曲。如果有导向线,它们将用于进行对齐;否则,Onshape 会估计现有顶点内的接近程度。最好每个轮廓上至少有两个顶点,并使用匹配的顶点控制扭曲。
- 单击“连接”。自动连接以洋红色显示。自动连接只有在没有“嵌合连接”条目时才可见:

- 选择要使用的一组备用顶点/边:
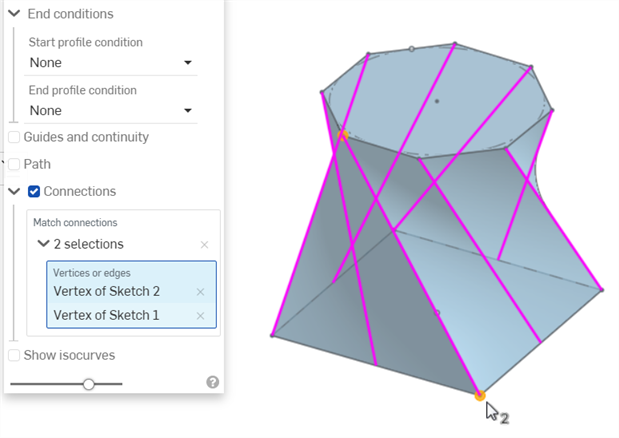
每个连接必须包含两个选定对象。若要为连接添加第二个选定对象,请单击“顶点”或“边”框(选中后将变为蓝色)。若要添加另一组连接,请先单击“连接”框(选中后也将变为蓝色),然后选择第二对顶点/边:
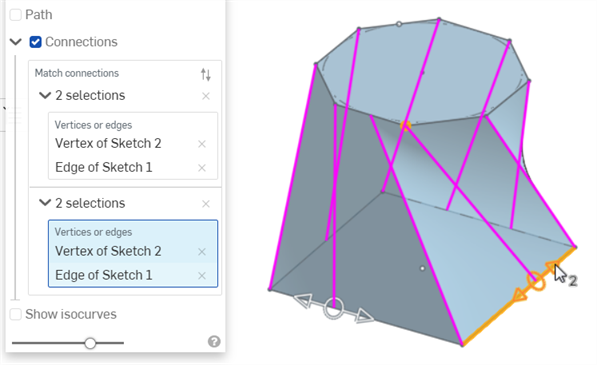
创建连接后,您可以使用操纵器进行拖动以调整生成的形状(同样如上图所示)。
- 单击“连接”。自动连接以洋红色显示。自动连接只有在没有“嵌合连接”条目时才可见:
- (可选)选择“显示 iso 曲线”以显示放样面上的网格叠加层。“计数”决定了每个面的 iso 曲线数。
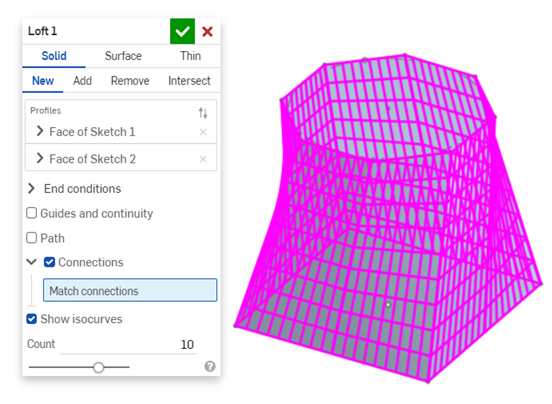
- 对于“添加”、“移除”或“相交”结果操作,您可以选择选中“全部合并”,或者选择“合并范围”以选择要与放样后零件合并的零件。请参阅下面的“合并范围”,了解更多信息。
- 单击
 。
。
Onshape 会记住选择(“主体”、“曲面”或“薄壁”),并在后续操作中让打开的对话框中显示上次选择的选项。
- 单击
 。
。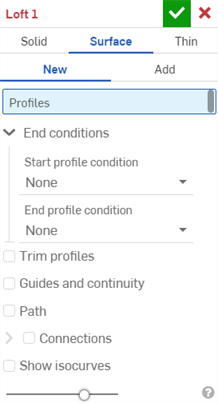
- 选择曲面创建类型。
- 指定结果操作类型:
- 新建 - 创建新曲面。
- 添加 - 添加到现有曲面。
-
选择轮廓(面域、面、边或点),然后选择可选的横截面(按放样方向的顺序),最后选择结束轮廓(面域、面、边或点)。
要将一组切向连接的曲线作为单链进行选择,请在对话框中单击所需曲线旁边的箭头以展开选择输入框。(蓝色输入框是活动输入框。)选择更多曲线可创建复合曲线。

- 若要进一步精细调整形状,可选择起始或终止轮廓形态以在起始轮廓和终止轮廓上定义派生约束:
- 垂直于轮廓 - 使放样通过平行于轮廓法线的切线与轮廓接触。
- 相切于轮廓 - 使放样通过轮廓平面上的切线与轮廓接触。
- 匹配切线 - 使放样与轮廓面(如果可用)相邻的模型面的切线相匹配。(可选)选中后,将启用“相邻面”输入框。选择任何一个面,其基础几何图元与至少一个轮廓零件的曲线重合(面和边不需要相交或成为同一零件的一部分)。
- 匹配曲率 - 使放样与轮廓面(如果可用)相邻的模型面的曲率相匹配。(可选)选中后,将启用“相邻面”输入框。选择任何一个面,其基础几何图元与至少一个轮廓零件的曲线重合(面和边不需要相交或成为同一零件的一部分)。
- 法向方向 - 使放样轮廓垂直于选定方向,例如直线或嵌合连接器。或者,输入正或负的幅值以根据一种或另一种轮廓调整曲面形状。
- 切线方向 - 使放样轮廓与选定方向(例如直线或嵌合连接器)相切。或者,输入正或负的幅值以根据一种或另一种轮廓调整曲面形状。
-
修剪轮廓 - 沿轮廓将放样操作修剪到轮廓和导向线的交点。下图显示了修剪的轮廓和选择的导向线:
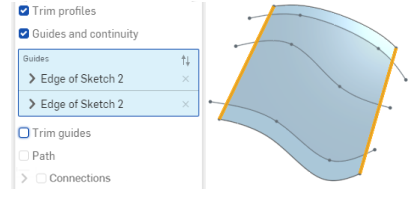
下图显示同时选择了“修剪导向线”和“修剪轮廓”,这样会同时沿导向线和轮廓修剪放样:
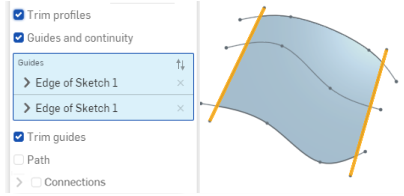
- (可选)使用导向曲线或曲线作为放样所遵循的路径;导向曲线必须接触轮廓外面,而不是中心。
- 选中“导向线和连续性”复选框。
- 选择要充当导向的一条或多条曲线。
- 若要选择将相切连接的曲线作为单条导向线,请单击选定导向旁边的向下箭头以打开提供更多选择的输入框。
- 做出其他选择:
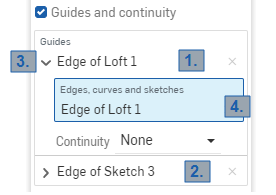
1 和 2:每个都是选定的单个导向(“放样 1 的边”和“草图 3 的边”)。
3:单击导向名称旁边的箭头以展开输入框。
4:蓝色亮显指示输入框处于活动状态。此时,您可以选择更多相邻曲线以创建复合导向曲线。
(可选)若要做出进一步的定义,可对导向使用连续性条件。连续性可以是:
- 垂直于导向 - 使放样与导向相接触,切线与导向的法线平行。
- 与导向相切 - 使放样通过导向平面上的切线与导向相切。
- 匹配切线 - 使放样与轮廓相邻的导向面切线相匹配。
- 匹配曲率 - 使放样面的曲率与轮廓相邻的导向曲率相匹配。
确保您的草图与正在选择的选项保持一致,如果草图与匹配切线不一致且选择了该选项,则放样将会失败。对于匹配曲率,同样如此。
- 做出其他选择:
-
当选择了导向线和连续性时,修剪导向线将变为可用状态。使用此选项,您可以控制导向线如何影响放样操作,具体来说是将放样操作修剪到导向线的边界。
在下图中,未选择任何修剪选项,放样延伸了轮廓的长度,也延伸了导向线的长度(在下图中亮显):
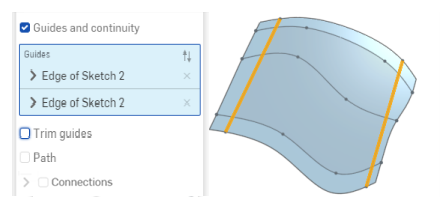
在下图中,选择了“修剪导向线”,沿导向线将放样修剪到了轮廓和导向线的交点:
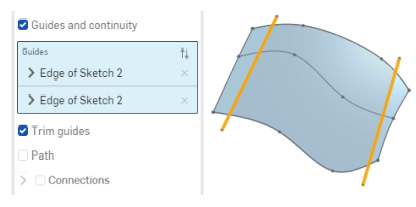
- 要创建中心线等效项,请选择放样所遵循的路径(并沿该路径创建中间剖面,以供放样参照)。
- 单击“路径”旁边的复选框。
- 选择边、曲线和草图,以作为放样路径(中心线导向曲线)。
- 指定要沿路径使用的剖面数(中间剖面数)。使用的剖面越多,越接近所遵循的路径。
例如,选择的直线作为路径,剖面计数 = 3
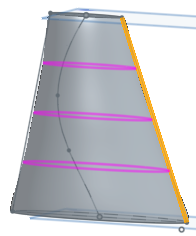
选择的样条曲线作为路径,剖面计数 = 10
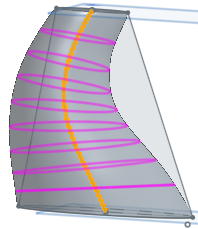
- 或者,选择连接以更多地控制所生成曲面的扭曲。如果有导向线,它们将用于进行对齐;如果没有导向线,则 Onshape 会估计现有顶点内的接近程度。最好每个轮廓上至少有两个顶点,并使用匹配的顶点控制扭曲:
- 单击“连接”。自动连接以洋红色显示。自动连接只有在没有“匹配连接”条目时才可见。
- 选择一组顶点(每个区域/面/边/点上一个顶点)或一个顶点和一条曲线:

使用操纵器更改顶点/边的对齐方式:
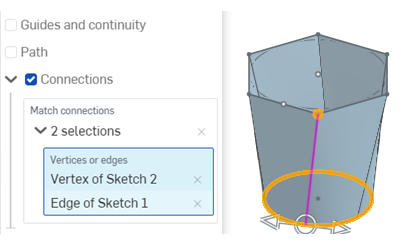
- (可选)选择“显示 iso 曲线” 以显示放样曲面上的网格叠加层。“计数”决定了 iso 曲线数。
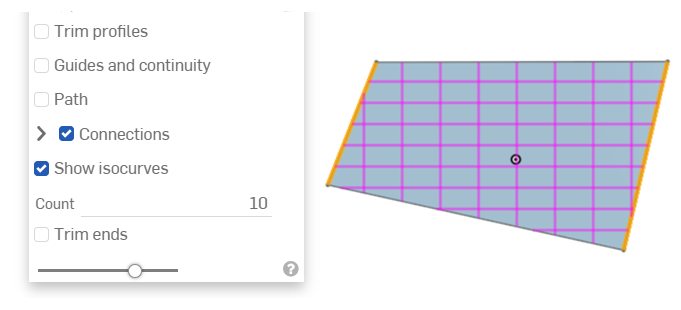
- 对于“添加结果”操作,您可以选择选中“全部合并”,或者选择“合并范围”以选择要与(其他)新零件合并的零件。请参阅下面的“合并范围”,了解更多信息。
- 单击
 。
。
Onshape 会记住选择(“主体”、“曲面”或“薄壁”),并在后续操作中让打开的对话框中显示上次选择的选项。
- 单击
 。
。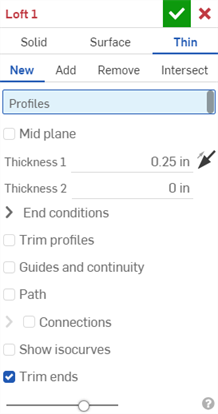
- 选择薄壁创建类型。
-
指定结果操作类型:
- 新建 - 创建新实体。
- 添加 - 添加到现有实体。
- 移除 - 从现有实体中减去。
- 相交 - 仅保留两个(或更多)实体的交点。
-
选择轮廓(区域、面、边或点),然后选择可选的横截面(按放样方向的顺序),最后选择端点(区域、面、边或点)。
选择更多轮廓以创建复合选定对象。
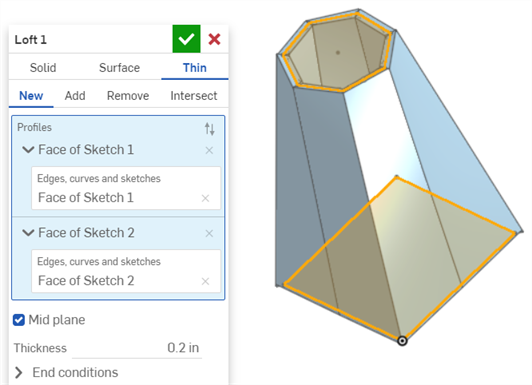
-
执行以下操作之一:
-
若要使用对称厚度,请选中“中间平面”选项,然后输入厚度值。放样将从中间平面向两个方向等值延伸。
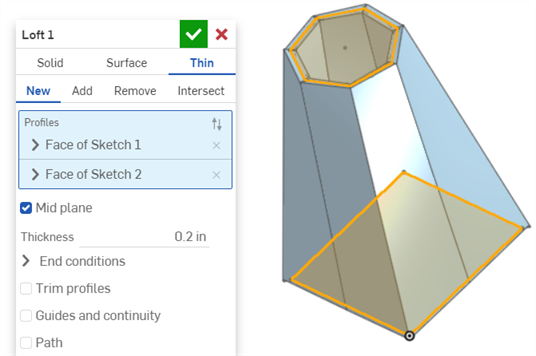
-
若要指定单个壁厚,取消选中“中间平面”选项。然后,输入厚度 1 的壁值和厚度 2 的壁值。单击“反转壁”箭头以将“厚度 1”与“厚度 2”反转。
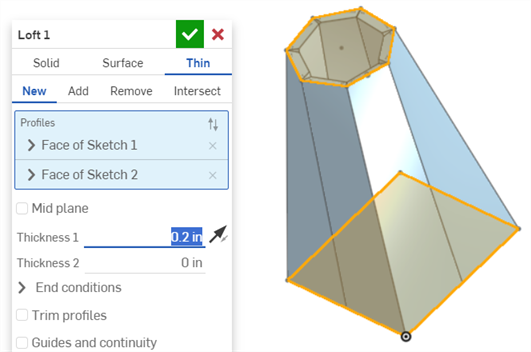
-
- 若要进一步精细调整形状,可选择起始或终止轮廓形态以在起始轮廓和终止轮廓上定义派生约束:
- 垂直于轮廓 - 使放样通过平行于轮廓法线的切线与轮廓接触
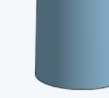
- 相切于轮廓 - 使放样通过轮廓平面上的切线与轮廓接触

- 匹配切线 - 使放样与轮廓面(如果可用)相邻的模型面的切线相匹配。(可选)选中后,将启用“相邻面”输入框。选择任何一个面,其基础几何图元与至少一个轮廓零件的曲线重合(面和边不需要相交或成为同一零件的一部分)。
- 匹配曲率 - 使放样与轮廓面(如果可用)相邻的模型面的曲率相匹配。(可选)选中后,将启用“相邻面”输入框。选择任何一个面,其基础几何图元与至少一个轮廓零件的曲线重合(面和边不需要相交或成为同一零件的一部分)。
- 法向方向 - 使放样轮廓垂直于选定方向,例如直线或嵌合连接器。或者,输入正或负的幅值以根据一种或另一种轮廓调整曲面形状。
- 切线方向 - 使放样轮廓与选定方向(例如直线或嵌合连接器)相切。或者,输入正或负的幅值以根据一种或另一种轮廓调整曲面形状。
- 垂直于轮廓 - 使放样通过平行于轮廓法线的切线与轮廓接触
-
修剪轮廓 - 沿轮廓将放样操作修剪到轮廓和导向线的交点。下图显示了修剪的轮廓和选择的导向线:
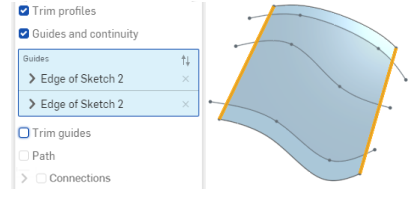
下图显示同时选择了“修剪导向线”和“修剪轮廓”,这样会同时沿导向线和轮廓修剪放样:
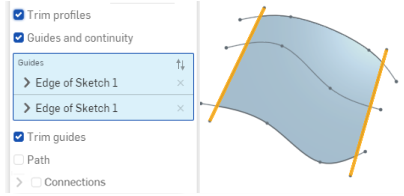
- (可选)使用导向曲线或曲线作为放样所遵循的路径;导向曲线必须接触轮廓外面,而不是中心。
- 选中“导向线和连续性”复选框。
- 选择要充当导向的一条或多条曲线。
- (可选)若要选择将相切连接的曲线作为单条导向线,请单击选定导向旁边的向下箭头以打开提供更多选择的输入框。
- 做出其他选择
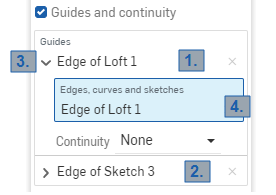
1 和 2:每个都是选定的单个导向(“放样 1 的边”和“草图 3 的边”)。
3:单击导向名称旁边的箭头以展开输入框。
4:蓝色亮显指示输入框处于活动状态。此时,您可以选择更多相邻曲线以创建复合导向曲线。
- (可选)若要做出进一步的定义,可对导向使用连续性条件。连续性可以是:
- 垂直于导向 - 使放样与导向相接触,切线与导向的法线平行。
- 与导向相切 - 使放样与导向的切线相接触。
- 匹配切线 - 使放样与轮廓相邻的导向面切线相匹配。
- 匹配曲率 - 使放样面的曲率与轮廓相邻的导向曲率相匹配。
确保您的草图与正在选择的选项保持一致,如果草图与匹配切线不一致且选择了该选项,则放样将会失败。对于匹配曲率,同样如此。
- 做出其他选择
-
当选择了导向线和连续性时,修剪导向线将变为可用状态。使用此选项,您可以控制导向线如何影响放样操作,具体来说是将放样操作修剪到导向线的边界。
在下图中,未选择任何修剪选项,放样延伸了轮廓的长度,也延伸了导向线的长度(在下图中亮显):
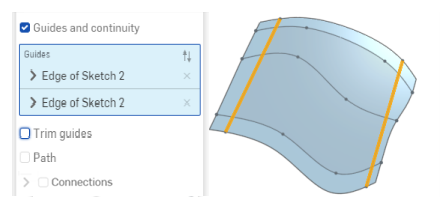
在下图中,选择了“修剪导向线”,沿导向线将放样修剪到了轮廓和导向线的交点:
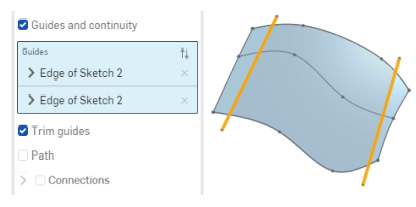
- 要创建中心线等效项,请选择放样所遵循的路径(并沿该路径创建中间剖面,以供放样参照)。
- 单击“路径”方框。
- 选择边、曲线和草图,以作为放样路径(中心线导向曲线)。
- 指定要沿路径使用的剖面数(中间剖面数)。使用的剖面越多,越接近所遵循的路径。
例如,选择的直线作为路径,剖面计数 = 3
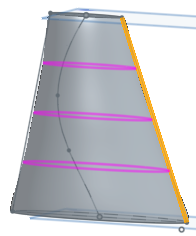
选择的样条曲线作为路径,剖面计数 = 10
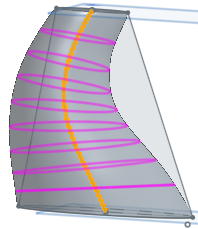
- 或者,选择“连接”以更好地控制生成的曲面的扭曲。如果有导向线,则使用这些导向线进行对齐;如果没有导向线,Onshape 将估算现有顶点内的距离。最好在每个轮廓上至少有两个顶点,并使用匹配的顶点来控制扭曲。自动连接以洋红色显示。仅当没有“匹配连接”条目时,自动连接才可见。
- 选择一组顶点(每个区域/面/边/点上一个顶点)或一个顶点和一条曲线:
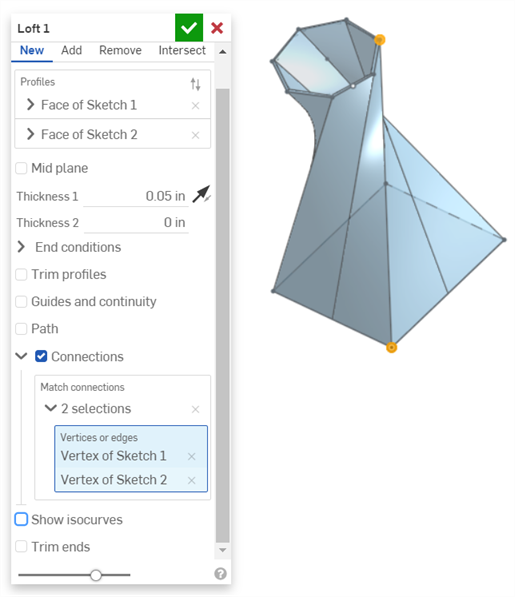
使用操纵器更改顶点/边的对齐方式:
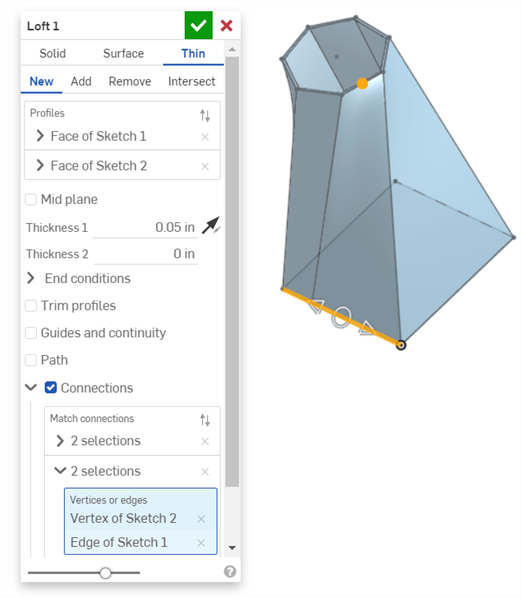
- 选择一组顶点(每个区域/面/边/点上一个顶点)或一个顶点和一条曲线:
- (可选)选择“显示 iso 曲线” 以显示放样曲面上的网格叠加层。“计数”决定了 iso 曲线数。

-
选中“修剪末端”选项以在轮廓处开始和终止放样。

取消选中该选项可创建与轮廓相切的端面。
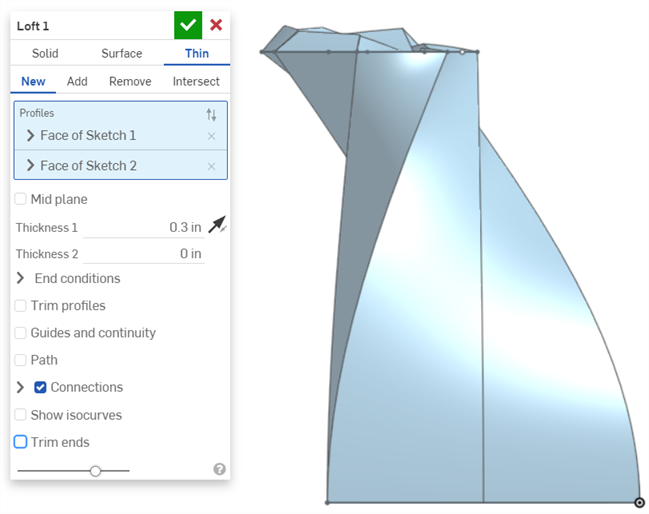
- 对于“添加结果”操作,可以选择选中“全部合并”,或选择“合并范围”以选择要与新(附加)零件合并的零件。
- 单击
 。
。
Onshape 会记住选择(“主体”、“曲面”或“薄壁”),并在后续操作中让打开的对话框中显示上次选择的选项。
曲面/添加/导线/匹配曲率 - 创建材料并将其添加到现有材料。
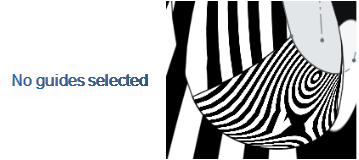
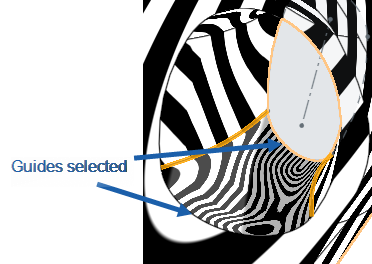
新建 - 创建新材料,从而产生新零件或曲面。
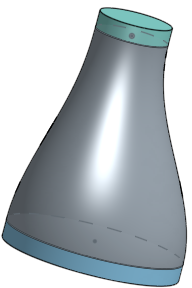
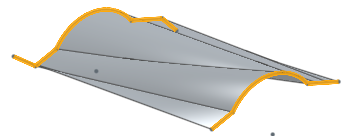
添加 - 创建材料并添加至现有材料。(此示例为与所有现有材料合并;您还可以选择一个零件作为合并范围。)
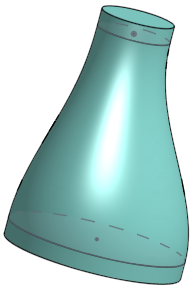
-
添加材料时,您可以选择将该材料和与其几何图元接触或相交的其他零件合并。
-
如果几何图元只与一个零件接触或相交,则该零件将自动添加到合并范围。
- 如果多个零件与几何图元接触或相交,则有不明确之处,您必须选择要与哪些零件合并(合并范围)。
- 作为选择多个接触的零件或相交零件的一种快捷方式,您可以选中“全部合并”以将所有接触的零件或相交零件添加到合并范围。
- 请注意,如果将布尔运算设置为“添加”、“移除”或“相交”而未在合并范围中设置任何选项,此特征将出错。对于“新建”,没有合并范围可用,因为“新建”不对结果进行布尔运算。
通过沿放样轮廓选择草图来从现有材料上去除材料;不适用于曲面。
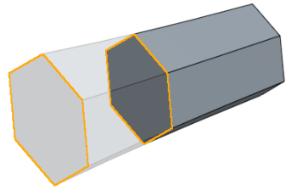
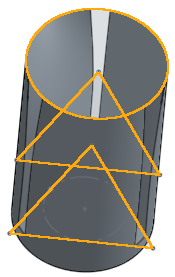
仅在选定几何图元重叠的地方保留材料;如有必要,请选择“全部合并”来完成过程;不适用于曲面。

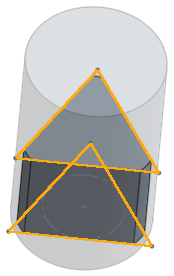
选择一条路径,将其用作中心线等效项(导线)以进行放样,并用作控制放样全局形状的方式。此导线无需位于中心。指定沿此路径的中间剖面数,以微调沿此路径的放样的形状。
不使用路径的放样:
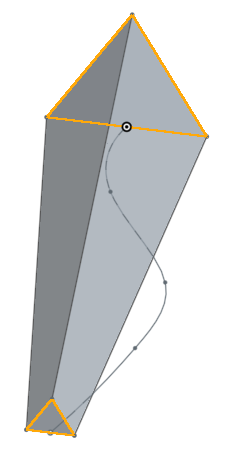
使用路径和 2 个中间剖面的放样:
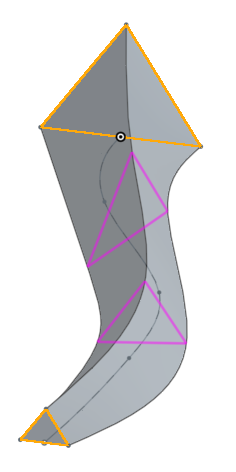
使用路径和 20 个中间剖面的放样:
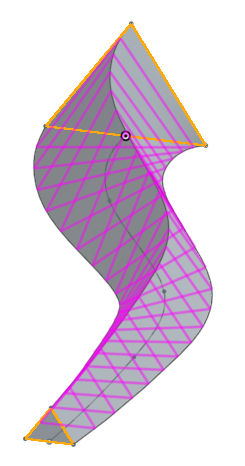
选择一组顶点和/或边(每个轮廓上一个)。
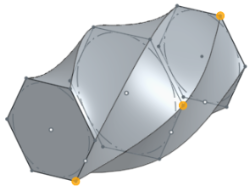
选择起始轮廓形态和终止轮廓形态(起始轮廓和终止轮廓上的衍生约束)。对于每个终止形态(起始轮廓和终止轮廓),您可以指定一个幅值。
垂直于轮廓 - 使放样通过平行于轮廓法线的切线与轮廓接触
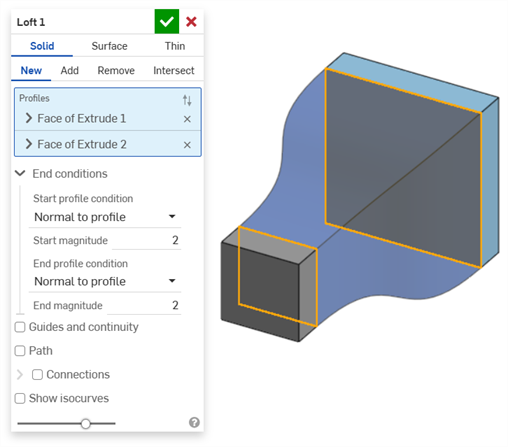
相切于轮廓 - 使放样通过轮廓平面上的切线与轮廓接触

匹配切线 - 使放样与轮廓面(如果可用)相邻的模型面的切线相匹配。
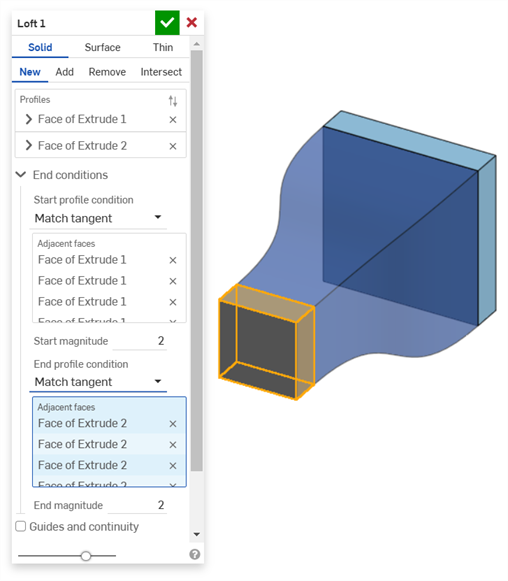
(可选)选择后,将启用“相邻面”输入框。选取任何一个面,其基础几何图元与至少一个轮廓零件的曲线重合(面和边不需要相交或成为同一零件的一部分)。
匹配曲率 - 使放样与轮廓面(如果可用)相邻的模型面的曲率相匹配。
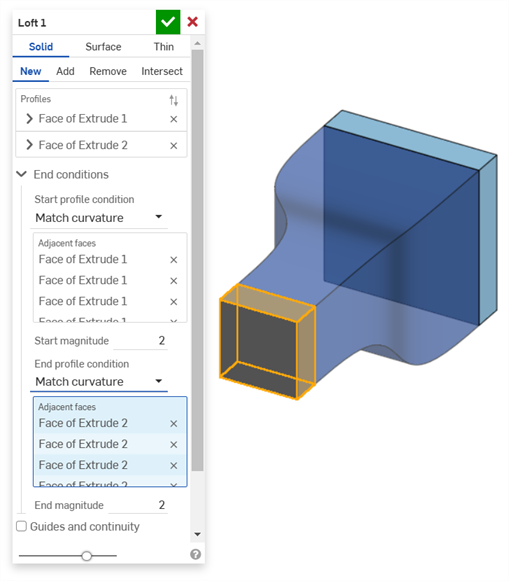
(可选)选择后,将启用“相邻面”输入框。选取任何一个面,其基础几何图元与至少一个轮廓零件的曲线重合(面和边不需要相交或成为同一零件的一部分)。
法向方向 - 使放样轮廓垂直于选定方向,例如直线或嵌合连接器。或者,输入正或负的幅值以根据一种或另一种轮廓调整曲面形状。
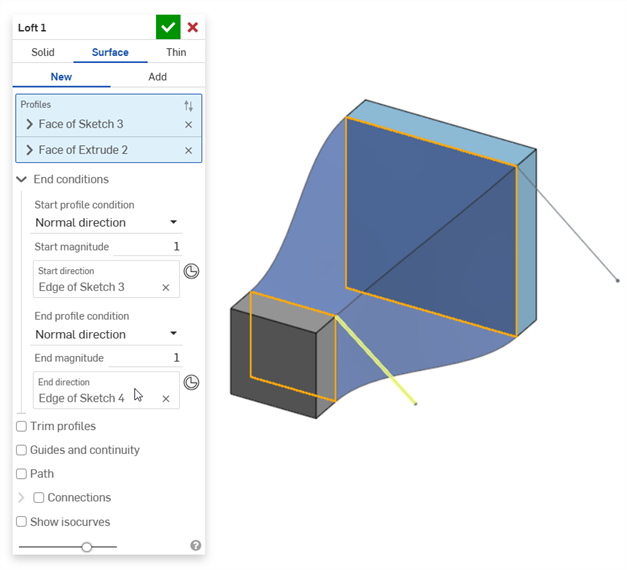
切线方向 - 使放样轮廓与选定方向(例如直线或嵌合连接器)相切。或者,输入正或负的幅值以根据一种或另一种轮廓调整曲面形状。

- 为达到最佳效果,所有轮廓应具有相同数量的曲线段。
- 顶点的选择必须是从每个轮廓中选择一个顶点。
- 要在放样操作中使用的每个轮廓(面域)和导向必须是输入输入框中的单个条目。
- 处理多边导向曲线时,确保一个草图定义导向,从特征列表中进行选择该草图。
- 确保从放样开始到结束按正确的顺序选择轮廓(面域、面、边或点)。
- 导向曲线需要平滑(多边曲线必须相切),并且它们必须与轮廓接触(使用重合或穿透约束)。
- 创建放样后,在编辑过程中使用“成品”按钮来可视化结果并微调操作。
- 当前不支持轮廓中的嵌套回路。
- 要将连接的相切曲线作为单个导向曲线进行选择,请将其作为一个完整的草图从特征列表中选择,或将其作为曲线从零件清单中选择。
- 轻按“放样”工具。

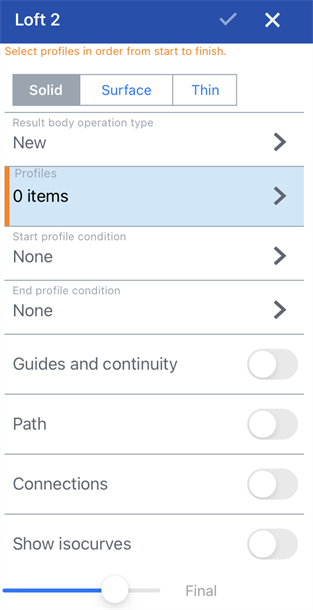
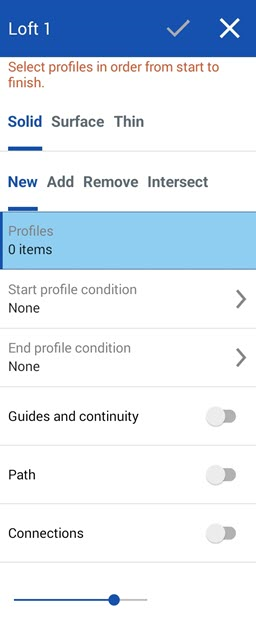
iOS(左)和 Android(右)的“放样”对话框
- 选择创建类型:
- 实体 - 创建零件或修改现有零件。
- 曲面 - 沿草图曲线创建曲面。
- Thin - Creates a thin loft.
- 选择结果实体操作类型:
- 新建 - 创建新材料,从而产生新零件。
- 添加 - 创建新材料并将其添加到现有材料。
- 移除 - 从零件上去除材料。
- 相交 - 仅在存在交点的地方保留材料。
- 轮廓 - 选择要放样的轮廓:
首先选择起始轮廓(面域、面、边或点),然后选择可选的横截面(按放样方向的顺序)以帮助划定放样的界限,最后选择结束轮廓(面域、面、边或点)。
- 起始和终止轮廓形态 - 选择起始轮廓形态和终止轮廓形态(起始和终止轮廓上的派生约束以帮助定义放样)。对于每个形态,您可以指定一个幅值(使用数字键盘更改这些值):
- 无
- 垂直于轮廓 - 使放样通过平行于轮廓法线的切线与轮廓接触
- 相切于轮廓 - 使放样通过轮廓平面上的切线与轮廓接触
- 匹配切线 - 使放样与轮廓面(如果可用)相邻的模型面的切线相匹配。(可选)选中后,将启用“相邻面”输入框。选择任何一个面,其基础几何图元与至少一个轮廓零件的曲线重合(面和边不需要相交或成为同一零件的一部分)。
- 匹配曲率 - 使放样与轮廓面(如果可用)相邻的模型面的曲率相匹配。(可选)选中后,将启用“相邻面”输入框。选择任何一个面,其基础几何图元与至少一个轮廓零件的曲线重合(面和边不需要相交或成为同一零件的一部分)。
- 法线方向 - 使放样轮廓垂直于选定方向,例如直线或嵌合连接器。
- 切线方向 - 使放样轮廓相切于选定方向,例如直线或嵌合连接器。
- 导向和连续性 - 选择导向线(导向线必须接触轮廓外面,而不是中心)。若要将一组连接的曲线作为单链进行选择,请将其作为一个完整的草图从特征列表中选择。
- 路径 - 选择放样所遵循的路径(中心线导向曲线)(并创建沿此路径的中间剖面,以供放样参照)。
- 轻按以切换路径。
- 选择边、曲线和草图,以作为放样路径(中心线导向曲线)。
- 指定要沿路径使用的剖面数(中间剖面数)。使用的剖面越多,越接近所遵循的路径。
- 连接 - 选择要匹配的可选顶点(以便在每个轮廓上定义相应的位置):
- 轻按以切换连接。
- 选择一组顶点(每个面域/面/边/点上一个顶点或一条边)。
- 显示等参曲线 - 可选,选择此选项可在放样曲面上显示网格叠加层。“计数”决定等参曲线的数量。
- 单击复选标记接受放样。
有关放样特征和示例的更多信息,请查看上面的放样:桌面部分。